Sådan ændrer du størrelsen på et billede i Powerpoint uden at forvrænge ved hjælp af 3 trin
Når du forsøger at inkorporere billeder i Powerpoint, kan du af og til løbe ind i komplikationer relateret til billedets størrelse. Billedet vil typisk vise sin faktiske størrelse, hvis du indsætter det ved hjælp af den konventionelle metode. Du skal justere billedet for at sikre, at det passer korrekt på hvert dias. På den anden side, hvis din præsentation har mange billeder, vil det tage en betydelig mængde tid at gøre dette. Og for at hjælpe dig med at lette dine opgaver, vil denne blog vise dig hvordan man ændrer størrelsen på et billede i Powerpoint.
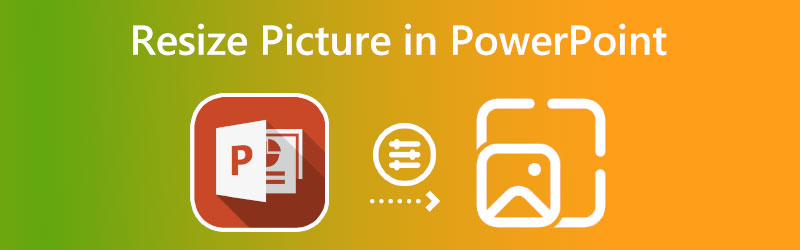

Del 1. Sådan ændrer du størrelsen på et billede i Powerpoint
I de følgende tekster vil du vide, at du automatisk skal ændre størrelsen på et billede i PowerPoint.
Trin 1: For at begynde skal du oprette et dias, der kan have billeder indsat i det. Når du vil vælge en slideskabelon, går du til menuen Indsæt.
Trin 2: Diasset viser indholdsrammerne, når det er klar. Vi kan justere rammen, så den nøjagtigt matcher målene på det billede, der vil inkludere. For at ændre størrelsen på billedet skal du trykke og holde på prikkerne i de fire hjørner af rammen og derefter trække dem.
Trin 3: For at indtaste et billede skal du klikke på Billede ikon. Herefter vil billedet automatisk blive justeret, så det passer til rammen. Du behøver ikke længere at ændre størrelsen på billedet for at arbejde i rammen manuelt. Selvom du sænker størrelsen på billedet til den mindst mulige størrelse, vil billedets opløsning ikke blive påvirket.
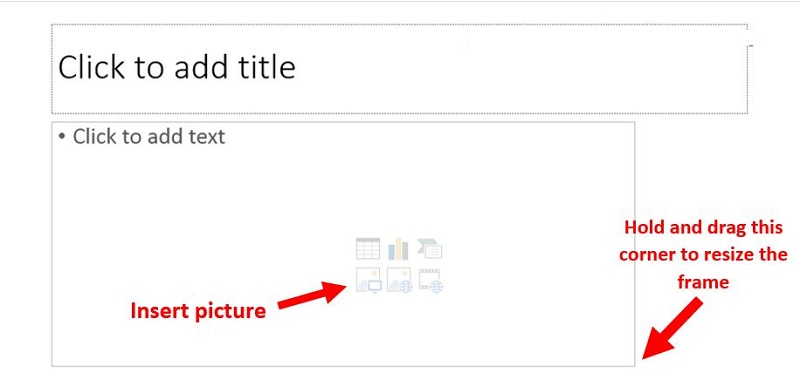
Del 2. Bedste måde at ændre størrelse på foto uden at miste kvaliteten
1. Vidmore
Vidmore Gratis Image Upscaler er det bedste valg for dig, hvis du søger forskellige alternativer, når du ændrer størrelsen på dine billeder i Powerpoint. Det er en webbaseret applikation, der kan bruges på alle platforme samtidigt, inklusive Windows, iOS, OS X og Android. Det er et onlinebillede mere eksklusivt, der giver brugerne mulighed for at øge størrelsen på deres fotografier med op til 8 gange, mens de bibeholder høj kvalitet under hele processen.
Fordi det ikke indeholder ret meget teknisk information, er Vidmore et simpelt værktøj. Og den er drevet af maskinlæring og andre former for kunstig intelligens. Selvom det er et onlineværktøj, tilbyder det det højeste niveau af ydeevne. På grund af dette behøver du ikke at bekymre dig om den overordnede kvalitet af fotografierne. PNG, BMP og JPG er de tre filformater, der understøttes af Vidmore Free Image Upscaler-applikationen. Antag, at du er interesseret i at lære at ændre størrelsen på dine fotografier ved hjælp af dette værktøj. I så fald finder du løsningen her.
Trin 1: Du kan finde Vidmore Free Image Upscaler ved at søge efter det i din browser. Ved at klikke på Upload billede knappen på hovedsiden giver dig mulighed for at indsende et billede til udvidelse. Din computer vil bede dig om at indsende et billede af dårlig kvalitet.
Prøv Image Upscaler nu!
- Forbedre billedkvaliteten.
- Forstør billedet til 2X, 4X, 6X, 8X.
- Gendan gammelt billede, fjern sløret billede osv.

Trin 2: Forstørrelsen af billedet skal derefter vælges. Kvaliteten af billedet forbedres, når det forstørres. Du kan zoome til 8x.
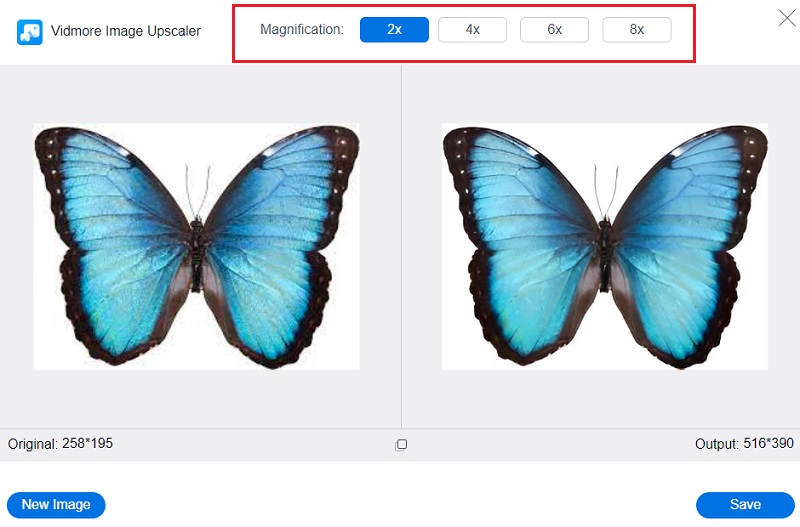
Trin 3: Vælg den seneste iteration af det billede, du vil gemme. Når du har gjort det, skal du klikke på Gemme knappen for at gemme billedet i din computers korrekte mappe.
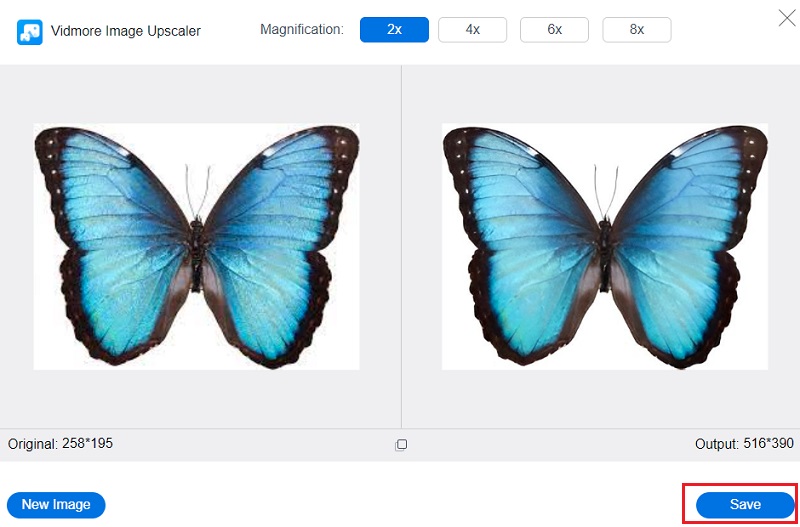
2. Tilpas størrelse Pixel
Et andet ligetil og ukompliceret værktøj giver dig mulighed for at justere størrelsen på de billeder, du uploader. Vælg dimensionerne i pixels for billedets bredde og højde, og beslut derefter, om du ønsker, at det endelige billede skal komprimeres, mens det bevarer kvaliteten eller ændre størrelsen på det. Du kan konvertere filerne, eller du kan vælge at bevare dem i deres originale format. Automatisk komprimering reducerer billedstørrelsen uden at påvirke kvaliteten. Tung grafik kan sænke din hjemmesides indlæsningstid, hvilket begrænser konverteringer.
Trin 1: Se den officielle hjemmeside for ResizePixel Free Online Image Editor, og vælg derefter Upload billede mulighed fra menuen.
Trin 2: Derefter vil den præsentere dig for Bredde og Højde felter, hvor du skal indtaste din valgte skala. Du kan bruge procentskyderen, hvis du er i tvivl om, hvordan du justerer bredde- og højdesektionerne.
Trin 3: Når du har valgt de passende dimensioner til din fil, kan du klikke på Ændr størrelse og vælg Gå til Download mulighed. Det bringer os til en ende!
3. Online billedstørrelse
Dette præcise billedstørrelsesværktøj er et glimrende alternativ, hvis du finder andre online billedændringsværktøjer for komplicerede eller svære at bruge. Et valg er tilgængeligt: Vælg et eller flere fotografier, og vælg derefter den bredde, du ønsker at anvende på dem alle. Den bredde, du vælger, vil blive anvendt ensartet på alle fotografier, du uploader til Online Image Resize. Derefter kan du ændre specifikke filer ved at klippe, vende, duplikere eller ændre størrelsen på dem yderligere.
Når du er færdig, kan du downloade hver enkelt separat eller downloade dem alle på én gang i en ZIP-fil. Tjek venligst opdelingen af processen nedenfor.
Trin 1: Når du går til værktøjets hovedside, vil det bede dig om at trække det billede, du ønsker at ændre størrelse på, til det relevante område. For at tilføje filer skal du bruge Tilføj filer mulighed.
Trin 2: Juster derefter værdien ved hjælp af skyderen, eller skriv et tal i boksen nedenfor.
Trin 3: Når du er færdig med at kryptere det nummer, du vælger, skal du klikke på Start Resize boksen og vent på, at filen bliver downloadet til din enhed.
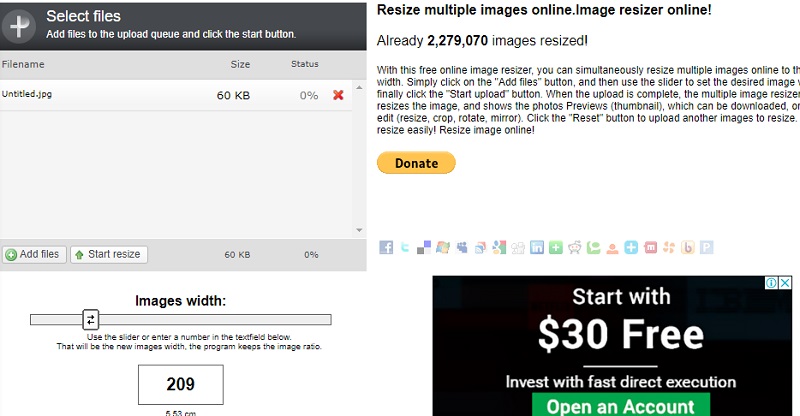
Del 3. Ofte stillede spørgsmål om, hvordan man ændrer størrelsen på et billede i Powerpoint uden at forvrænge
Hvordan ændrer man størrelsen på et billede i Powerpoint uden at forvrænge det?
Brug altid hjørnehåndtagene, når du skalerer et billede for at forhindre, at der opstår forvrængning. Hold dig væk fra dem halvvejs mellem den indre og ydre margin. Nogle af de billeder, du har inkluderet i dine projekter, vil have deres billedformat bevaret, mens andre ikke vil. Hvis du dog konsekvent bruger taster som Shift eller Control, mens du trækker fra et hjørnehåndtag, behøver du ikke engang at bekymre dig om, hvorvidt de er korrekt låst eller ej.
Kan størrelsen på et billede tilpasses passende i PowerPoint?
For at begynde skal du vælge billedet, formen, tekstboksen eller WordArt-stykket, hvis dimensioner du vil ændre ved at klikke på det. I boksene mærket Højde og Bredde, placeret under Skala-sektionen på fanen Størrelse, skal du indtaste proportionerne af den eksisterende højde og bredde, som du ønsker, at billedet skal ændres til. Og som det sidste trin skal du fjerne markeringen i indstillingen mærket Lås billedformat.
På hvilke måder kan Microsoft PowerPoint imødekomme forskellige billedfiltyper?
JPG, PNG, TIFF og BMP er flere typer billedfiler, der er kompatible med Microsoft Powerpoint.
Konklusioner
Du lærer, hvordan du ændrer størrelsen på et fotografi i Powerpoint ved at følge ovenstående trin. Ændring af størrelsen på et billede inde i selve Powerpoint vil dog ikke sikre, at billedet bevarer sin høje kvalitet. Hvis du vil vide det hvordan man ændrer størrelsen på et billede i Powerpoint uden at forvrænge, skal du hellere have brug for et onlineværktøj såsom Vidmore Free Image Upscaler.



