Sådan vender du animerede GIF'er ved hjælp af fem enkle vendeværktøjer
I dag bruges GIF'er ofte til at kommunikere simple animationer eller til at distribuere korte videoklip. Humørikoner er en almindelig måde for folk at udtrykke sig på sociale medier, beskedapps og onlinefora. Brugen af GIF'er i digital kommunikation er blevet gennemgående og allestedsnærværende, hvilket gør dem til en væsentlig komponent i internetkulturen.
Vidste du, at du kan bruge en omvendt GIF til at lave en humoristisk eller dramatisk ændring af en eksisterende GIF-animation? Du kan bruge dem til at gøre en allerede sjov eller overraskende GIF endnu bedre. Du skal bruge billedredigeringssoftware, der understøtter GIF'er for at lave en omvendt GIF. Denne artikel introducerer fire fantastiske programmer, der hjælper dig med at nå dit mål.

SIDEINDHOLD
Del 1. 3 programmer til at lære at vende en animeret GIF direkte
Du kan vende en animeret GIF direkte med en række forskellige apps og websteder. Her er et par muligheder:
1. GIMP
GIMP, forkortelse for GNU Image Manipulation Program, er open source og gratis software til at manipulere billeder. Fotoredigering, collagefremstilling og endda bogudgivelse er inden for dets muligheder. Linux-, macOS- og Windows-brugere kan alle downloade GIMP. Det er et potent værktøj til grafiske designere, fotografer og malere takket være dets omfattende funktioner, herunder lagdeling, blandingstilstande, filtre og valgværktøjer. Desuden er en omvendt funktion inkluderet i GIMP, en gratis og open source billededitor, der kan downloades online. Du kan vende en animeret GIF i GIMP ved at følge disse trin:
Trin 1. Gå til Fil> Åbn efter åbning af GIMP. Vælg derefter den animerede GIF-fil, du vil vende. Vinduet Importer billede som lag vil dukke op. Sørge for at Som animation er valgt, og klik derefter Importere.
Trin 2. Hver frame af en animeret GIF vil blive vist som et separat lag i Lag panel. Vælg Tilføj lagmaske ved at højreklikke på det første lag. Vælg Sort (fuld gennemsigtighed) i Lag maske dialogboksen og klik Tilføje.
Trin 3. Vælg Spand Fyld værktøj fra værktøjskassen og klik på lagmasken med venstre museknap for at fylde den med hvid. Nu, vælg Stak > Omvendt lagrækkefølge fra Lag menu.
Trin 4. Klik på Fil, derefter Eksport Som. Vælg derefter GIF'en billede som filtype i Eksporter billede vindue og tryk på Eksporter. Helt færdig! Sådan vender du en GIF med GIMP.
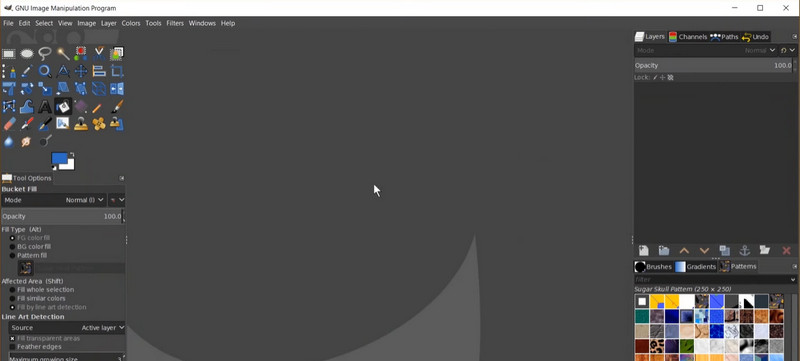
2. Photoshop
Lag, filtre, børster og forskellige markeringsværktøjer er blot nogle få af Photoshops komplekse muligheder, der gør det til et potent værktøj for designere. Photoshops Reverse Frames-funktion gør det muligt at vende GIF-animationer. Med denne mulighed kan du skifte mellem rammerne af en GIF-animation for at få den til at afspille baglæns. Hvis du gør dette, vil rammerne i animationen blive vendt om, og en ny GIF vil blive oprettet. I mellemtiden er her en trin-for-trin guide til, hvordan du bruger denne GIF-vender:
Trin 1. Åbn Photoshop og gå til Fil> Åbn for at vælge den GIF-fil, du vil vende tilbage. Sørg for, at animationen er synlig i Tidslinje panel ved at klikke på dropdown-pilen i panelets øverste højre hjørne og vælge Opret rammeanimation.
Trin 2. For at lave en kopi af hver frame i animationen skal du klikke på Duplikatramme ikonet i bunden af Tidslinje panel.
Trin 3. For at vælge alle rammer i Tidslinje panel, klik på den første ramme, hold nede Flytte tast, og klik på den sidste ramme. Klik derefter på ikonet, der siger Omvendte rammer i bunden af Tidslinje panel. Dette vil ændre rækkefølgen af animationens rammer.
Trin 4. Klik nu for at sikre, at animationen er i den rigtige rækkefølge Spil knappen i Tidslinje panel. Gå endelig til Fil> Gem som og vælg GIF som filformat for at gemme den nye version af GIF'en, der er blevet vendt. Helt færdig! Du har vendt en animeret GIF rundt i Photoshop.
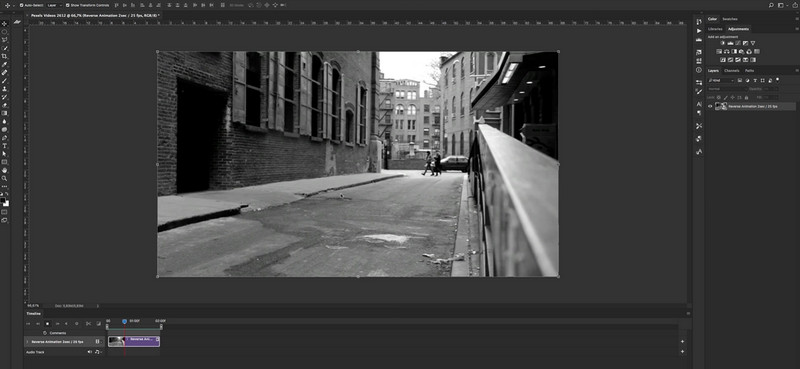
3. EZGIF
Når det kommer til at lave og tilpasse GIF'er online, er EZGIF en brugervenlig hjemmeside, der giver en ligetil, men effektiv løsning. Det er fantastisk til folk, der ikke har råd til eller får adgang til mere sofistikerede værktøjer som Adobe Photoshop, eller som bare vil have en enklere måde at lave og ændre GIF'er på. Oprettelse og ændring af animerede GIF'er er en leg med EZGIF, en gratis webapp. Det har mange værktøjer til at lave og manipulere GIF'er, såsom at ændre størrelse, beskære, rotere og vende GIF'er, samt tilføje tekst, klistermærker og effekter. For at bruge denne GIF-vender skal du blot følge de givne trin:
Trin 1. Besøg websiden for EZGIF på https://ezgif.com/reverse. Vælg den animerede GIF-fil, du ønsker at vende, ved at klikke på Vælg fil knap. I den Original område, kan du se en forhåndsvisning af den originale animerede GIF, når filen er blevet indsendt.
Trin 2. Klik på Baglæns afkrydsningsfeltet for at starte tilbageførselsprocessen. Lige efter, tryk på Indsend knap. I den Produktion område, kan du få en forhåndsvisning af den omvendte animerede GIF, efter at proceduren er fuldført.
Trin 3. Når du er tilfreds med den omvendte GIF, skal du klikke på Hent knappen for at gemme den på din computer.
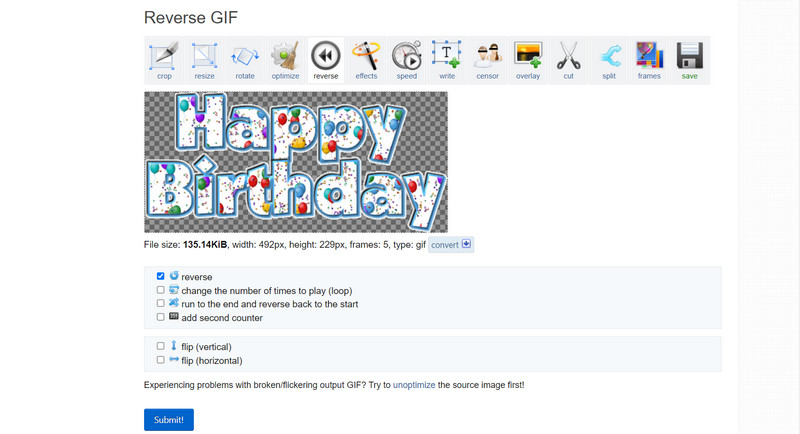
Del 2. Guide til, hvordan man laver en omvendt GIF fra en video
Vidmore Video Converter er en alsidig og værdifuld applikation for alle, der har brug for at konvertere video- og lydfiler mellem forskellige formater, eller som ønsker at ændre videoer før konvertering. Vidmore Video Converter er ikke bare en konverter; den har også redigeringsfunktioner, der lader dig gøre ting som at vende, klippe, beskære, rotere, tilføje effekter og justere videoens lysstyrke, kontrast, mætning og mere. Med Vidmore Video Converter kan du gøre følgende for at lave en omvendt GIF:
Trin 1. Få fat i en kopi af programmet
Først skal du få dig en kopi af Vidmore Video Converter-softwaren. Du kan gøre dette ved at trykke på Gratis download knapperne nedenfor. Sørg for at vælge det rigtige OS-link i henhold til din computers operativsystem. Start appen bagefter.
Trin 2. Indsæt en videofil
For at lave en GIF skal du gå til fanen Værktøjskasse og vælge GIF Maker fra menuen. Hvis du ønsker at lave en omvendt GIF fra en video, skal du klikke på Video til GIF knappen og vælg filen fra din computer. Tryk derefter på Generer GIF for at initialisere at lave en GIF ud af en video.
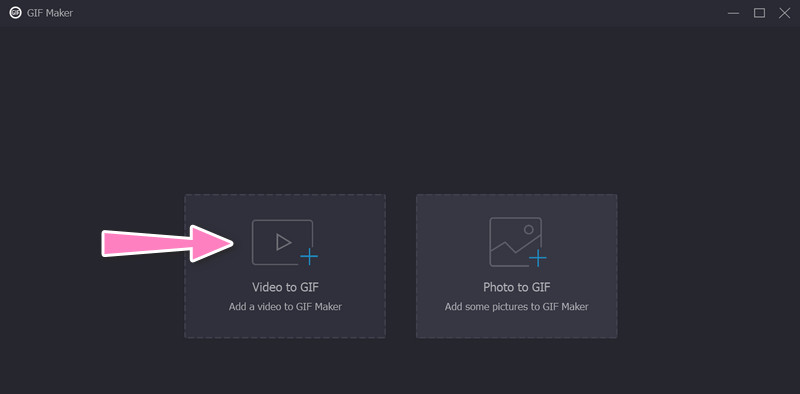
Trin 3. Tilføj GIF'en for at vende tilbage
Når du har oprettet en GIF ud af en video, skal du gå over til Værktøjskasse en gang til. Vælg derefter Videoreverser mulighed. Tilføj GIF for at vende ved at markere plus tegn knap.
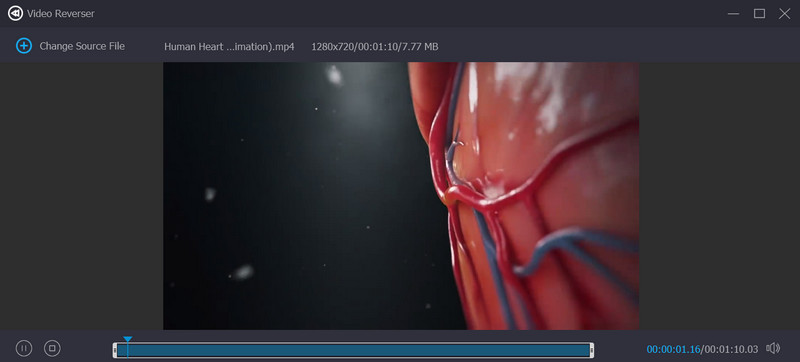
Trin 4. Vend den animerede GIF
For at starte transformationen skal du vælge Eksport knap. Og det er det hele! I en nøddeskal giver Vidmore Video Converter dig mulighed for at omdanne enhver video til en omvendt GIF med en lang række outputparametre.
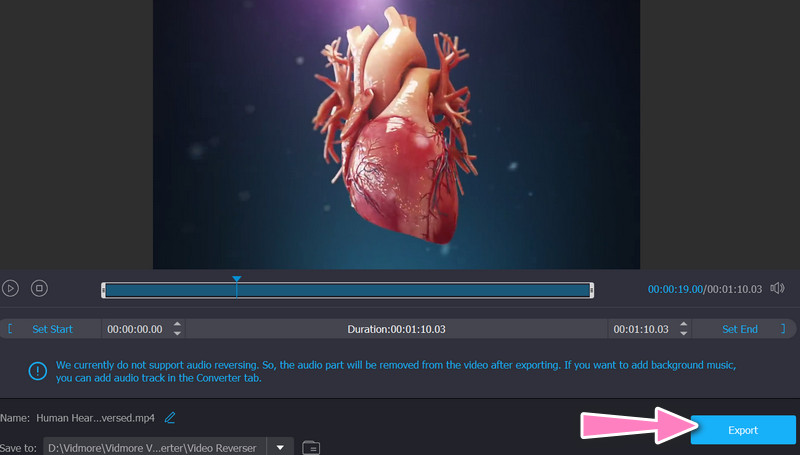
Del 3. Ofte stillede spørgsmål om reversering af animerede GIF'er
Hvorfor skulle jeg ønske at vende en animeret GIF?
At vende en animeret GIF kan være en sjov og kreativ måde at tilføje et unikt twist til en eksisterende GIF. Det kan også hjælpe med at rette fejl eller skabe en mere sømløs løkke.
Kan jeg kun vende en del af en animeret GIF?
Mange internetværktøjer og video- eller billedredigeringssoftware kan kun vælge og vende en delmængde af en animeret GIF, såsom en delmængde af rammer.
Kan jeg styre hastigheden af en omvendt animeret GIF?
En omvendt animeret GIF kan afspilles ved enhver ønsket hastighed ved at ændre billedhastigheden eller bruge et videoredigeringsprogram til at ændre hvert billedes timing manuelt.
Konklusion
Det er alt! Disse programmer vil omvendt animerede GIF'er og generer en ny GIF-fil, der afspiller billederne i omvendt rækkefølge. Du kan have din omvendte animerede GIF klar med kun et par klik, da proceduren er hurtig og ligetil.


