Tilføj filter til GIF: Dybdegående måder at forbedre din GIF på
Graphic Interchange Format (GIF) er et billedfilformat, der består af animerede billeder eller gram i en enkelt fil. Den indeholder levende billeder, der skildrer specifikke følelser og følelser, der beskriver din situation. GIF'er er spredt over hele internettet, især på sociale medieplatforme og meddelelsesapplikationer. For eksempel vil du forbedre dit projekt for at få det til at se forbløffende ud. Med det har du brug for en applikation, der tilbyder en bred vifte GIF-filter at anvende på dit output. I så fald behøver du ikke bekymre dig om det, da dette indlæg vil give værktøjer, du kan stole på. For at finde ud af, hvad disse applikationer er, skal du fortsætte med følgende oplysninger.
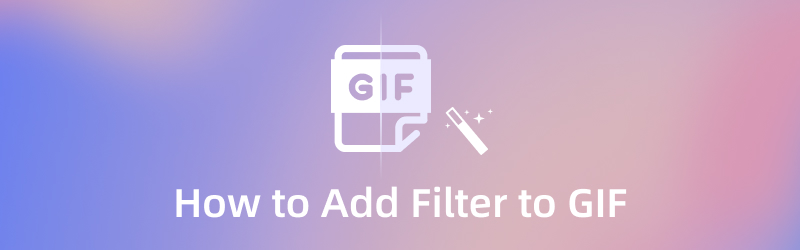
SIDEINDHOLD
Del 1. Hvorfor skal du tilføje filter til GIF
Hvis du har et enkelt og almindeligt projekt, vil tilføjelse og anvendelse af et filter få dit projekt til at se bedre ud. Tusindvis af GIF'er er spredt over hele internettet, og det ville være bedst, hvis dit projekt er enestående fra resten. Ikke alle sætter pris på almindeligt og kedeligt, så at anvende et filter vil forbedre dit projekt.
Del 2. Sådan tilføjes filter til GIF på Windows og Mac
Når du leder efter en applikation, skal den have en begyndervenlig grænseflade. Med det vil det ikke forbruge meget af din tid og vil ikke forvirre dig, når du bruger applikationen. Ved brug Vidmore Video Converter, kan du udføre en opgave på en enkel og effektiv sag. Dette program har indbyggede funktioner, der kan konvertere ethvert filformat, færdige temaer, en collage maker og meget mere. En af hovedfunktionerne i dette program er dets indbyggede GIF Maker. Det giver dig mulighed for at oprette en GIF ved hjælp af billeder eller videoer. Det har også en effekt- og filtersektion, som du kan bruge til at anvende på din GIF. Du kan se ændringerne automatisk gennem live-preview-skærmen, mens du redigerer. For at tilføje et filter til GIF, se følgende trin.
Trin 1. Download og installer Vidmore Video Converter
For at få fuld adgang til programmet skal du downloade, installere og starte programmet. Åbn derefter programmet for at starte processen.
Trin 2. Åbn GIF Maker
Fra programmets hovedgrænseflade skal du navigere til Værktøjskasse fanen, og masser af værktøjer vises på din skærm. Se efter fra listen over værktøjer GIF Maker, og klik på den.
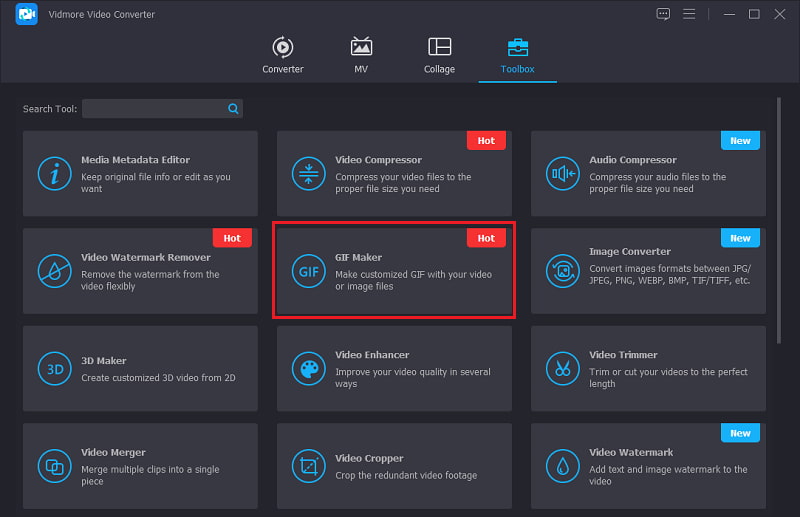
Trin 3. Upload video/foto
Når du klikker på GIF Maker-panelet, vises Video til GIF og Photo GIF på din skærm. Vælg, om du vil uploade en video eller et billede. Når du har valgt dit foretrukne filformat, vises din filmappe automatisk på din skærm. Vælg en fil fra din mappe for at uploade til programmet.
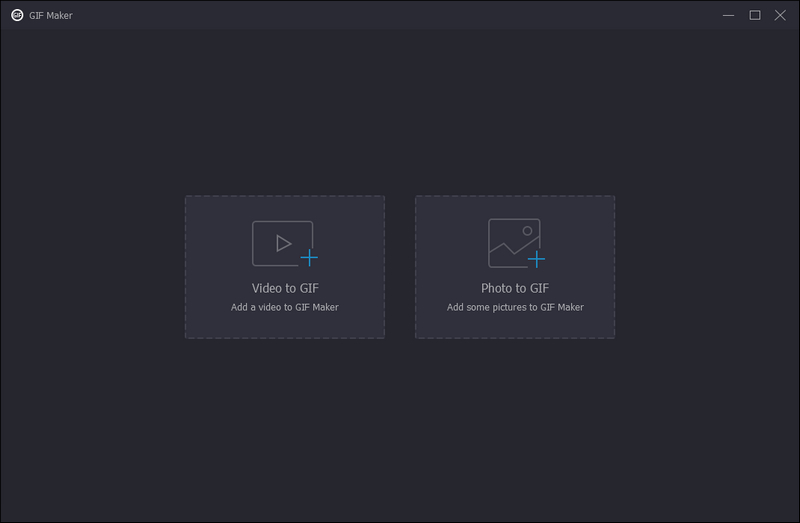
Trin 4. Anvend filter på GIF
Klik på nederst til venstre på forhåndsvisningsskærmen Redigere knap. Derefter vises et andet vindue på din skærm, hvor du vil se den grundlæggende effekt og filtre. I sektionen med grundlæggende effekter vil du se kontrast, mætning, lysstyrke og nuance. Hvis du vil foretage ændringer i de grundlæggende effekter, skal du flytte markøren på linjelinjen fra venstre til højre side. Derudover skal du vælge et GIF-filter, der passer bedst til dit projekt i filtersektionen. Du skal blot klikke på filteret, og du vil automatisk se ændringerne på forhåndsvisningsskærmen. Når du er færdig, skal du klikke på Okay knappen, som bringer dig tilbage til GIF Maker-sektionen.
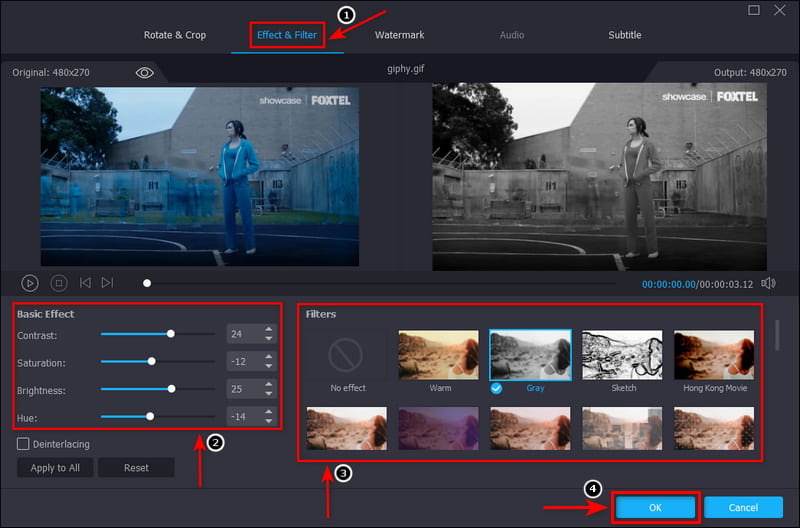
Trin 5. Gem din GIF
Når du er tilfreds med det filter, du har valgt og anvendt, skal du klikke på Generer GIF nederst til højre på skærmen for at gemme dit projekt.
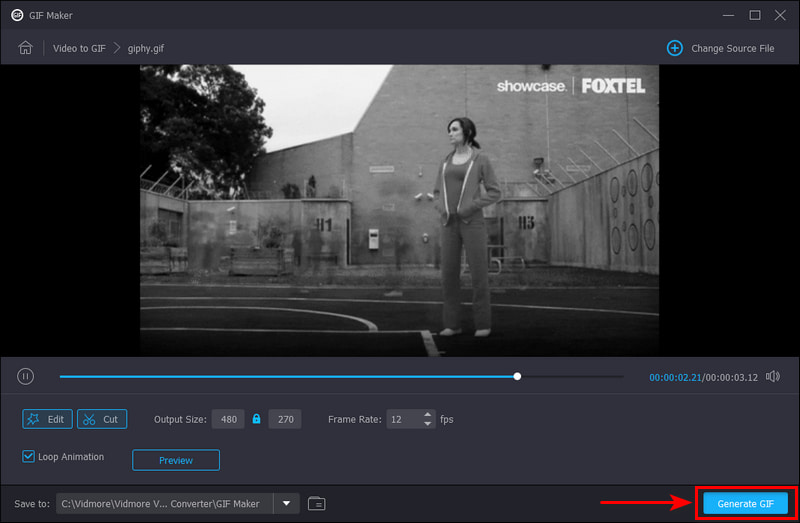
Del 3. Sådan tilføjes filter til GIF Online
Hvis du leder efter en applikation med et GIF-farvefilter, kan du stole på EZGIF. Denne browserbaserede redigeringsplatform bruges almindeligvis og primært til GIF-redigeringsformål. Den har en ligetil grænseflade, der er nem at kontrollere og mestre. Dette onlineværktøj giver dig mulighed for at redigere alt sammen direkte online. Derudover giver det dig mulighed for at anvende Instagram-lignende filtre på din GIF uden at miste kvaliteten. Og det giver dig forudindstillinger af farve som gråtoner, sepia, monokrom, negativ og nuance. Du kan også ændre de grundlæggende effekter, såsom nuance, mætning, lysstyrke, lysstyrke og kontrast. Hvis du ønsker at redigere online, skal du følge instruktionerne.
Trin 1. Besøg den officielle hjemmeside for EZGIF. Fra menulinjen skal du finde Effekter afsnit, og start processen.
Trin 2. Klik på Vælg fil knappen fra din skærm, som automatisk åbner din mappe. Fra din mappe skal du vælge den GIF, du vil tilføje et filter til den.
Trin 3. Når din GIF er uploadet, kan du justere farvelægge anvendte muligheder, såsom nuance, mætning og lyshed, fra 0-200. Du kan også justere lysstyrke og kontrast fra -100 til 100 baseret på dine præferencer. Vælg derefter en blandt de tilgængelige farveforudindstillinger, filtre, og rammer.
Trin 4. Når du er tilfreds med dine valg, skal du klikke på Anvend effekter! knappen for at gemme de ændringer, du har foretaget.
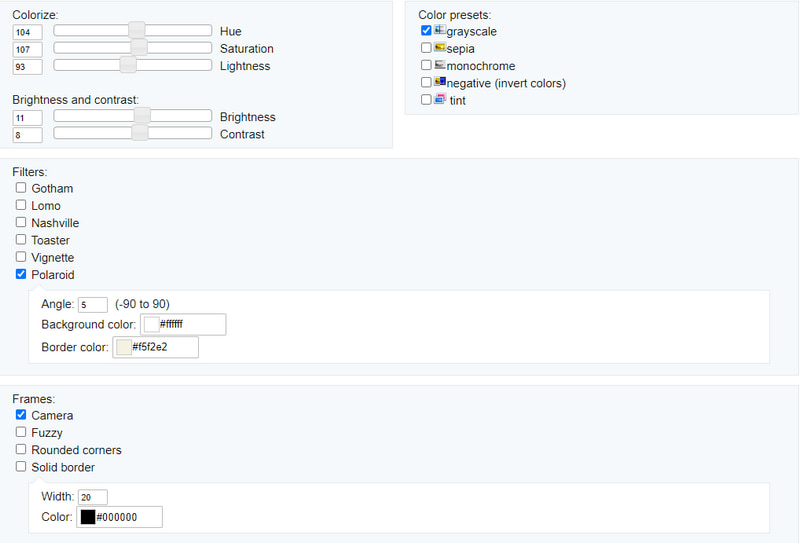
Del 4. Sådan tilføjes filter til GIF på smartphone
Hvis du foretrækker at anvende et GIF-filter ved hjælp af din smartphone, er den applikation, du kan bruge til at opnå, InShot. InShot er en videoredigerer og -producent, der kun er tilgængelig på smartphones. Det er en alt-i-en editor med kraftfulde og professionelle indbyggede funktioner. Det giver dig mulighed for at tilføje musik, tekst, overgange, slowmotion-effekter og mange flere. Det har også en filtersektion, hvor du kan vælge, hvad du vil anvende på din GIF. For at vide, hvordan du tilføjer et filter til GIF ved hjælp af denne applikation, skal du fortsætte med følgende trin nedenfor.
Trin 1. Først og fremmest skal du downloade og installere applikationen ved hjælp af din smartphone. Åbn derefter applikationen for at starte processen.
Trin 2. Klik på Video knappen fra applikationens hovedgrænseflade, som åbner dit telefongalleri. Fra dit telefongalleri skal du uploade den GIF, du vil tilføje et filter. Når din GIF er uploadet, skal du klikke på Filter sektion på den nederste del af forhåndsvisningsskærmen. Vælg et filter, du vil anvende på dit projekt, fra listen over tilgængelige. Når du er færdig, skal du trykke på (✔) for at gemme ændringerne.
Trin 3. For at gemme din redigerede GIF skal du trykke på Gemme knappen øverst til højre på din skærm. Dit output vil automatisk blive gemt i din telefonfilmappe.
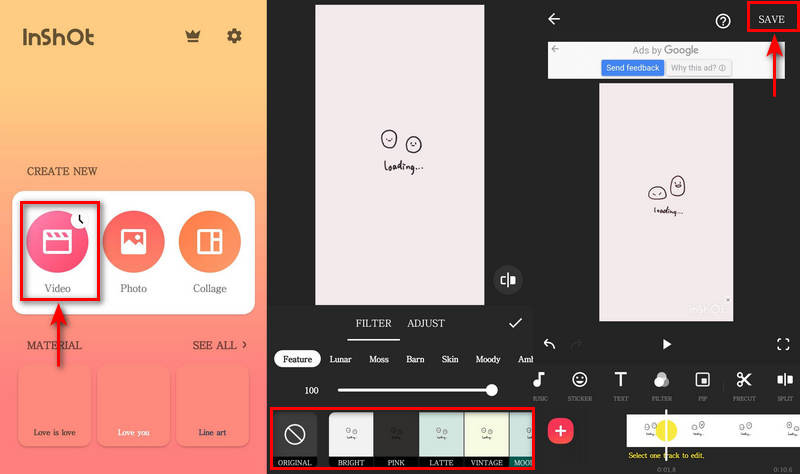
Del 5. Ofte stillede spørgsmål om GIF-filter
Hvad er de 3 typer GIF?
Der er tre forskellige typer GIF'er, og disse er animationsbaserede, videobaserede og klistermærker. Af de tre er videobaserede GIF'er de mest kendte og brugte, da de kun viser korte videoindholdsklip.
Hvad er forskellen mellem GIF og emoji?
GIF består af animerede billeder, der almindeligvis bruges til at udtrykke følelser og følelser omkring noget. På den anden side er emojis små digitale billeder af humørikoner, der skildrer menneskelige følelser, symboler og objekter.
Er det vigtigt at bruge GIF'er i kommunikation?
Forskning viser, at vores hjerner nemt kan huske, hvornår tekst og visuelt er inkorporeret. Med det er GIF'er den ideelle løsning til at levere et budskab til dit publikum. Det ville være bedre at bruge GIF'er til at fange nogens opmærksomhed hurtigt på kort tid.
Konklusion
Når vi vælger en GIF online, bruger vi en underholdende prøve. Vi holder os ikke til en simpel, kedelig GIF, da den ikke vil tiltrække nogen. Hvis du har en GIF, kan du overveje at tilføje en filter GIF fordi det vil forbedre dit projekt. Det vil gøre din GIF livligere, der helt sikkert vil kunne lide af alle. Værktøjerne nævnt ovenfor har en filtersektion, du kan stole på. Det vil også hjælpe dig med at få et bedre GIF-resultat.



