Sådan tilføjes undertekster til video uden at skade kvaliteten
Der er mange grunde, som du forventer tilføj undertekster til en video. Hvis du vil tiltrække en bestemt målgruppe på sociale medier, kan du hellere bruge den personlige undertekst i din video. Undertekster gør musikvideoer lette at spore og forstå. Desuden er underteksten en god måde at lave sjov med dine videoer. Heldigvis er det ikke så svært som dig selv, hvis du har det rigtige værktøj. Denne artikel identificerer og deler flere bedste måder at tilføje undertekster til dine videoer på Windows og Mac.
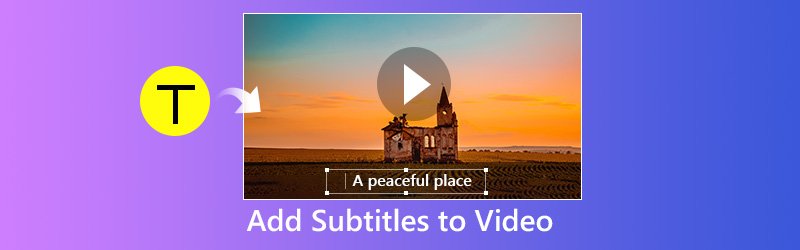
Del 1: Føj undertekster til video på computeren
Vej 1: Den nemmeste måde at tilføje undertekst til video på
Vidmore Video Converter er en alt-i-en videoløsning til Windows og Mac. Selvom det giver omfattende pro-niveau funktioner, kan alle mestre softwaren på få minutter. Hvis du leder efter den nemme måde at tilføje undertekster til dine videoer på, er det den bedste mulighed.
- Understøtter næsten alle video- og undertekstfilformater.
- Behold den originale video- og lydkvalitet, mens du tilføjer undertekster til videoen.
- Eksporter videoer til afspilning på bærbare enheder eller deling til sociale medier.
- Tilby en bred vifte af videoredigeringsværktøjer, såsom split, rotering, beskæring osv.
- Arbejd godt på Windows 10/8/7 og Mac OS X.

Sådan tilføjes undertekster til video hurtigt
Trin 1: Få den nemmeste videoredigerer
Når du vil tilføje undertekster til dine videoer, skal du downloade og installere softwaren på din computer og starte den. Klik på Tilføj fil menu, vælg Tilføj filer og importer videoer fra din harddisk.
Før du tilføjer underteksten til en video, skal du sørge for, at du har det downloadede underteksterne først.

Trin 2: Føj undertekst til video
Se videoen i biblioteket med medieafspilleren på højre side. Klik derefter på Plus ikonet ved siden af Undertekst mulighed. Dernæst tilføj underteksten fra din computer. Gør det samme med andre videoer.
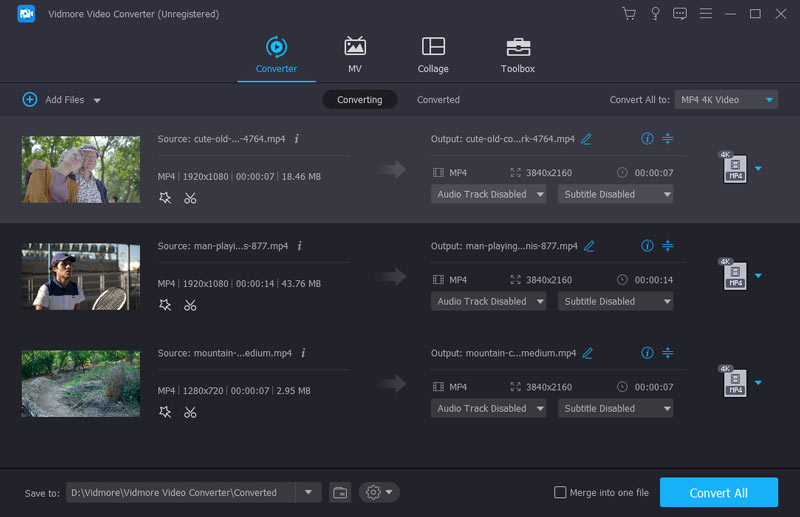
Trin 3: Gem videoresultatet
Når det er færdigt, skal du udvide Profil rulleliste, og vælg et korrekt videoformat eller målenheden. Indstil derefter destinationsmappen ved at trykke på Gennemse knap. Endelig ramte Konvertere knappen for at gemme videoresultaterne.

Måde 2: Føj undertekst til video med iMovie
Hvis du bruger en Mac-computer, er du heldig. Apple-filmredaktøren, iMovie, har kapacitet til at føje undertekster til din video gratis. Husk, at det ikke kan anvende undertekstfiler til video. I stedet skal du indtaste underteksten ord for ord.
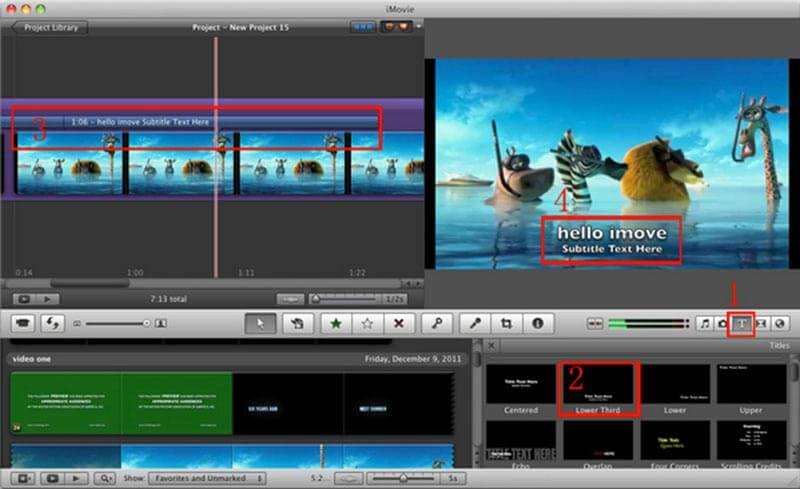
Trin 1: Åbn den video, du vil anvende undertekster i iMovie. Du skal oprette et nyt projekt eller åbne det i et eksisterende projekt.
Trin 2: Træk og anbring videoen i tidslinjen, og find startrammen til at anvende underteksten. Klik derefter på Tekst ikon over tidspunktet, og vælg din favoritstil.
Trin 3: Skriv ordene ned i tekstfeltet, og placer det i den rigtige position.
Trin 4: Når det er gjort, skal du eksportere videoen med undertekster.
Måde 3: Tilføj undertekst til video af VLC
VLC er en open source medieafspiller, der kan afspille næsten alle videoformater på din computer. Du kan indlæse ekstern undertekstfil, når du ser videoen. Ud over den midlertidige metode kan du tilføje undertekster til video og også oprette en enkelt fil med VLC.
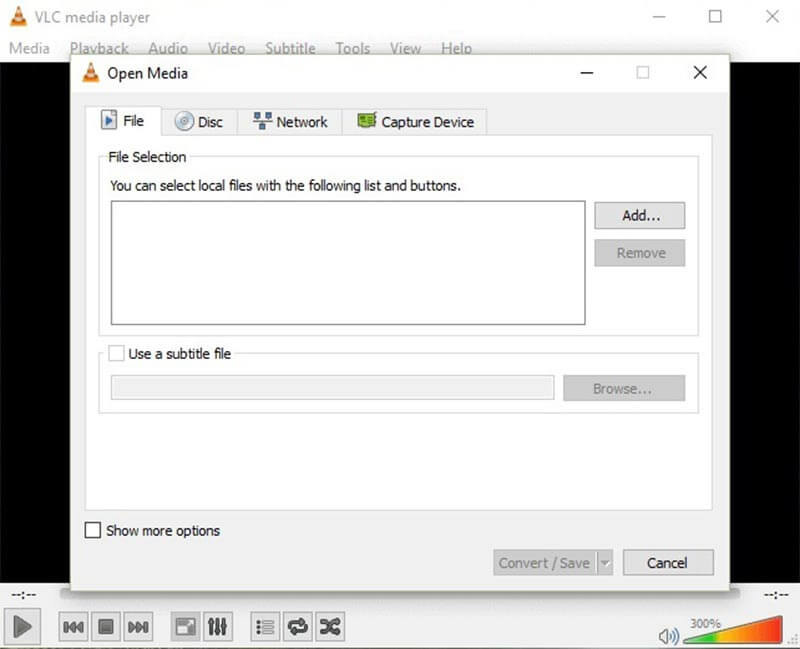
Trin 1: Kør medieafspilleren, og gå til Medier -> Strøm for at udløse dialogboksen Åbn medie. Gå til Fil fanen og klik på Tilføje knappen for at importere den video, du har til hensigt at anvende undertekst.
Trin 2: Marker afkrydsningsfeltet ud for Brug en undertekstfil og ramte Gennemse knappen for at åbne underteksten.
Trin 3: Klik på Strøm knappen nederst og tryk Næste for at åbne det næste vindue. Tryk derefter på Gennemse for at indstille destinationen og filnavnet.
Trin 4: Hit Næste og indstil outputformatet. Til sidst skal du gemme videoresultatet med undertekstfilen.
Del 2: Tilføj undertekst til video online
Vej 1: Føj undertekst til video med Kapwing
Hvis du lejlighedsvis vil føje undertekster til et videoklip, er webapps en god mulighed. Kapwing er sådan en webapp, der har evnen til at skrive undertekster til en video uden at installere nogen software.
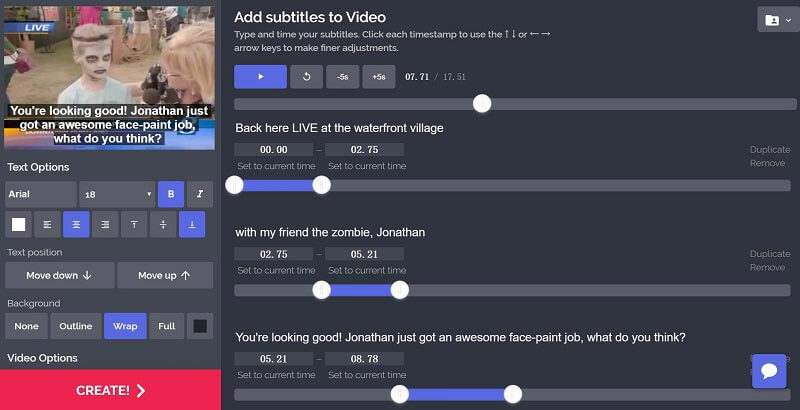
Trin 1: Åbn din webbrowser. Kopier og indsæt https://www.kapwing.com/subtitles i adresselinjen, og tryk på Enter-tasten for at åbne siden.
Trin 2: Klik på Upload for at indlæse videoen fra din computer. Eller importer en online video via URL.
Trin 3: Hit Tilføj undertekst knappen, skriv dine ord ned, og indstil varighed, stil og position. Gentag det, indtil du tilføjer alle undertekster.
Trin 4: Klik skab knappen, og download derefter output efter processen.
Bemærk: Denne webapp kan behandle en video op til 750 MB pr. Gang.
Måde 2: Tilføj undertekst til video via Veed
Veed er en anden måde at tilføje undertekster til din video i MOV, MP4, AVI og mere online. Desuden giver det omfattende stilarter og forudindstillinger til video-undertekster.
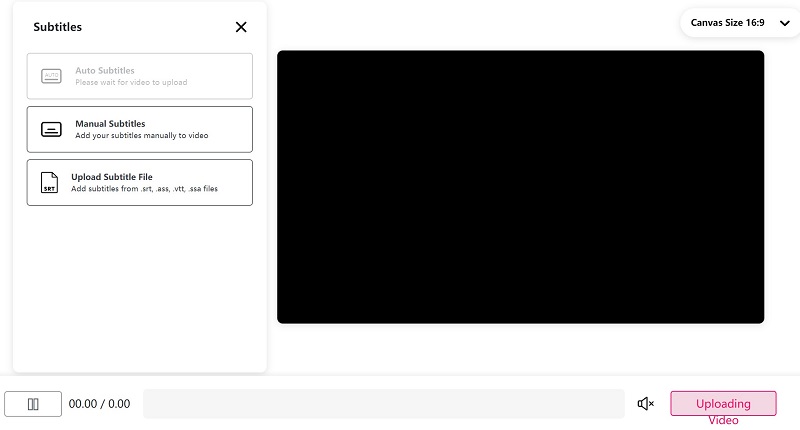
Trin 1: Besøg https://www.veed.io/add-subtitles-video i enhver webbrowser og klik på Upload knappen for at uploade din video fra din harddisk. Det understøtter også Dropbox og URL.
Tip: Den maksimale filstørrelse er 50 MB, så sørg for at din videofil ikke er større end den.
Trin 2: Vælg Undertekster fra venstre sidebjælke for at åbne undertekstsiden. Derefter kan du beslutte at tilføje Manuel undertekst eller Upload undertekstfil fra din computer.
Trin 3: Efter at have tilføjet undertekster til videoen, skal du forhåndsvise den med den indbyggede medieafspiller. Bekræft det derefter, og download resultatet.
Konklusion
Som du kan se, er tilføjelse af undertekster til dine videoer en effektiv måde at tiltrække flere publikum på sociale medier. Med vores deling behersker du måske 5 metoder til at anvende undertekster til dine videoer på skrivebordet eller online. Nu kan du hente din yndlingsmetode og følge vores guide for at gøre det. Vidmore Video Converter kan forenkle processen og producere videoer i høj kvalitet. Hvis du har andre problemer, bedes du efterlade en besked nedenfor.



