Utrolige programmer til at tilføje tekst til videoer med trin-for-trin guide
Videoer er blevet vigtigere på sociale medieplatforme, da de fungerer som et medie til at kommunikere ideer ikke kun via billeder, men også gennem ord. Nogle gange øger tilføjelse af tekst til en video dens samlede effekt. Hjemmelavede film bør f.eks. have tilføjet tilladelsestekst, før de deles online. Eller hvis du laver en film af et spil, vil du måske inkludere undertekster for at forklare strategierne.
Selvom den video, du downloadede, ikke har undertekster, vil du måske tilføje dem, så du kan se den uden problemer. Det er et fantastisk værktøj til at sikre, at din videos information holder sig til seerne. Helt præcist vil vi vise dig store og imponerende værktøjer til tilføje tekst til videoer på Windows, Mac, online og iPhone. Tjek dem ud for at lære mere.
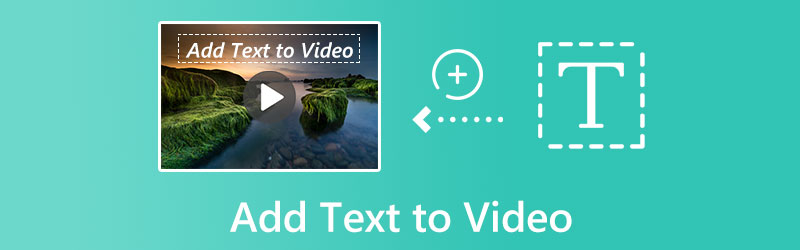
SIDEINDHOLD
Del 1. Sådan tilføjer du tekst til en video (anbefales)
Vidmore Video Converter er et af de bedste programmer til at hjælpe dig med tekst til videoer uden besvær. Uanset om du ønsker at tilføje undertekster, en billedtekst eller et tekstvandmærke, kan du gøre det ved hjælp af dette program. Teksteditoren i dette program tilbyder standard muligheder for at justere ting som skrifttype, størrelse, type, justering, farvestil og den hastighed, hvormed teksten bevæger sig. Det er også bemærkelsesværdigt at nævne, at programmet bevarer den originale kvalitet af videoen efter tilføjelse af billedtekster eller undertekster. Oven i det er processen med, hvordan man tilføjer tekst til en video, ligetil på grund af dens venlige brugergrænseflade.
- Lav et vandmærke til videoen med noget tekst.
- Placer teksten, hvor du vil have den, ved at trække eller ændre områdeværdien.
- Konverter, rediger og forbedre video- og lydfiler frit.
- Tilføj tekst til en MP4, MOV, FLV og andre videofilformater.

Trin 1. Importer videoen til tekstanmærkning til videokonverteren
For at begynde at arbejde med Vidmore Video Converter skal du downloade softwaren og køre opsætningsguiden. For at importere videoen og tilføje undertekster skal du vælge Tilføj filer fra hovedgrænsefladens øverste bånd. Alternativt kan du få fat i et klip fra nettet og redigere det.
Trin 2. Tilføj tekst til videoen
Når din film er blevet importeret, skal du bruge Tilføj undertekst mulighed for at tilføje undertekstteksten. Hvis du klikker på Tilføj lyd knappen, vil du være i stand til at tilføje et soundtrack til din video. I den Redigere menuen, finder du yderligere videoredigeringsmuligheder.
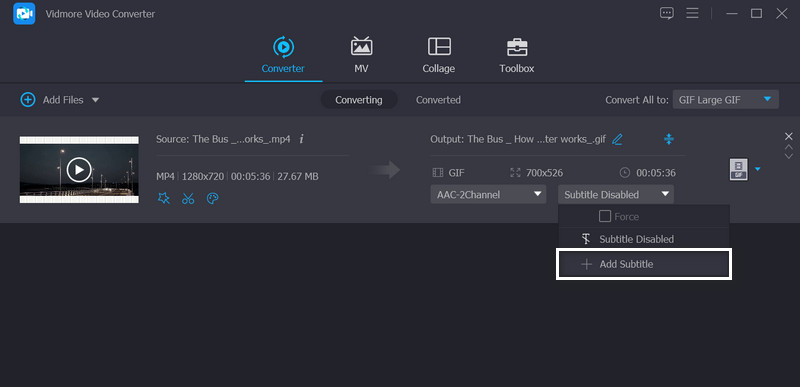
Hvis du ønsker, at appen skal tilføje tekst til videoen som et vandmærke, skal du klikke på Redigere menuen og gå til Vandmærke fanen. Under denne fane skal du markere tekstindstillingen og indtaste dine ønskede oplysninger i feltet. Derefter vises det på videoen. Tryk derefter på Okay knappen for at anvende ændringerne.
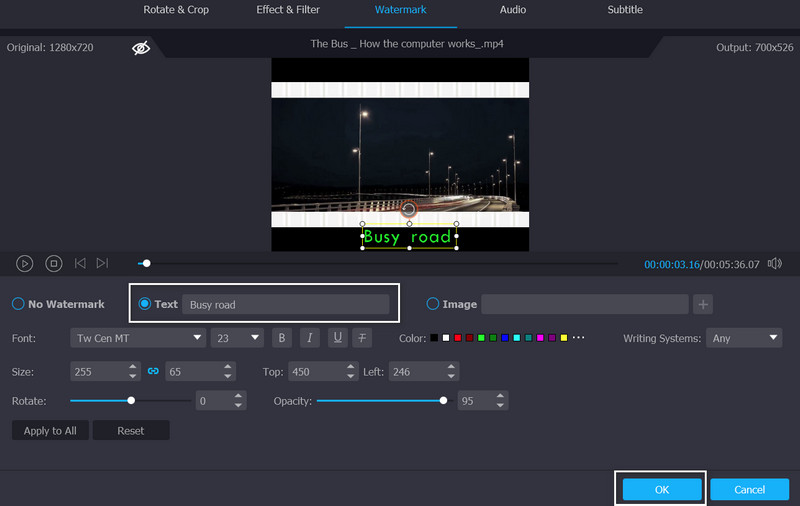
Trin 3. Behold den endelige video
Når du har besluttet dig for et format eller en enhed, kan du afslutte processen ved at rulle ned til bunden og klikke på Konverter alle mulighed.
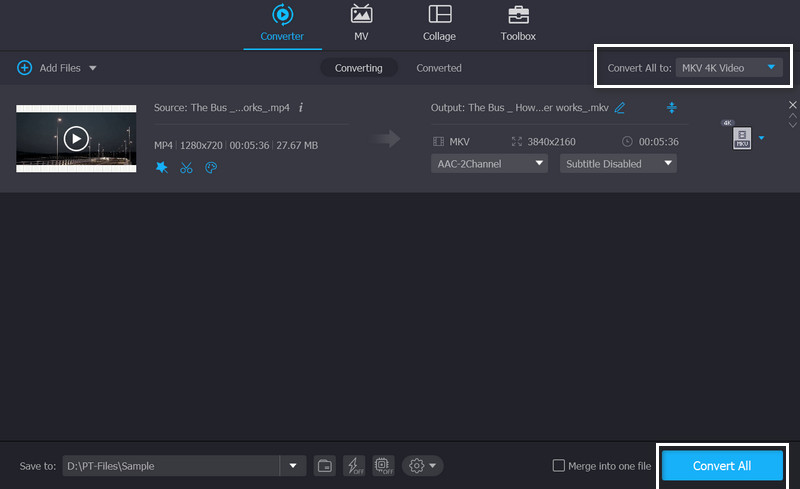
Del 2. Andre måder at tilføje tekst til videoer på Windows og Mac
Tilføjelse af tekst og effekter til video med Windows video editorer og Mac video editorer kan realiseres med de værktøjer, vi vil introducere nedenfor. Du kan stole på disse programmer, som vil levere dine ønskede resultater og hjælpe dig med at formidle budskabet om dine videoer mere klart og smidigt. Uden at tale for meget, tag et kig på apps.
1. Premiere
For at sikre, at din Premiere-kreation er præcis, som du vil have den, kan du tilpasse alt i applikationen, inklusive farve, størrelse, tekst og animation. Der er mindst fem forskellige måder at tilføje tekst på i Premiere Pro. Det inkluderer åbningstekster, afsluttende kreditter, tid og sted, tidssekvenser og dialog. Du kan stole på nedenstående trin for at lære, hvordan du tilføjer tekst i Premiere.
Trin 1. Download og installer appen på din computer, og åbn dit målvideoprojekt for at redigere.
Trin 2. Grib en tekstramme, og slip den på din film, mens du bruger tekstværktøjet. Derefter kan du begynde at skrive.
Trin 3. Foretag tekstændringer. Du kan ændre skrifttype, tekstfarve, tekststørrelse og mere ved at vælge Grafik panel fra arbejdsområdebjælken og ved hjælp af valgene under Vigtig grafik. Du kan derefter animere din tekst ved hjælp af Effekter kontrol panel.
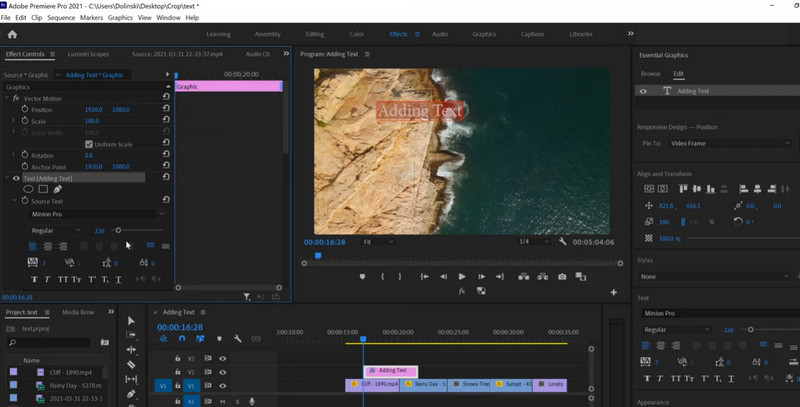
2. Final Cut Pro
Processen med at tilføje titler eller tekst til din video og dit projekt ser ud til at være meget enkel. Faktisk er det! Når du bruger Final Cut Pro. Derudover kan du vælge mellem flere muligheder for både tekst og overskrifter. For at komme helt til sagen er her trinene til, hvordan du tilføjer tekst i Final Cut Pro.
Trin 1. Vælg for at indsætte titler i Final Cut Pro X Rediger > Forbind titel > Grundlæggende titel. Hvis du gør det, indsættes en titel midt i det aktuelt valgte klip på tidslinjen.
Trin 2. Den Tekstinspektør vises til højre, når du klikker på titlen og begynder at indtaste.
Trin 3. Her kan du ændre sådanne mindre detaljer som skrifttype, størrelse, position, justering, mellemrum, sporing og så videre. Hurtigt og nemt, ikke?
3. Camtasia
Når det kommer til at optage high-definition video på din computerskærm, er Camtasia et populært valg. Det har evnen til at producere en bred vifte af videoer, herunder dem til brug på YouTube, i salgsfremmende kampagner, instruktionspræsentationer og andre steder. Frem for alt kan det hjælpe brugere med at tilføje tekst til videoer. Når det er sagt, her er, hvordan du tilføjer tekst på Camtasia.
Trin 1. Start Camtasia Studio på din bærbare eller stationære computer.
Trin 2. For at importere videoer fra din computers harddisk skal du vælge Importer medier i programmets øverste venstre hjørne og derefter finde de videoer, du vil bruge.
Trin 3. Den nederste tidslinje er, hvor du kan slippe din video. For at indsætte en billedforklaring skal du vælge Forklaringer fra hovedværktøjslinjen, og klik derefter på Tilføj infoudvidelse knap.
Trin 4. Indtast derefter den tekst, du vil have vist på videoen, i inputfeltet; når du trykker på Enter, vises teksten i forhåndsvisningsvinduet øverst til højre i grænsefladen.
Trin 5. Til sidst, når du er klar til at eksportere dit videospor og tekstoverlejringsvideo fra Camtasia til din pc, YouTube eller et skydrev, skal du klikke på Producer og del knap.
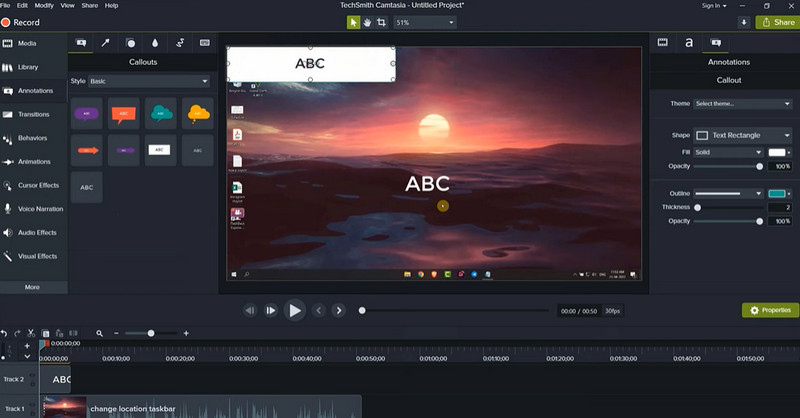
4. HitFilm
Selvom det ikke har set mange opdateringer for nylig, er det gratis og langt mindre skræmmende at bruge end andre online tekst-til-video-editorer. Følg nedenstående trin for at lære, hvordan du tilføjer tekst i HitFilm.
Trin 1. For at oprette en ny titel skal du gå til Redaktør panel og klik Ny Klip, efterfulgt af Tekst.
Trin 2. Så snart du begynder at skrive, vil du se din tekst vises i Seer.
Trin 3. Når du er færdig, skal du skifte tilbage til Udvælgelse værktøj, så du kan flytte teksten, hvis det er nødvendigt.
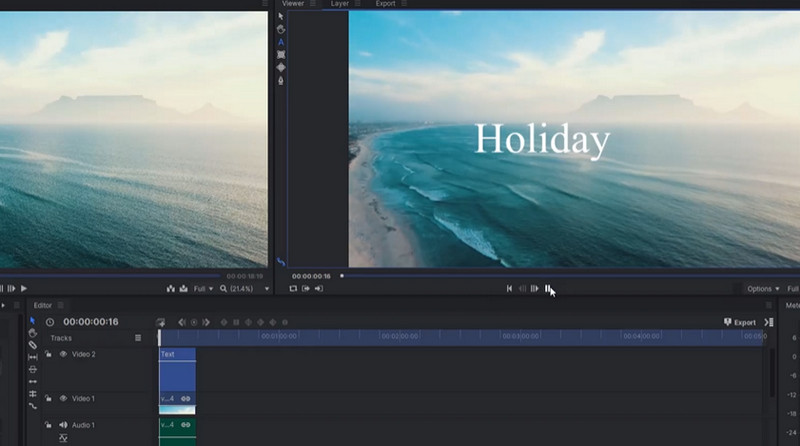
5. Shotcut
Oprettelse af videoer i professionel kvalitet har aldrig været nemmere end med denne open source videoeditor. Shotcuts teksttilføjelsesfunktioner er ligetil at mestre.
Trin 1. Placer din tekst på tidslinjen, hvor du gerne vil have den skal vises. Du kan tilføje tekst til bestemte rammer ved at klikke og trække.
Trin 2. Vælg nu Præferencer. Bare tryk på plus tegn for at fortsætte. Kig efter Tekst: Enkel, beliggende i video fanen.
Trin 3. Klik på Video mulighed, og du er godt i gang.
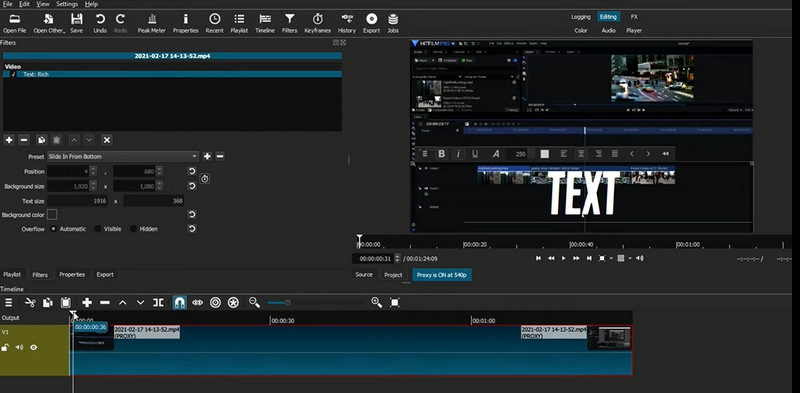
6. GIMP
GIMP er et omfattende gratis alternativ til Adobe Photoshop, der tilbyder mange af de samme muligheder. Brug GIMP til at tilføje tekst ved at følge nedenstående trin.
Trin 1. Gå først til din værktøjskasse og vælg Tekst værktøj.
Trin 2. Det andet trin er at tegne en tekstboks ved at klikke og trække hvor som helst på dit billede.
Trin 3. Det næste trin er at vælge en skrifttype og indtaste dit indhold.
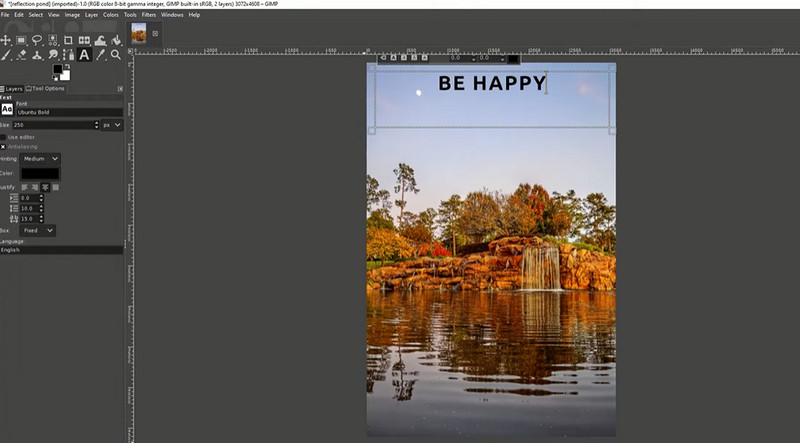
Del 3. Sådan tilføjer du tekst til videoer online
Internetprogrammet Kapwing giver dig mulighed for frit at tilføje tekst til videoer. Du kan nemt tilføje tekst til videoer ved blot at trække og slippe dem i dette onlineværktøj.
Trin 1. Du kan indsætte et link til din video eller uploade det direkte fra din enhed.
Trin 2. For at tilføje tekst skal du vælge Tekst fanen. Gennem hele din film kan du ændre skrifttypens stil, farve, størrelse eller varighed, samt tilføje animationer eller effekter og tilføje meme-tekst til videoer.
Trin 3. Når du har downloadet eller lavet et URL-link til din video, skal du eksportere den og dele den med enhver, du kan lide.
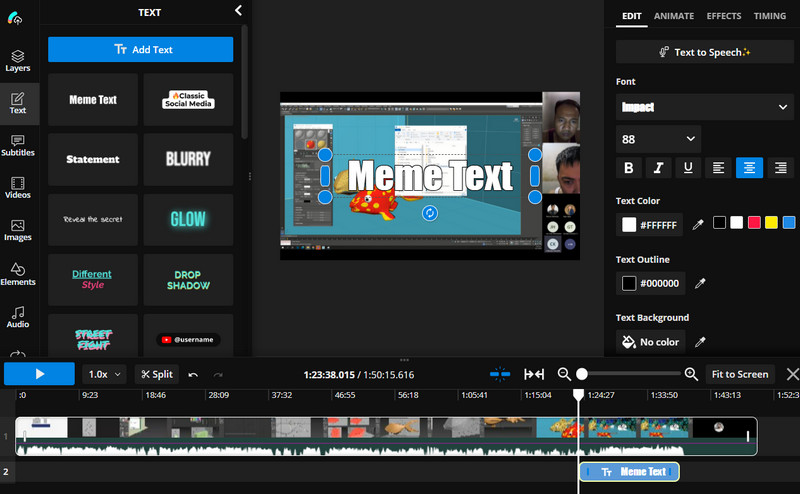
Del 4. Sådan tilføjer du tekst til videoer på iPhone
Hvis du ønsker at tilføje tekst til video på iPhone, så se på programmerne nedenfor.
1. iMovie
Du kan også lære, hvordan du tilføjer tekst i iMovie ved hjælp af din iPhone. Det er et fantastisk program for de brugere, der er ude efter bekvemmelighed.
Trin 1. Hent programmet fra App Store og åbn den video, du ønsker at redigere.
Trin 2. Tryk på redigere og tryk på Tekst mulighed nederst på skærmen.
Trin 3. Tilføj derefter din ønskede tekst til videoen.
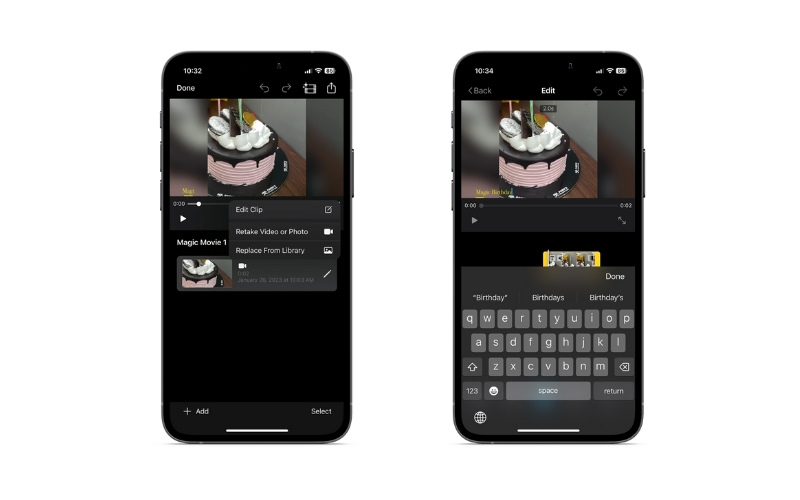
2. TikTok
Hvis du ønsker at vide, hvordan du tilføjer tekst til TikTok-videoer for at formidle dit budskab godt, er du godt på vej. Tjek proceduren nedenfor.
Trin 1. Åbn din målvideo på TikTok og tryk på Tekst ikonet i menuen til højre
Trin 2. Indtast derefter din ønskede tekst og rediger egenskaberne efter din smag
Trin 3. Gem ændringerne bagefter.
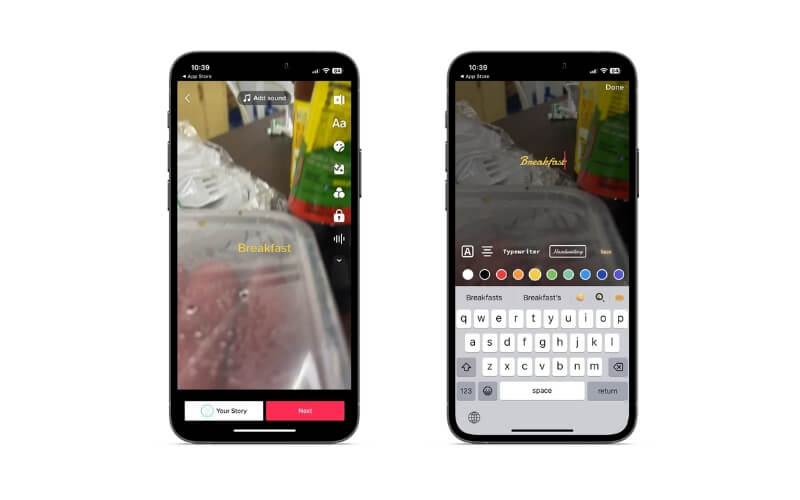
3. Reel Maker
Med Reel Maker kan du lære, hvordan du hurtigt tilføjer tekst til ruller. Ændringer du kan foretage er at redigere tekst, tilføje flere videoer osv.
Trin 1. Installer mobilappen på din iPhone og start den.
Trin 2. Åbn rullen og tryk på Tekst menu for at tilføje og redigere tekst på hjul.
Trin 3. Til sidst skal du trykke på Gemme knappen i øverste højre hjørne af din skærm.
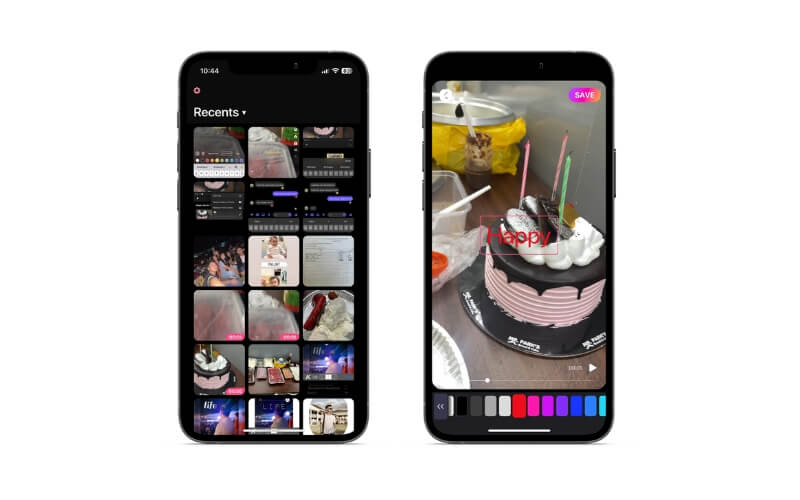
4. ProCreate
Procreate er et billigt program af høj kvalitet til digitale kunstnere af alle striber. Enhver kan lave deres egne malerier, skitser, håndbogstaver og animationer takket være appens tiltalende og brugervenlige grænseflade og overflod af personaliseringsmuligheder. Få at vide, hvordan du tilføjer tekst i Procreate med gennemgangen nedenfor.
Trin 1. Åbn først Handlingsværktøj (skruenøgleikonet) i øverste venstre hjørne af dit Procreate-lærred.
Trin 2. Klik på Tilføje, efterfulgt af Tilføj tekst.
Trin 3. En tekstboks vises, og du kan indtaste din ønskede tekst, mens du også har mulighed for at justere skrifttype, størrelse og stil med et par tryk.
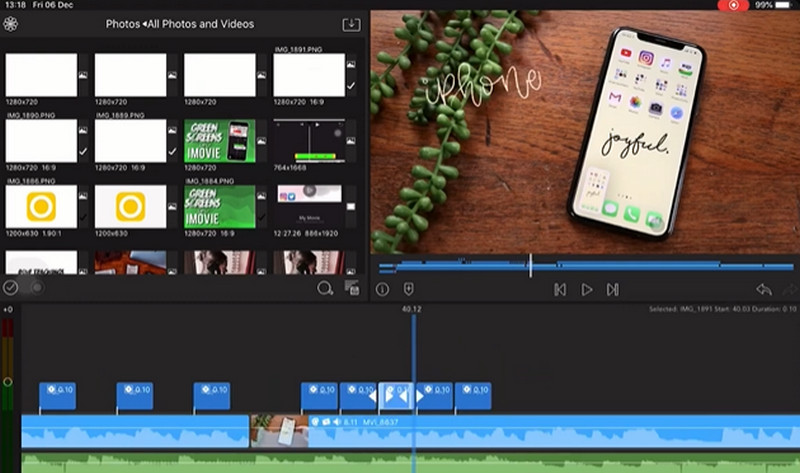
Del 5. Ofte stillede spørgsmål om tilføjelse af tekst til en video
Hvordan tilføjer man tekst til YouTube-videoer?
Du kan tilføje dit oprettede tekstvandmærke til dine YouTube-videoer fra Indstillinger. Gå til Tilpasning > Branding. Upload derefter dit tekstvandmærke ved at trykke Upload.
Hvordan tilføjer man tekst til videoer på Android?
Programmer som Inshot fungerer muligvis som et program til at tilføje tekst til dine videoer. Du kan også tilføje emojis, memes og billeder.
Kan jeg fjerne tekst fra videoen?
Ja. Det er muligt ved at bruge Vidmore Video Converter. Få adgang til videovandmærkefjerneren, og placer fjerneren på den tekst eller logo, du ønsker at fjerne.
Konklusion
Du har nu lært hvordan man tilføjer tekst til videoer på forskellige måder. Du kan gøre det på dit skrivebord, online og på dine mobile enheder. Derfor kan du vælge den metode, der passer til dine behov.



