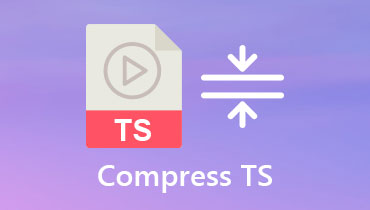Sådan gøres videostørrelsen mindre til YouTube-upload
Upload af en video til YouTube er ikke en let opgave, især når videoen er stor. Det tager mere tid at behandle videoen, og du sidder muligvis fast, når internetforbindelsen er afbrudt. Komprimering af en video til YouTube bliver en løsning, som mange YouTube-skabere prøver.
Hvordan reducer videostørrelsen til YouTube?
Det er det, vi skal tale om her.
Det bedste video kompressorsoftware vil blive anbefalet her for at hjælpe dig med at mindske videostørrelsen fra GB til MB og fremskynde din videoupload på YouTube.
Lad os komme igang.
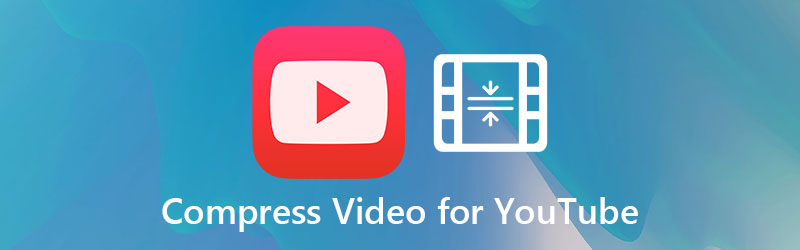
SIDEINDHOLD
Del 1. Anbefalede indstillinger for upload af YouTube-video
Selvom YouTube har en løs politik for at uploade videoer, er der nogle anbefalede uploadindstillinger for dine videoer på YouTube.
Beholder: MP4
Audio codec: AAC-LC
Video codec: H.264
Billedhastighed: 24, 25, 30, 48, 50 og 60 billeder pr. Sekund accepteres almindeligt, og andre billedhastigheder er også acceptable.
Bithastighed: 1 til 68 Mbps til SD og 4K-videoer til SDR-uploads; 6,5 til 85 Mbps til SD og 4K-videoer til DDR-uploads; 128 til 512 kbps er til lydoverførsler.
Opløsning og forhold:
2160p: 3840 x 2160
1440p: 2560 x 1440
1080p: 1920 x 1080
720p: 1280 x 720
480p: 854 x 480
360p: 640 x 360
240p: 426 x 240
Hvilken opløsning skal du bruge? Det hele afhænger af dig. Jo højere opløsning du vælger, jo større er videofilens størrelse. Derfor tager det mere tid at uploade videoen på YouTube.
Del 2. Sådan komprimeres videoer til YouTube sikkert på computeren
Hvis du har private videoer, der skal komprimeres, før YouTube frigives, kan du reducere videostørrelsen på en computer med et formindskningsværktøj til videostørrelse.
Vidmore Video Converter er en alt-på-en videokonverter, kompressor og editor. Det kan komprimere videostørrelse til enhver størrelse, du ønsker, og output den YouTube-understøttede codec, billedhastighed, opløsning og mere. Desuden kan dens batch-videokomprimeringsfunktion hjælpe dig med at sænke størrelsen på flere videofiler på samme tid for at spare tid.
- Konverter over 200 formater til video, lyd og DVD.
- Opret videofiler med fotos, videoer og lyd til YouTube.
- Lav videoer med flere skærme med fotos og billeder.
- En værktøjskasse kan forbedre videokvaliteten, konvertere 3D-videoer, oprette GIF'er, redigere metadatainfo osv.

Følg tre enkle trin for at gøre videostørrelsen mindre med videokrympesoftwaren.
Komprimer en video til YouTube
Trin 1: Tilføj en videofil
Download gratis videofilstørrelsesreducerende på din Windows- eller Mac-computer via ovenstående downloadknapper. Kør det. Find og klik i hovedgrænsefladen Værktøjskasse at vælge Videokompressor.
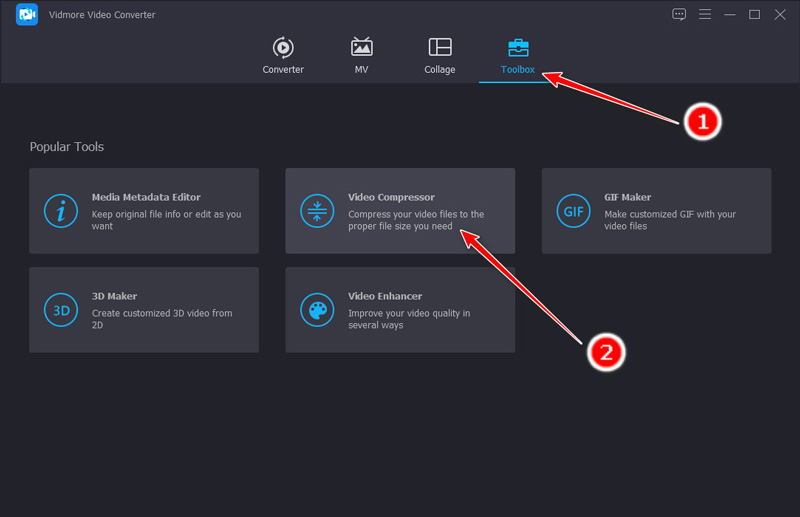
Klik derefter på den store plusknap i pop op-vinduet for at starte open source-dialogen og vælg den video, du vil uploade til YouTube og komprimere.
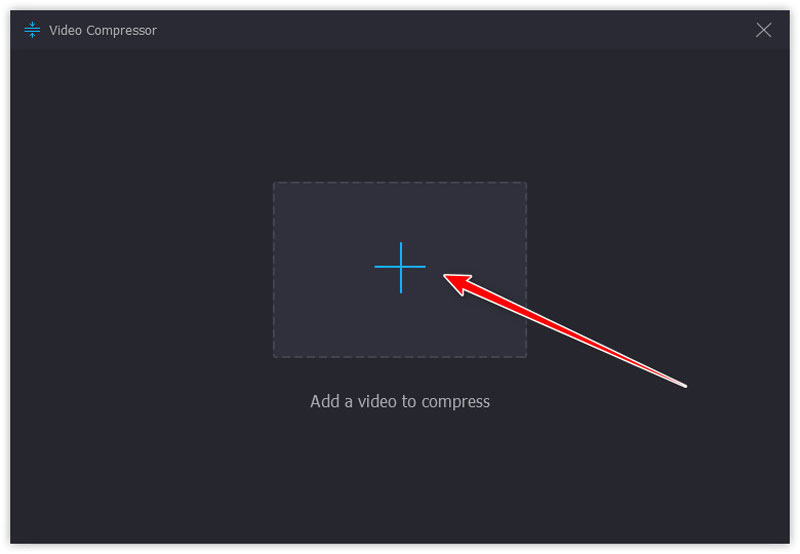
Trin 2. Juster indstillingerne for videokomprimering
Efter indlæsning af videofilen vil du se komprimeringsvinduet.
Her kan du reducere videostørrelsen ved at flytte tærskelskyderen eller klikke på pil op eller pil ned tæt på Størrelse.
Hvad mere er, kan du vælge outputformat, opløsning og ændre videonavnet til YouTube-upload.
Preview-vinduet giver dig mulighed for at kontrollere videokvaliteten, før du bekræfter at komprimere videofilen.
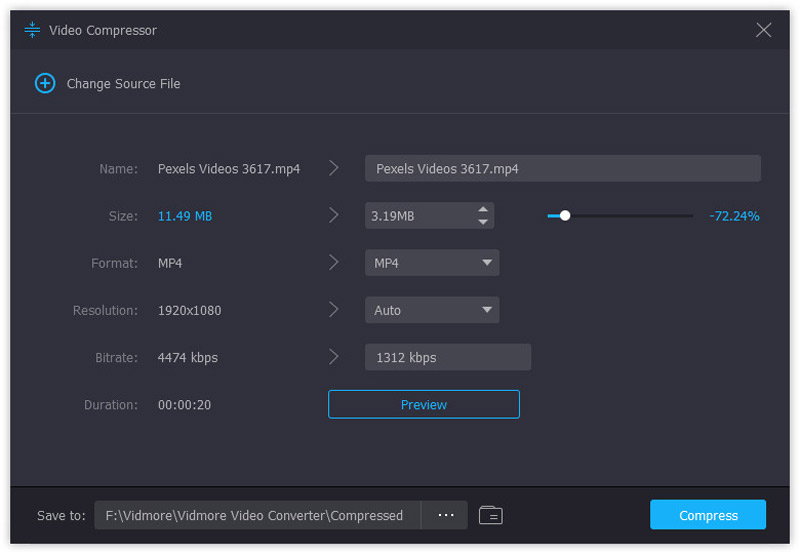
Trin 3. Komprimer en video til YouTube
Mens alle ændringer er bekræftet, skal du angive, hvor den komprimerede videofil skal gemmes i Vælg Mappe valgmulighed (tre prikker).
Til sidst skal du klikke på Komprimere knappen i nederste højre hjørne for at begynde at reducere videofilens størrelse.
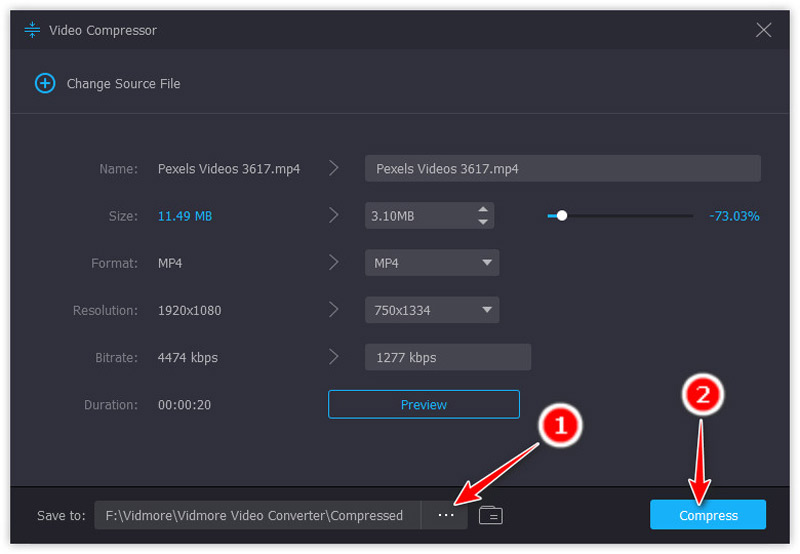
Hvis du har flere videofiler at komprimere, skal du bare flytte til næste del.
Komprimer flere videoer til YouTube
Trin 1. Tilføj flere videofiler
Igen skal du køre Video Converter på din computer.
Træk og slip de flere videofiler i videokompressorsoftwaren.
Eller du kan klikke på den store plusknap i midten eller klikke på Tilføj filer i øverste venstre hjørne for at tilføje dem.
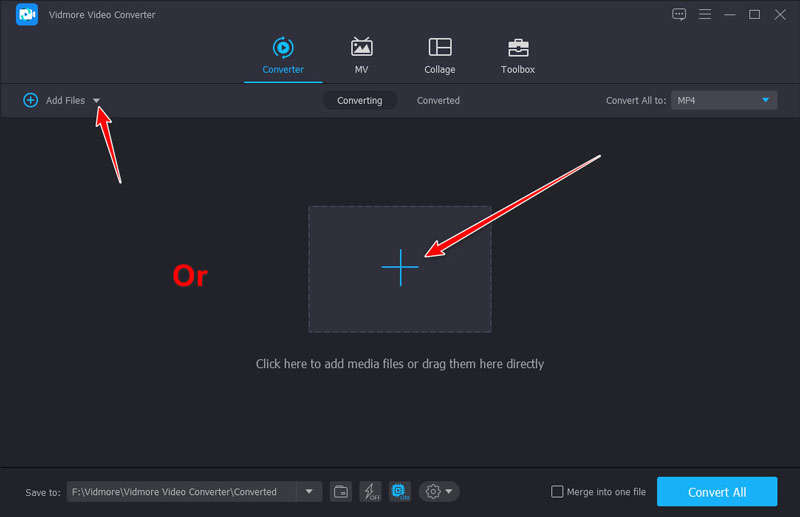
Trin 2. Juster videostørrelse
Naviger til højre side af en videofil, og klik på Komprimer video ikon for at åbne videokomprimeringsvinduet.
I pop op-vinduet skal du ændre videofilens størrelse ved at flytte tærskelskyderen eller klikke på pil op eller pil ned tæt på Komprimeret.
Klik på Gemme for at bekræfte det.
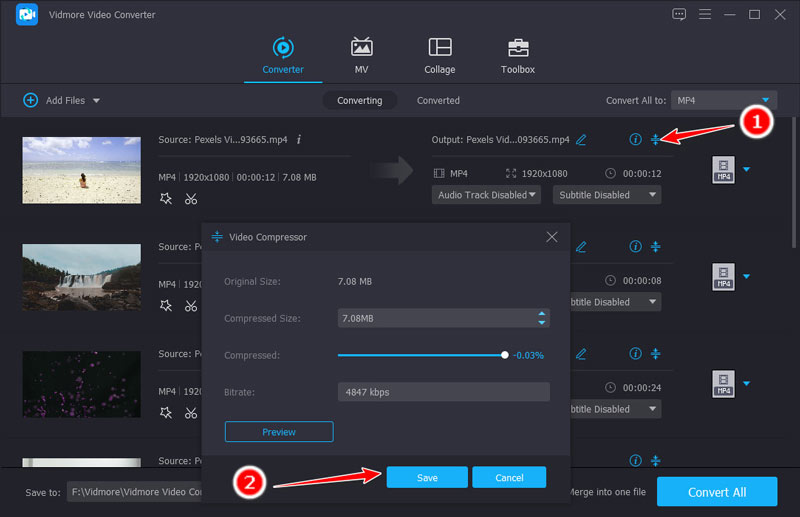
Trin 3. Komprimer flere videoer
Komprimer videofilernes størrelse en efter en ved at gentage trin 2.
Vælg rullelisten med Konverter alle til i øverste højre hjørne for at vælge videoformatet til alle de komprimerede filer.
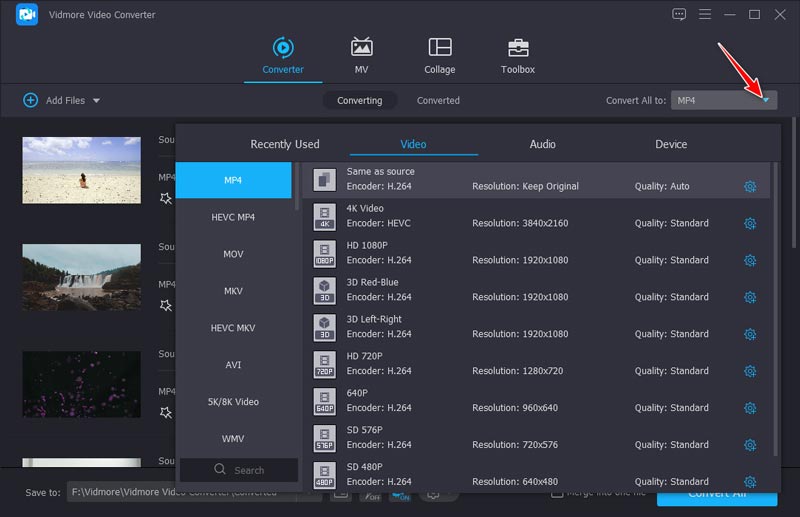
For at specificere de forskellige videofilformater for hver videofil kan du vælge outputformatet i højre side af hver fil.
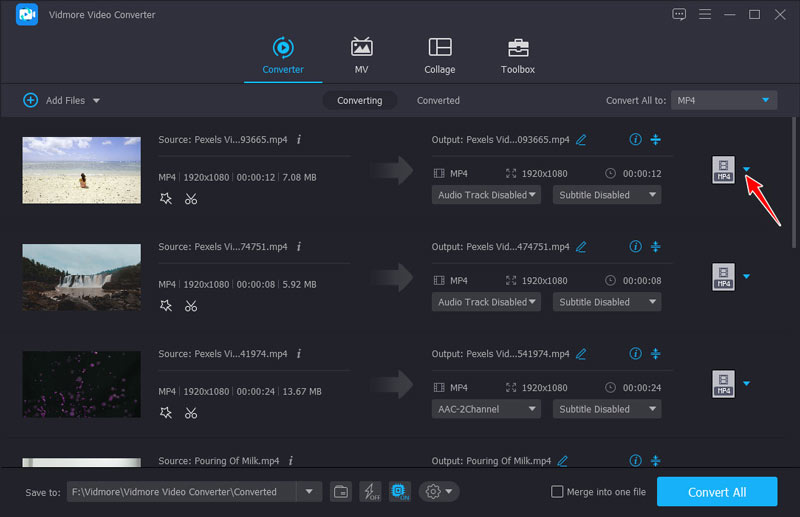
Når alle indstillinger er udført, skal du klikke på Konverter alle knappen nederst til højre for at begynde at reducere videoernes størrelse til YouTube.
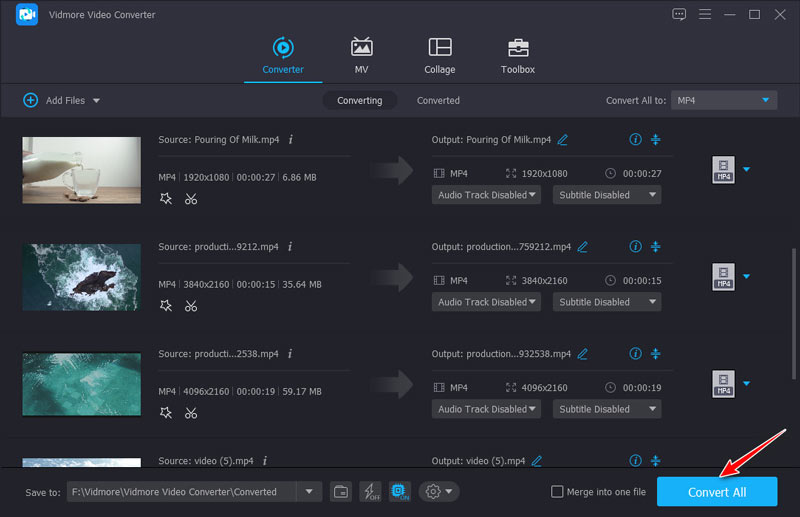
Denne software har også andre funktioner, der hjælper dig med at komprimere en videofilstørrelse ved at justere videokodec, opløsning, billedhastighed, bithastighed, klip videofil, og mere.
Bemærk: For at få den bedste oplevelse skal du ikke tilføje sorte bjælker til siderne af din video. Hvis der er en sort bjælke på dine videoer, skal du bare bruge beskæringsfunktionen i denne software til beskær videoer.
Del 3. Ofte stillede spørgsmål om at gøre videostørrelsen mindre
Mister reduktion af videostørrelse kvalitet?
Generelt vil komprimering af en video reducere videofilens kvalitet, fordi det reducerer opløsningen, billedhastigheden, bithastigheden og flere parametre for at hjælpe med at gøre videostørrelsen lavere. Du kan dog opdele en video i klip og uploade videoklippene til YouTube hurtigt med en mindre størrelse uden at miste kvalitet.
Er det sikkert at komprimere videostørrelse online?
Hvis du ikke har planer om at downloade software til at reducere videofilstørrelsen, er det en god mulighed at reducere videostørrelsen online. Gratis online videokompressorer kan frigøre videostørrelsen, men det er risikabelt at uploade dine private videoer. Her, Vidmore gratis online videokompressor er et sikkert gratis videokomprimeringsværktøj, der anbefales til dig. Uden at downloade nogen programmer kan du komprimere MKV, MOV, WMV, AVI, MP4 og mere uden nogen uploadstørrelse.
Komprimerer YouTube mine videoer?
Ja. Når du uploader en video, behandles den oprindeligt i lav opløsning for at sikre hurtig uploadproces, så video med lav opløsning fungerer på en lang række enheder.
Konklusion
For at garantere en hurtig videouploadproces til YouTube er komprimering af videokvalitet nødvendig. Dette indlæg er en detaljeret guide til reduktion af videostørrelse med videokompressorsoftwaren. Uanset om du vil krympe en video eller flere filers størrelse, kan Vidmore Video Converter hjælpe dig. For at gøre en videostørrelse lavere uden at miste kvalitet, kan du også bruge klipfunktionen til at klippe video i klip. Hvis dette indlæg hjælper dig nøjagtigt, skal du bare dele det med mere for at hjælpe dem.