Komprimer videofiler i Adobe Premiere for at reducere den originale filstørrelse
Folk er i disse dage meget engagerede i videostreaming. Hver person bruger en enorm mængde video om dagen. Hvad mere er, videoer kommer i forskellige formater og størrelser. I en situation, hvor du ser ud til at have problemer med at gemme en video, er filstørrelsen uden tvivl en faktor.
I mellemtiden, hvis du er en videoentusiast, bruger du muligvis Adobe Premiere Pro. Udover at klippe scener, redigere lyd og flette klip, kan du også bruge det til at komprimere videoer. Med andre ord er det en pålidelig og fleksibel videoredigeringssoftware. Her bringer vi dig processen med hvordan man komprimerer Adobe Premiere-videoer.
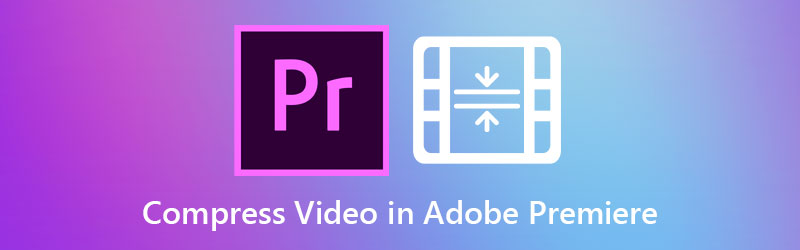

Del 1. Vejledning, hvordan man komprimerer videoer i Adobe Premiere Pro
Adobe Premiere Pro er et elitevideoredigeringsprogram, der er tilgængeligt til Mac- og Windows-pc'er. Desuden kommer den med autoritative videomodifikationsværktøjer. De fleste professionelle bruger det til at ændre professionelle videoer og film. Vigtigst er det, at du kan manipulere videoer, herunder bithastigheden, formatet og andre parametre, der påvirker videostørrelsen. Følgende er proceduren for, hvordan man komprimerer videoer på Adobe Premiere.
Trin 1. Tilføj optagelser for at komprimere
Først og fremmest skal du downloade og starte Adobe Premiere Pro på din computer. Opret et nyt projekt og en sekvens. Klik derefter på Nyt projekt fra valgmulighederne ved lancering af appen. I den nederste venstre sektions grænseflade skal du dobbeltklikke på Projekt vinduet og tilføj en video ved hjælp af Importere boks. Træk derefter optagelserne til Tidslinje.
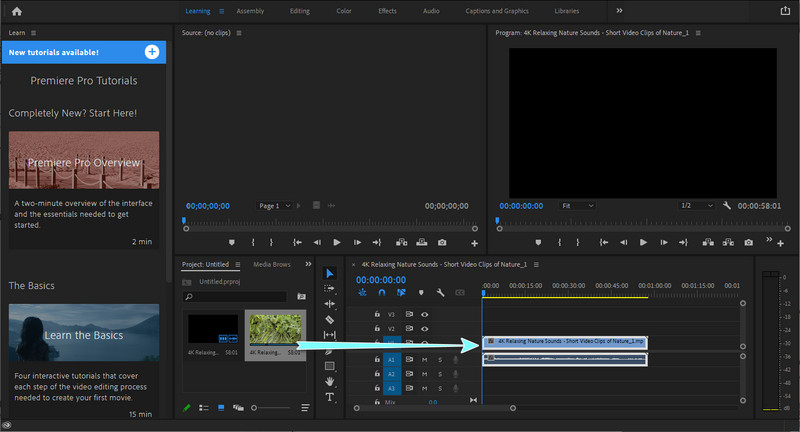
Trin 2. Rediger eksportindstillinger
Når du har tilføjet klippet til tidslinjen, skal du navigere til Fil > Eksporter og klik på Medier. Sørg for, at videoen er valgt. Det Eksportindstillinger vinduet skal vises. Herfra skal du indstille Format og Forudindstillet efter dine behov. Sørg for Eksporter video og Eksporter lyd afkrydsningsfelter er markeret med et flueben.
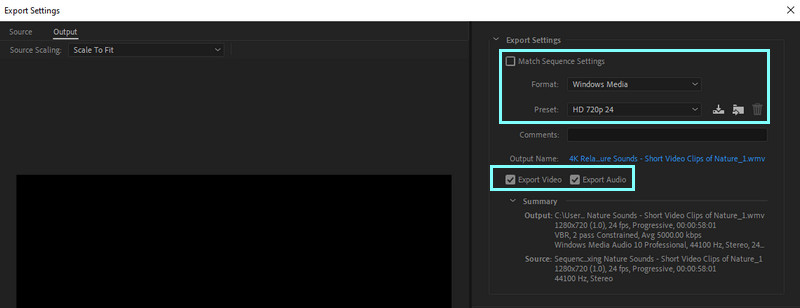
Trin 3. Sænk den gennemsnitlige videobithastighed
Gå derefter til Video fanen under vinduet. Brug skyderen til at ændre bithastigheden for at sænke eller reducere videostørrelsen. Den anbefalede bitrate er omkring 4000 Kbps. Du vil se den anslåede filstørrelse for videoen.
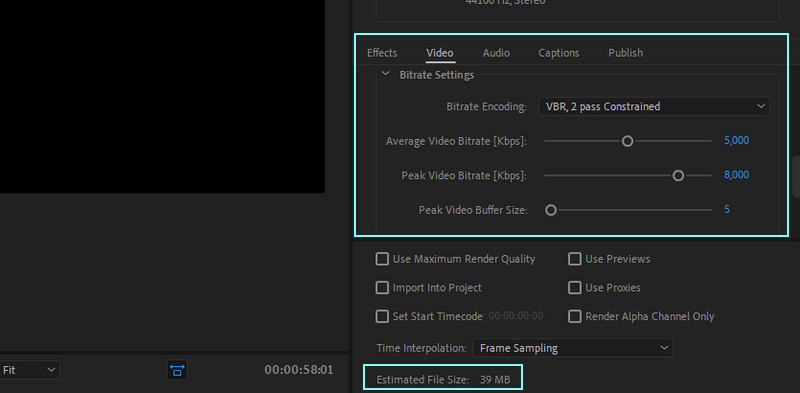
Trin 4. Gem den komprimerede video
Til sidst skal du indstille outputmappen og navngive din fil, hvis du er tilfreds med resultaterne. Du kan gøre det ved at klikke på Eksport knap.
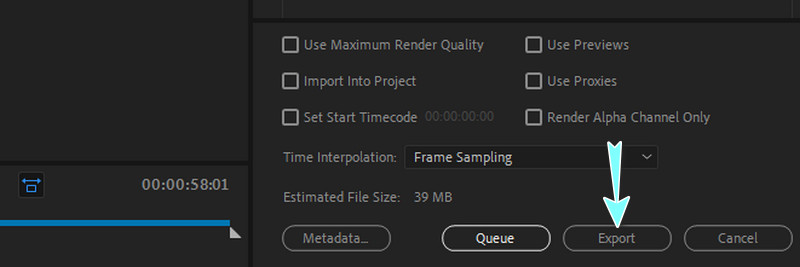
Del 2. Meget enklere måder at komprimere videoer på
Ud over de overlegne funktioner i Premiere finder mange brugere det stadig udfordrende at navigere. En anden stor ulempe er, at det er dyrt for et redigeringsværktøj. Her har vi tilsvarende kraftfulde og enklere alternativer. Lær mere ved at læse nedenfor.
1. Vidmore Video Converter
Vidmore Video Converter tilbyder en bred vifte af redigeringsmuligheder for video- og lydfiler. På samme måde understøtter den Windows- og Mac-computere, så du kan producere fantastiske video-output. Mere end dette er det bedst til at komprimere videofiler, så du kan ændre parametre som bitrate, opløsning, format osv. Det bedste af det hele er, at du kan forhåndsvise outputfilen og finjustere indstillingerne, før videokomprimeringen begynder. På den anden side skal du komprimere med videoen Adobe Premiere-alternativet ved at bruge nedenstående trin.
Trin 1. Download og installer appen
For at begynde skal du hente appen ved at klikke på Gratis download knap, der passer til din computers OS. Installer derefter programmet ved at følge opsætningsguiden. Start appen bagefter.
Trin 2. Få adgang til videokompressoren
Når du starter filen, vil du se de fire store faner i hovedgrænsefladen. Gå til Værktøjskasse fanen og bemærk Videokompressor. Klik på den for at starte denne mulighed.
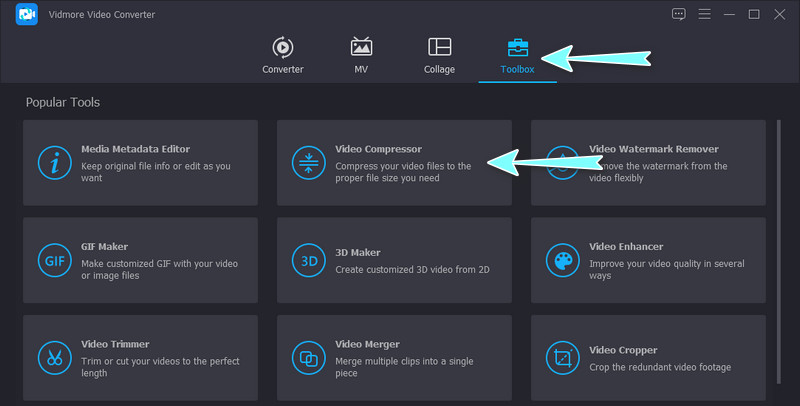
Trin 3. Tilføj en video, der skal komprimeres
Klik derefter på Plus sign-knap for at åbne din enheds mappe. Gennemse den video, du ønsker at komprimere, fra mappen. Vælg og upload videoen bagefter.
Trin 4. Begynd kompressionen
Derefter vises en dialogboks. Herfra skal du justere indstillingerne for at reducere videofilstørrelsen. Du kan flytte skyderen for videokomprimeringen og ændre opløsning, format osv. Klik til sidst på Komprimere knappen for at starte processen.
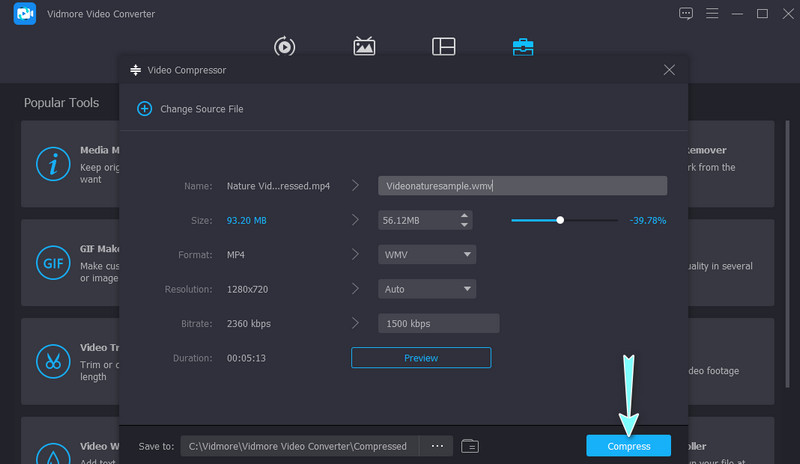
2. Vidmore gratis videokompressor online
En anden videokompressor, som du kan bruge, er Vidmore gratis videokompressor Online. Værktøjet er hurtigt og nemt at manøvrere og understøtter næsten alle videoformater. Som navnet antyder, er det helt online, så der er ingen grund til at downloade og installere noget på din computer eller enhed. Desuden kan du reducere videoens størrelse ved at tillade dig at ændre komprimeringshastigheden, opløsningen og videoformatet. Få at vide, hvordan du komprimerer videofiler i Adobe Premiere-alternativet ved at bruge den omtrentlige guideline nedenfor.
Trin 1. Kør en browser på din computer, og besøg webappen ved at skrive dens navn på adresselinjen. Derefter lander du på programmets officielle side.
Trin 2. Klik nu på Komprimer nu og installer startprogrammet i bitstørrelse. Derefter skal du kigge efter den video, du vil komprimere.
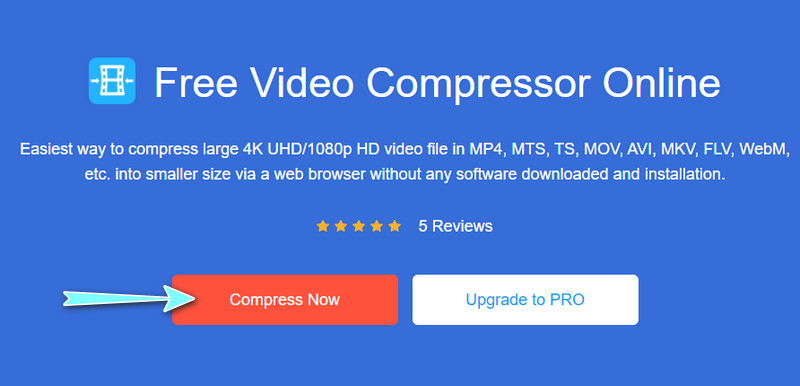
Trin 3. Derefter vil det flydende vindue til komprimering dukke op. Herfra kan du ændre størrelse, format og opløsning i henhold til dine krav. Du skal blot flytte komprimeringsskyderen for at reducere videoens størrelse for din bekvemmelighed.
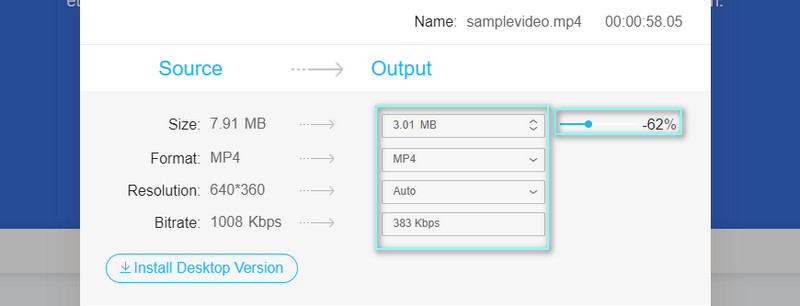
Trin 4. Klik til sidst på Komprimere knappen i nederste højre hjørne for at initialisere komprimeringsprocessen.
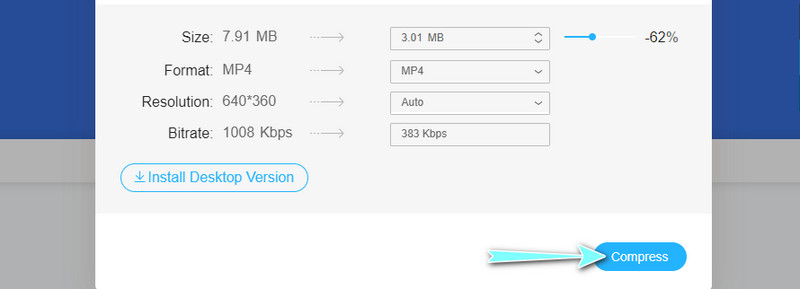
Del 3. Ofte stillede spørgsmål om komprimering af videoer i Adobe Premiere
Kan jeg komprimere videoer til en e-mail i Adobe Premiere Pro?
Ja. Du kan gradvist sænke bithastigheden i appens eksportindstillinger, indtil du når den anbefalede filstørrelse for e-mail. Du kan også prøve at sænke opløsningen, hvis kvaliteten ikke er acceptabel.
Hvad mener du med ikke-understøttet komprimeringstype i Adobe Premiere?
Det er en fejl i Adobe Premiere, der opstår, når du forsøger at importere mediefiler som MP3-, AVCHD- og MP4-filer i Adobe Premiere. Ikke desto mindre kan du udføre nogle grundlæggende fejlfinding ved at navigere til mediecachen i appen. Rens mediecachedatabasemappen, og prøv at importere dine filer igen. Det burde løse problemet bagefter.
Hvad er kravene til Adobe Premiere Pro?
Adobe Premiere Pro kører på specifikationskravene for 64-bit multi-core processor og 64-bit Windows 10. Derudover skal du have 2 GB RAM for at arbejde med high-definition videoer og 1 GB til standard definition videoer.
Konklusion
Det er hele retningslinjen til komprimere videoer i Adobe Premiere. I mellemtiden kan du henvise til sidstnævnte løsninger, når du har problemer med at navigere i Premiere Pro. Reduktion af videofilstørrelse kræver ikke komplicerede justeringer. Du vil også drage fordel af anskaffelsen af onlineværktøjet, da du ikke behøver at installere noget på din computer.


