Hurtige tips: Sådan opdeles skærm ved hjælp af Premiere Pro
At lave en delt skærm er en af de mest brugte redigeringer i dag. Vi plejer at gøre det af en eller anden grund. Andre laver en video med delt skærm, simpelthen fordi de ønskede at poste den på deres sociale mediehistorier, nogle ville bare samle deres optagede øjeblikke på én skærm. Der kan være forskellige grunde til, at vi laver en video med opdelt skærm, men der er en ting, der er sikker, vi ville gøre vores videoer attraktive.
Og hvis du leder efter en videoproducent med opdelt skærm, passer Adobe Premiere godt. Derfor vil vi i dette indlæg give dig en guide til hvordan man laver en video med delt skærm i Premiere Pro.
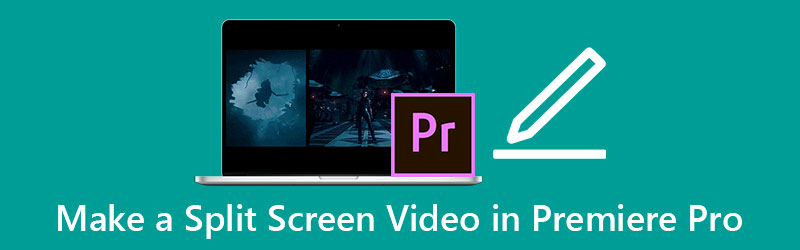
- Del 1. Sådan gør du Split Screen i Premiere Pro
- Del 2. Bedste alternativ til Premiere Pro for at lave en splitskærmsvideo
- Del 3. 3 tips, du bør kende til at lave en video med opdelt skærm
- Del 4. Ofte stillede spørgsmål om, hvordan man gør Split Screen i Premiere Pro
Del 1. Sådan gør du Split Screen i Premiere Pro
Adobe Premiere Pro er en god mulighed for at redigere dine videoer. Det har en masse rige redigeringsfunktioner ligesom at rotere, vende og endda lave en video med delt skærm. Dette værktøj er en stor hjælp, især hvis du ønsker at være en professionel klipper, filmskaber og en vlogger. Men for nu vil vi fokusere på at lave en video med delt skærm. Tag et kig på listen over tilgange til, hvordan man laver en delt skærm i Premiere Pro.
Trin 1: Åbn din Premiere Pro-app og upload videofilerne, og slip dem derefter ned på Tidslinje. Sørg for, at disse filer er i samme justering. Tryk derefter på Effektkontrol og se efter Position menu. Skift tallet fra 960 til 1920, hvis du vil dele regionen i to.
Trin 2: Men for at sikre, at skærmen var lige delt i to. Gå til Effekter sektion og udvid derefter Transform og klik på Afgrøde. Træk i Afgrøde effekt på klippet i Tidslinje og ændre dens værdi, indtil den bliver opdelt korrekt.
Trin 3: Når du har anvendt ændringerne, kan du se videoen med delt skærm, som du lavede på Adobe Premiere Pro ved at trykke på Plads fanen på dit tastatur. Og når du først er tilfreds med resultatet, kan du nu eksportere det til din harddisk.
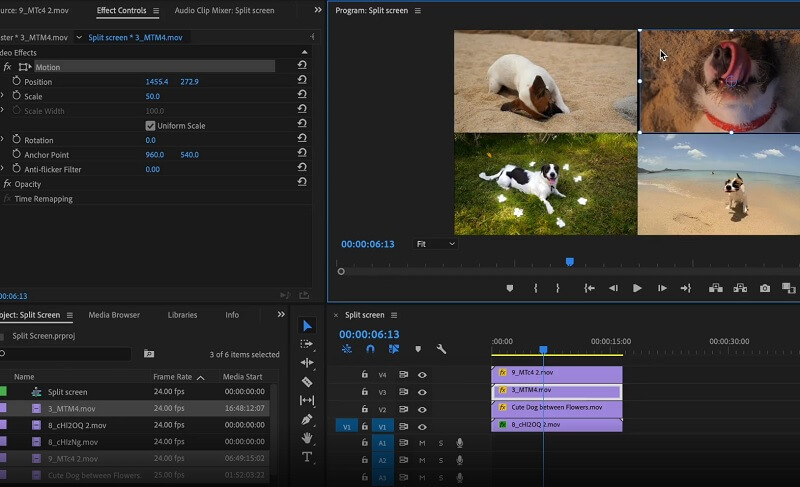
Adobe Premiere Pro er en kraftfuld app til at redigere dine videoer, den eneste ulempe ved dette værktøj er, at hvis du ikke er vant til redigeringsværktøjer, vil det være lidt svært for dig at navigere i dets redigeringsværktøjer, fordi det på en eller anden måde bliver brugt af mest professionelle videoredigerere. Og når det kommer til at lave en delt skærm, har den ikke indbyggede layouts, hvor du med det samme kan vælge et layout til dine videoer.
Del 2. Bedste alternativ til Premiere Pro for at lave en splitskærmsvideo
Hvis du leder efter et alternativ, men alligevel en kraftfuld applikation til at lave en video med delt skærm, Vidmore Video Converter er den ene. Dette værktøj kan hjælpe dig med at vende, rotere og endda lave en videocollage. Udover det kan du også bruge appens beskæringsværktøjer til at foretage en justering af dine videoer. Ikke noget med at være nybegynder i at lave en videocollage, da den blev bygget med en brugervenlig grænseflade. Du kan nemt lave en video med delt skærm ved blot at vælge den skabelon, som du vil have skærmen opdelt i.
Dette værktøj lyder interessant, ikke? De angivne oplysninger nedenfor er trin-for-trin-tilgangen til at lave en video med delt skærm ved hjælp af denne alternative applikation.
Trin 1: Installer Vidmore Video Converter
For at få den alternative app til at lave en videoredigerer med delt skærm, kan du klikke på en af download-knapperne nedenfor og installere den. Når du er færdig med at installere appen, skal du starte den på din enhed.
Trin 2: Vedhæft dine videoklip
Når værktøjet er oppe, upload dine videoklip ved at trykke på Collage panel på den øverste del af værktøjet. Vælg derefter Skabelon som du ønsker til dine videoer, og klik derefter på de to Plus skilt i midten af hvert layout for at vedhæfte dine videoer.
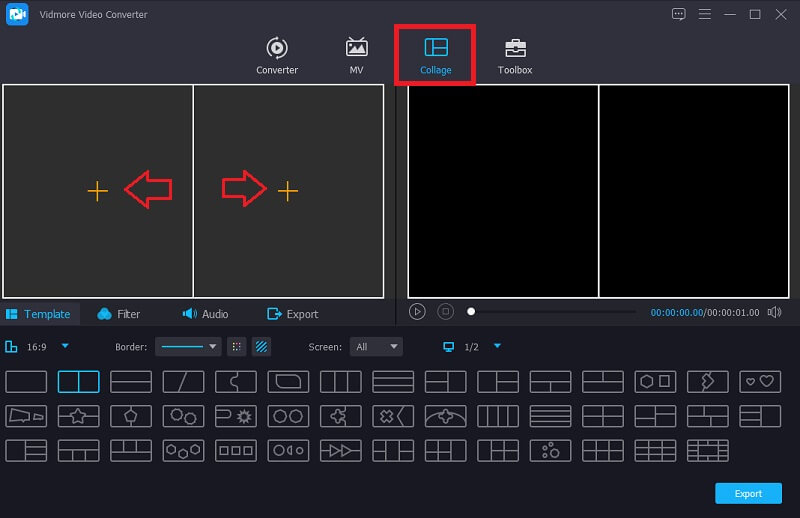
Trin 3: Rediger dine videoklip
Når du har tilføjet dine videoklip på Skabeloner du har valgt, kan du rotere, trimme og skære den ved at lokalisere din Mus på den video, du vil redigere, og klik derefter på det redigeringsværktøj, du foretrækker. Og du kan også vælge effekter for at tilføje en mangfoldighed til dine klip ved at klikke på Filtre fane nær ved Skabeloner afsnit.
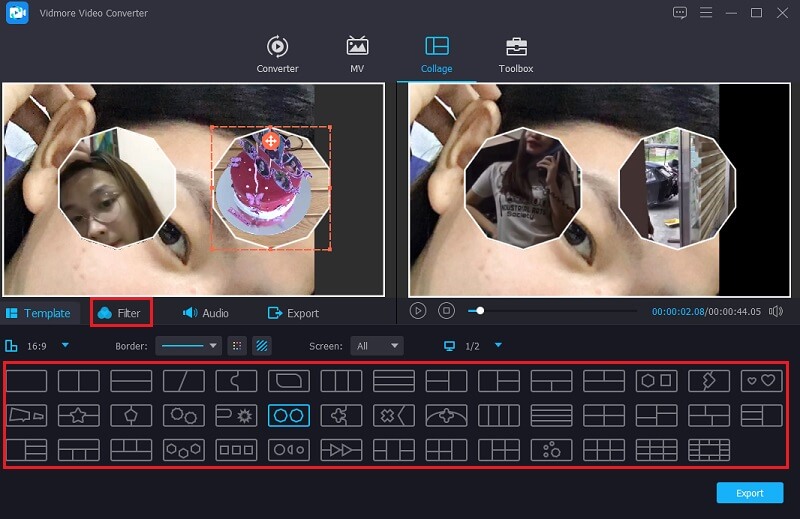
Og hvis du vil indsætte baggrundsmusik, skal du blot klikke på Lyd fanen. Tryk derefter på Plus underskriv og tilføj lydsporet fra din Bibliotek. Og hvis du vil, kan du også tage kontrol over ind- og udtoningen af det lydspor, du indsatte.
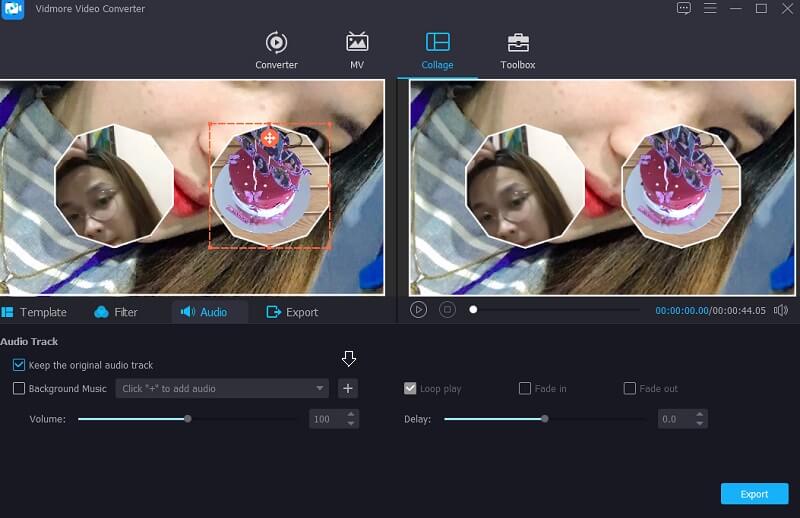
Trin 4: Eksporter Split Screen Video
Når du har besluttet dig for layout og effekter, kan du nu få videoen med delt skærm ved at klikke på Eksport knappen nederst til højre på skærmen, og klik derefter på Start eksport at fortsætte.
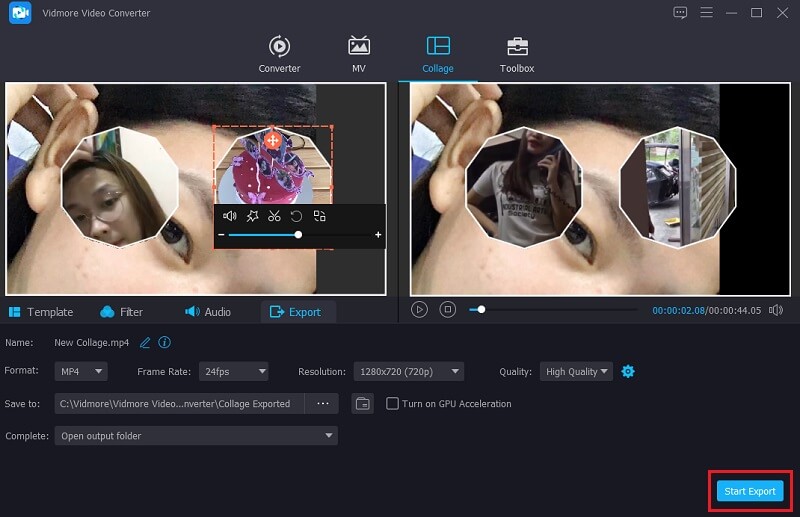
Del 3. 3 tips, du bør kende til at lave en video med opdelt skærm
Vi ønsker alle at lave videoer på opdelt skærm, der vil se tiltalende ud for alle, der vil se dem. Og i denne del vil vi give dig tre bonustips, som du bør kende til at lave en video med opdelt skærm.
Tip 1: Sørg for, at dine videoklip har samme justering, så de kan starte på samme tid.
Tip 2: Vælg altid den skabelon, der er kompatibel med de videoklip, som du vil kombinere, så den kommer ud som en attraktiv.
Tip 3: Prøv at anvende forskellige effekter på hvert videoklip for at tilføje mangfoldighed og gøre det unikt fra andre videoer med opdelt skærm.
Del 4. Ofte stillede spørgsmål om, hvordan man gør Split Screen i Premiere Pro
1. Hvilket videoredigeringsprogram med delt skærm er kompatibelt på en Mac-enhed?
Der er masser af videoredigeringsprogrammer på delt skærm, der er kompatible på en Mac-enhed. Her kommer Vidmore Video Converter som både gælder på Mac- og Windows-enheder og iMovie-appen.
2. Hvilken videoredigerer med delt skærm kan downloades gratis på en mobilenhed?
Hvis du leder efter en split screen-editor, der kan downloades på en mobilenhed, kan du overveje at bruge InShot, VivaVideo og KineMaster.
3. Kan jeg lave en delt skærm ved hjælp af en video og et billede?
Ja du kan! Med det er Vidmore Video Converter en god mulighed for dette, da det tillader kombinationen af en video og et foto at være på en delt skærm.
Konklusion
Alle oplysningerne i ovenstående indlæg er guiderne til, hvordan man delt skærm i Premiere Pro. Med de givne instruktioner kan du nu nemt lave en video med delt skærm. Men hvis du leder efter et værktøj til nemt at redigere dine videoklip, kan du bruge det alternative videoredigeringsprogram på delt skærm, der er angivet ovenfor.
Videoredigering
-
Premiere
-
Split Screen Video
-
Flet video


