Sådan beskæres video i Windows Movie Maker [Fuldstændig vejledning]
Der er mange mennesker, der leder efter svar på dit spørgsmål, hvis Windows Movie Maker beskærer video. Det er derfor, vi én gang for alle vil give dig det bedste svar på denne sag. Vores vigtigste mission for at konstruere denne artikel er at oplyse dig med sandheden bag mulighederne i Windows Movie Maker. Derfor vil du, efter at have læst dette indlæg, få nok viden om den rigtige og effektive måde at beskære dine videoer på ved hjælp af dit Windows-baserede skrivebord. Så, uden yderligere adieu, lad os allerede nå vores hoveddagsorden og fortsætte med at læse indholdet nedenfor.

SIDEINDHOLD
Del 1. Den bedste måde at beskære videoer på uden Windows Movie Maker
Før vi lærer at beskære video i Windows Movie Maker, vil vi gerne give dig det bedste værktøj, du kan bruge i fravær af WMM. Folkens, giv plads til Vidmore Video Converter, en ultimativ software, der tilbyder adskillige videoredigeringsværktøjer, inklusive videobeskæreren. Vi sikrer, at du vil blive overrasket over, hvor kraftfuld og alligevel enkel dens beskæringsmetode er. Det giver dig mulighed for at beskære din video ligetil, hvilket gør dig fri af de uønskede dele af dine videoer frit og standard. Ja, beskæringsværktøjet giver dig mulighed for at beskære din video via en trækprocedure og ved at indtaste en standardiseret størrelse til beskæring. Hvad der er mere imponerende er, at Vidmore Video Converter giver dig mulighed for at beskære flere videoer på én gang og anvende beskæringsændringerne på alle dine uploadede videoer.
Derudover, hvis du også har dette, hvordan man zoomer ind på en video på Windows Movie Maker-spørgsmål i tankerne, vil du være glad for at vide, at zoom-tilstanden også er en del af forudindstillingerne i Vidmore Video Converter. Bemærkelsesværdigt, ikke? Hvad der er mere bemærkelsesværdigt, er de andre funktioner og værktøjer, der er tilføjet til dens værktøjskasse, såsom videoforstærkeren, 3D-maker, videovandmærke, vandmærkefjerner, farvekorrektor, fusion, hastighedscontroller og mange flere. Oven i det kan det også være din stærke filmskaber til at lave dine egne film. Derfor er det sådan en skat at anskaffe denne software i mangel af Windows Movie Maker. På denne note kan du øge din begejstring ved at se den komplette tutorial om at bruge dette fantastiske værktøj til at beskære dine videoer.
- Den bedste alternative filmproducent og videobeskærer fra Window Movie Maker.
- Det passer bedst til Windows desktops og MacBooks.
- Mange kraftfulde værktøjer og funktioner at bruge.
- AI-teknologi og hardwareacceleration styrker...

Sådan beskæres video i Windows Movie Makers alternativ
Trin 1. Få adgang til Video Cropper
Først og fremmest skal du downloade og installere denne software på dit skrivebord ved at trykke på downloadknapperne ovenfor. Start softwaren efter installationen og begynd at få adgang til Video Cropper værktøj, når du klikker på Værktøjskasse menu. I det nye vindue skal du blot klikke på Plus knappen for at vælge den video, du vil beskære.
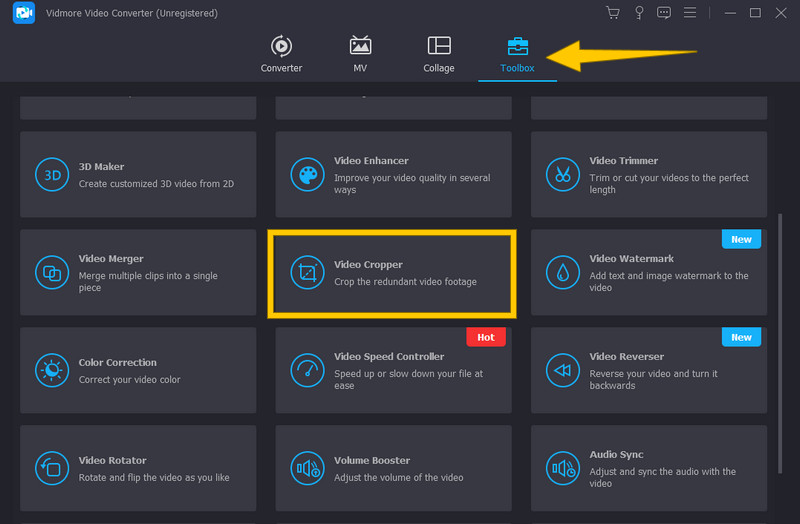
Trin 2. Begynd at beskære videoen
Når du har uploadet videoen, kan du begynde at beskære den. Du kan begynde at beskære videoen ved at trække den gule beskæringslinje, som du kan se på videoen på tidslinjen. Du kan også navigere i Billedformat og Afgrødeareal efter dine præferencer.
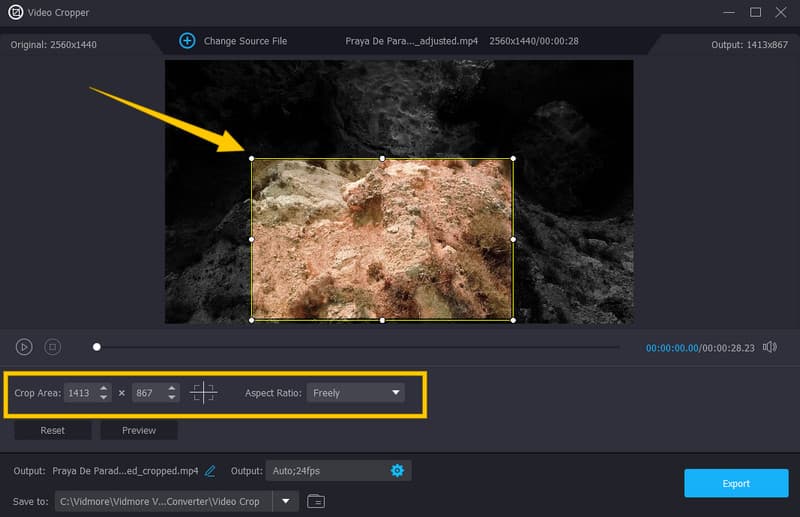
Trin 3. Få adgang til outputindstillingerne
Når du endelig opnår din ønskede afgrøde, kan du optimere de andre forudindstillinger til dit output. For at gøre det skal du klikke på Coggle symbol i Produktion afsnit. Begynd derefter at finjustere outputindstillingen i det poppede vindue efter dine ønsker. Anvend ændringerne ved at trykke på Okay fanen.
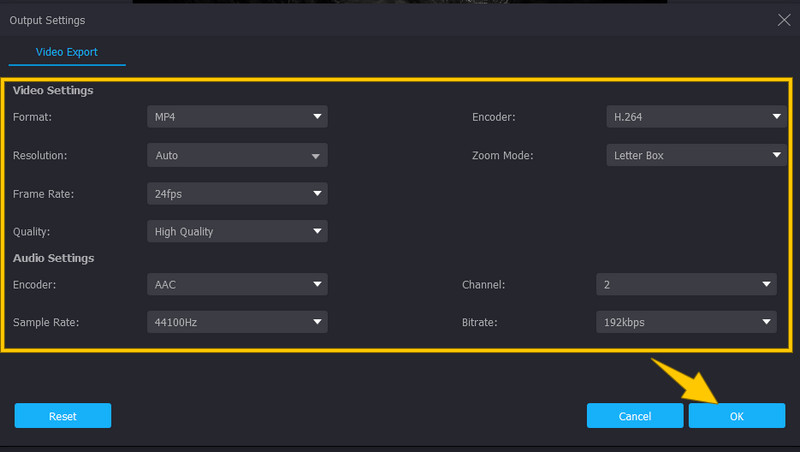
Trin 4. Forudbestem outputtet
Vælg derefter en destinationsmappe til dit output ved at trykke på rullemenuen fra Gem til afsnit. Klik derefter på Gennemse og vælg mappe mulighed og vælg din foretrukne mappe.
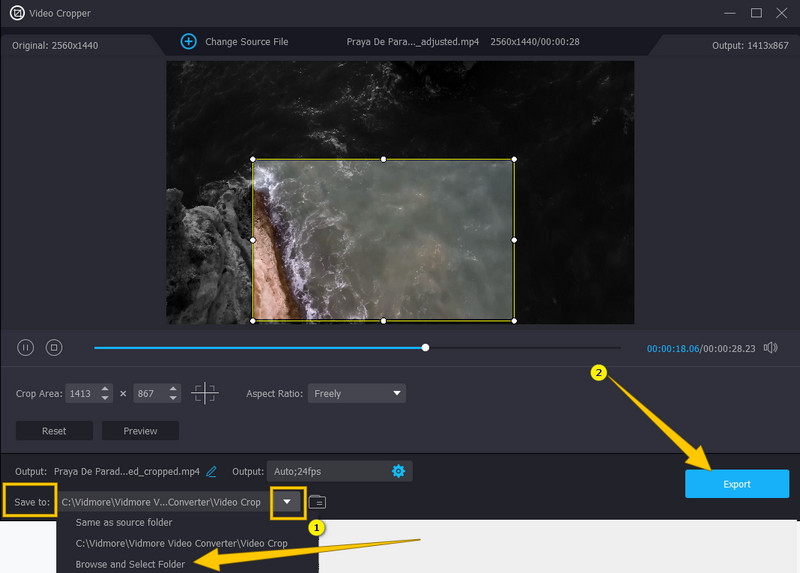
Trin 5. Eksporter den beskårne video
Endelig kan du nu trykke på Eksport knappen og nyd at se din beskårne video efter et par sekunder til eksportprocessen.
Del 2. Sådan beskæres videoer ved hjælp af Windows Movie Maker
For at besvare dit spørgsmål om kan Windows Movie Maker beskære videoer, skal du vide nu, at der ikke er nogen beskæringsmulighed at finde på dette værktøj. Der er dog andre måder, du kan bruge Windows Movie Maker til at beskære din videos billedstørrelse på en eller anden måde, og det er gennem dens zoom-animation. Dette overrasker dig måske ikke, da denne software blev udgået for et årti siden. Derfor er dets funktioner nu kun de originale funktioner og værktøjer, der blev udviklet, da det stadig var stigende. Ikke desto mindre er der stadig mange vigtige funktioner, som du kan nyde med Windows Movie Maker, såsom dets evne til at tage snapshots af en projektvideo og udgive videoer til forskellige sociale medieplatforme, herunder Facebook, Vimeo, Flicker osv. Og for ikke at nævne , dens gode evne til at afspille mediefiler for den har en indbygget medieafspiller. Men for at holde os til vores dagsorden, lad os nu se instruktionerne nedenfor.
Sådan zoomer du ind på en video på Windows Movie Maker
Trin 1. Start Windows Movie Maker på dine Windows 7, 8 og 8.1 desktops. Importer derefter din video ved at klikke Tilføj video og fotos oven på forhåndsvisningen.
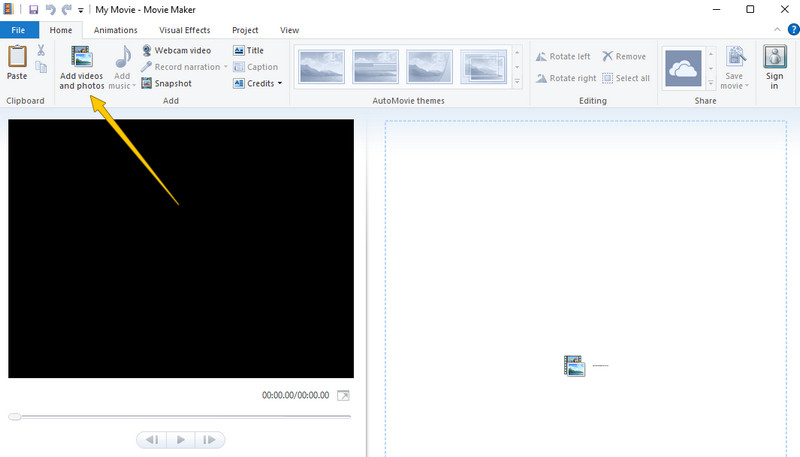
Trin 2. Når videoen er uploadet, skal du gå til Animationer fanen og klik på den. Vælg derefter din ønskede indstilling fra Panorer og zoom udvælgelse. Ved at anvende denne effekt kan du slippe af med uønskede frames fra din video.
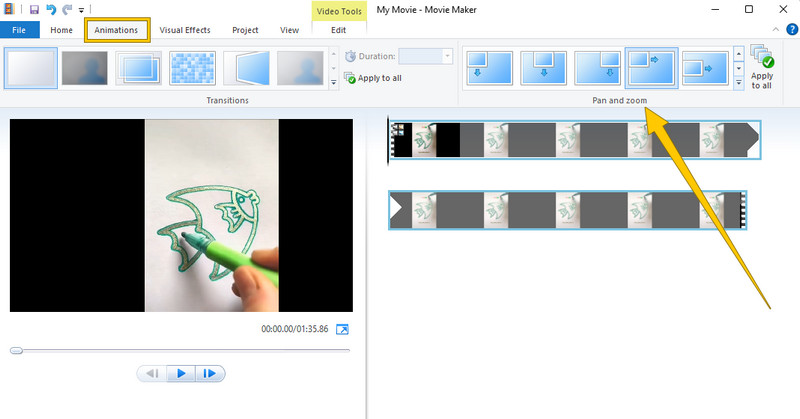
Trin 3. Derefter kan du allerede gemme din video. Hvordan? Gå og tryk på Fil menu, og vælg Gem projekt udvælgelse.
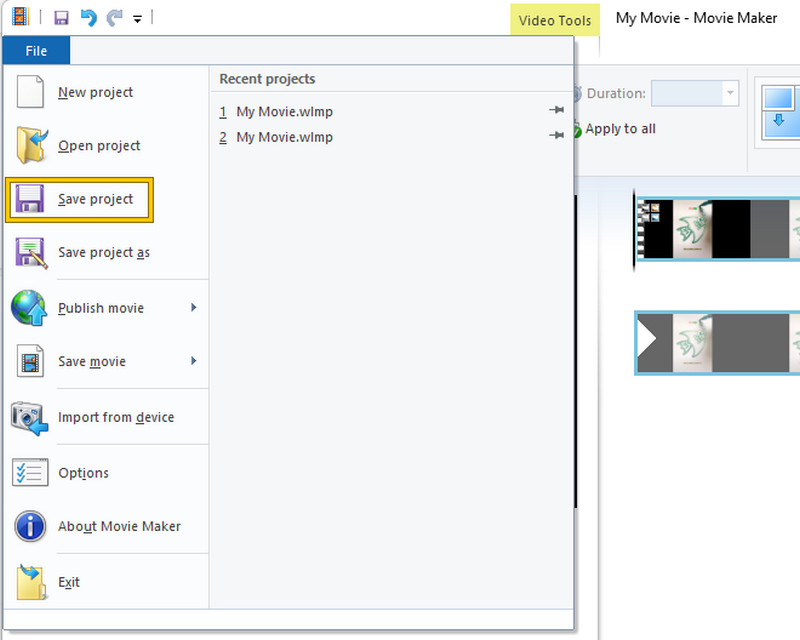
Del 3. Ofte stillede spørgsmål om beskæring af videoer ved hjælp af Windows Movie Maker
Kan jeg beskære min video på Windows Media Player i stedet?
Nej. Windows Media Player er heller ikke en videoredigerer som Windows Movie Maker. Dette er heller ikke i stand til at beskære dine videoer.
Kan Windows Movie Maker brugerdefineret billedformat?
Nej. Windows Movie Maker kan ikke tilpasse billedformatet på din video. Det giver dig dog mulighed for at se dit projekt i bredformat (16:9) og standardformat (4:3).
Hvordan kan jeg beskære min video på mit Windows-skrivebord uden at installere software?
Desværre har du brug for hjælp fra tredjepartssoftware til at beskære dine videoer ved hjælp af dit skrivebord. For at lykkes med en flot beskæringsproces skal du derfor have et godt og kraftfuldt videoredigeringssoftware som f.eks. Vidmore Video Converter.
Konklusion
Der har du det, svaret på dit spørgsmål om kan Windows Movie Maker beskær videoer. Windows Movie Maker kunne have været en fremragende indbygget software, hvis den kun havde fortsat udviklingen. Derfor kan du stadig være glad for, at vi har givet dig det bedste alternativ, Vidmore Video Converter, for at opfylde alle dine forventninger til videobeskæring og andre videoredigeringsopgaver.



