3 metoder til, hvordan man laver slowmotion i Final Cut Pro X
Final Cut Pro er et avanceret videoredigeringsprogram eksklusivt til Mac-computere. Denne software giver mulighed for omfattende video- og lydredigering, farvegradering, lukkede billedtekster og mere. Som med lignende redigerings- og distributionsprogrammer giver Final Cut Pro alt, hvad der kræves. På grund af et af dets værktøjers evne til at ændre videoens tempo, er dette stykke software også fantastisk til at producere slowmotion-film. For at få den ønskede effekt af slowmotion, skal du. Fortsæt med at læse, hvis du vil lære alt, hvad der er at vide om hvordan Final Cut Pro's slowmotion.

- Del 1. Final Cut Pro Slow Motion Tutorial
- Del 2. Bedste alternativ til at bremse en video
- Del 3. Ofte stillede spørgsmål om, hvordan du anvender Final Cut Pro's Slow Motion på en jævn måde
Del 1. Final Cut Pro Slow Motion Tutorial
1. Sænk en video ved at bruge Gentidsindstilling
Du kan få adgang til retimeringsværktøjerne via menuen 'Retime'.
Trin 1: Find det klip, du ønsker at ændre, og klik på det, når det vises i Tidslinje. Klik enten på Hastighedsmåler symbol vist i fremviservinduet eller brug Kommando tast med bogstavet R på dit tastatur for at indtaste Retime menu.
Trin 2: Du kan få adgang til en menu, der falder ned fra toppen af dit klip ved at trykke på Kommando og R tasterne på dit tastatur. Justering af hastighedsprocenterne, der findes under hver indstilling, er påkrævet for at ændre klippets timing.
Trin 3: Når du anvender denne effekt på et klip, vil det forkorte klippet, hvis du fremskynder det, men det vil gøre klippet længere, hvis du bremser det. De forskellige hastigheder vil hver resultere i en forskellig samlet køretid for videoen.
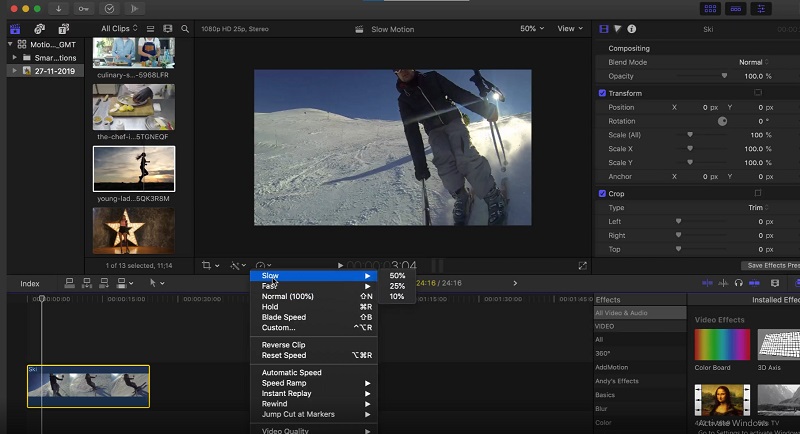
2. Sænk en video ved hjælp af slowmotion-indstillinger
Du kan også tilføje brugerdefinerede hastighedsindstillinger til dine klip, hvilket giver dig fuld kontrol over de hastighedseffekter, der anvendes på dem.
Trin 1: Vælg Retime mulighed fra pop op-menuen. Vælg derefter Brugerdefinerede fra listen over tilgængelige valg, eller tryk på Kontrol, Option, og R nøgler samtidigt. Derefter under boksen mærket Brugerdefineret hastighed, vil du have mulighed for at vælge de nye parametre til dit klip. Du kan reducere eller øge andelen af dit klip, der afspilles, eller manuelt indtaste en ny længde. Det vil resultere i, at tempoet sænkes eller øges for at opfylde indstillingen.
Trin 2: Du kan vælge at markere eller fjerne markeringen i Ripple boks. Hvis Ripple boksen er afkrydset, angiver det, at klippets varighed vil justeres af de ændringer, du foretager i hastighedsindstillingerne. Hvis feltet ikke er markeret, vil videoen fortsætte med at afspille i samme tempo, men med samme varighed som før.
Trin 3: Du har utvivlsomt bemærket, at du udover at spille båndet normalt også har mulighed for at afspille det baglæns. Vælg denne mulighed, hvis du ønsker, at videoen skal afspilles baglæns i det tempo, du har indstillet den til, uanset hvor hurtig eller langsom den er.
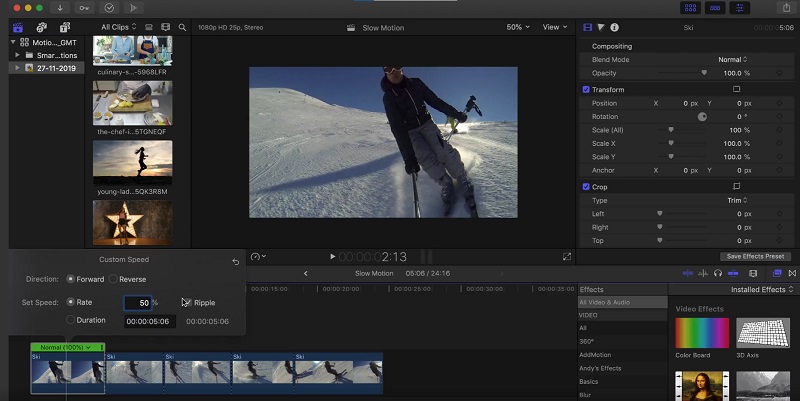
3. Sænk en video ved hjælp af bladhastighed
Du kan skære klippets hastighed op og have varieret hastighed hele vejen igennem uden at opdele klippet i flere portioner ved at bruge Blade Speed-funktionen. Denne funktion giver dig mulighed for at skære ned hastigheden på klippet.
Trin 1: Flyt afspilningshovedet til det punkt i klippet, hvor du ønsker, at hastigheden skal ændres. Plukke Bladets hastighed eller Shift + B fra Retime menu for at ændre genindlæsningshastigheden. Efter at have flyttet afspilningshovedet til det sted, hvor du ønsker, at hastigheden skal ændres, skal du trykke på Bladets hastighed igen.
Trin 2: Naviger med musen til toppen og klik på Speed bar. Vælge Brugerdefinerede fra listen over muligheder.
Trin 3: Vælg en anden hastighed fra rullemenuen for den del af dit klip. Gentag denne proces med hvert segment af Klinge du har bygget.
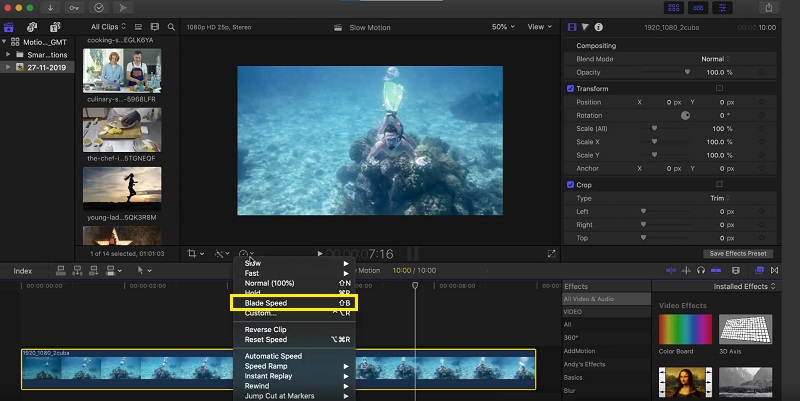
Del 2. Bedste alternativ til at bremse en video
Lad os se det i øjnene: Final Cut Pro er et meget udfordrende stykke software at betjene, hvis du vil producere en slowmotion-film. På grund af dette gør mange mennesker overgangen til Vidmore Video Converter. Det er unødvendigt at bekymre sig om at få dette program, da det kan fås gratis på både Windows- og Mac-operativsystemer og kan bruges af alle. Det giver dig adgang til forskellige værktøjer, som hver især kan redigere din film på en måde, der kan sammenlignes med Final Cut Pro. Et af disse værktøjer kaldes en Video Speed Controller. Det giver brugerne mulighed for at lave slowmotion-film ved at ændre hastigheden, hvormed en almindelig hastighedsvideo afspilles. I modsætning til Final Cut Pro er dette program nemt at bruge, og det kræver ikke en betydelig mængde tid at blive dygtig med hvert værktøj. Derudover understøtter den forskellige videoformater, hvilket betyder, at du ikke vil have svært ved at søge efter det bedste program til at konvertere det specifikke videoformat, du skal konvertere. Nu hvor du ved, hvor fantastisk Vidmore Video Converter er, lad os gå ind i de processer, der er involveret i at bruge dette program til at skabe en slowmotion-effekt.
Trin 1: Installation af slowmotion-videosoftwaren kræver, at du først downloader den passende version af programmet til din computers operativsystem. Følg derefter vejledningen på skærmen for at installere programmet efter at have downloadet det. Når programinstallationen er færdig, kan du begynde at bruge den.
Trin 2: For at fortsætte skal du vælge Video Speed Controller mulighed fra rullemenuen, når du klikker på Værktøjskasse fanen. For at importere din video skal du klikke på Plus underskrive i vinduets midte.
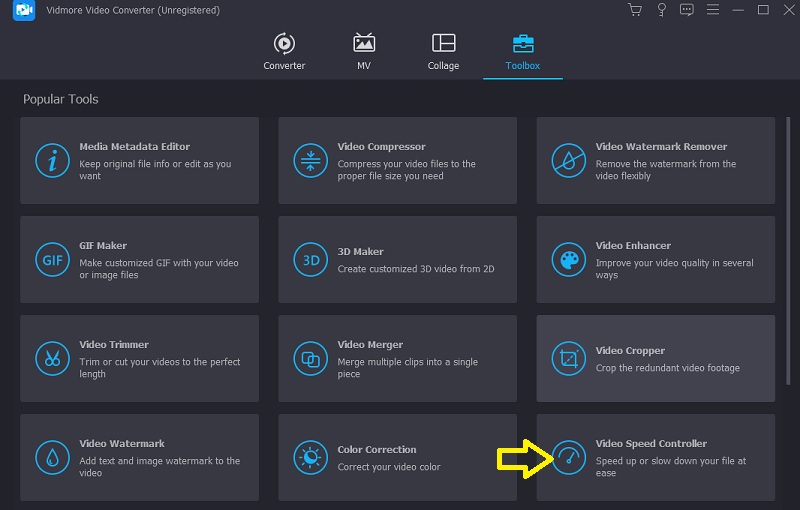
Efter at filen er blevet indlæst, vises et nyt vindue. Inde i det vindue vil der være mange muligheder for at reducere hastigheden på din film. Når du tilføjer slow-mo-effekten til din video, kan du vælge 0,75X, 0,5X, 0,25X eller 0,125X.

Trin 3: Du er nu i stand til at finjustere kvaliteten af din video ved at foretage justeringer af dens format, opløsning, billedhastighed og andre faktorer. Det er muligt, selvom du er tilfreds med den overordnede hastighed på din film. Hvis du ønsker det, kan du også omdøbe videoudgangen.
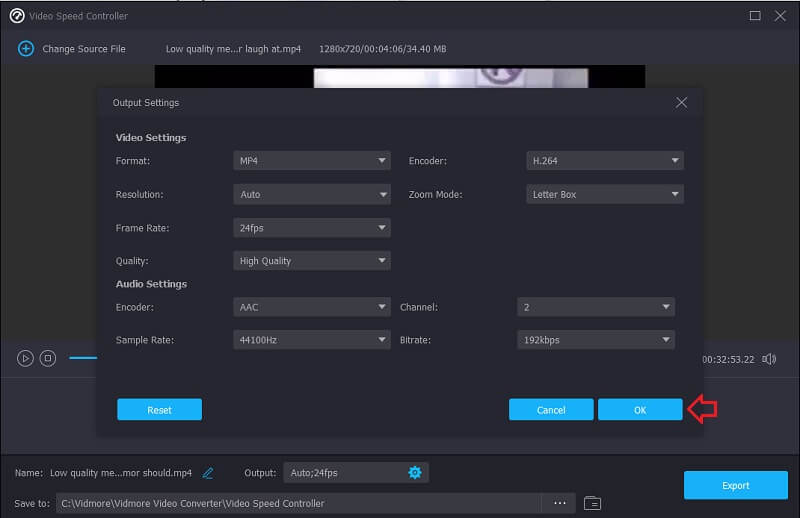
Du kan gemme dit arbejde ved at gå til menuen Filer og vælge Eksport, og vælg derefter et sted på din computers filsystem for at gemme det.
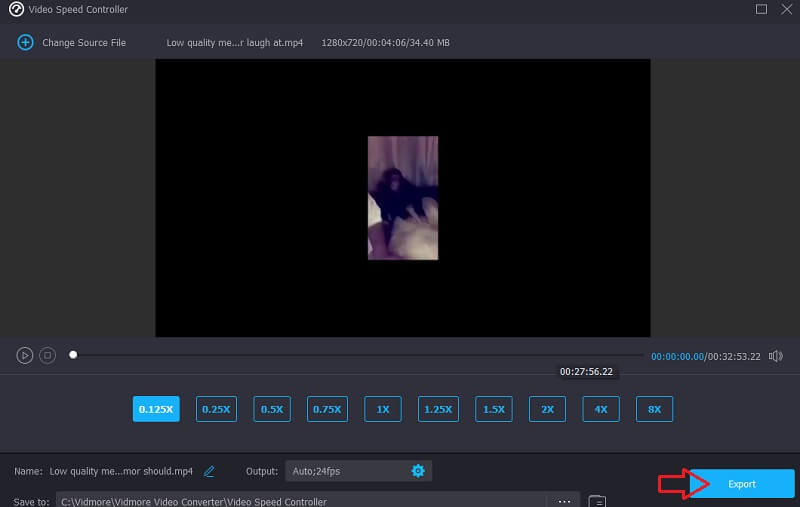
Del 3. Ofte stillede spørgsmål om, hvordan du anvender Final Cut Pro's Slow Motion på en jævn måde
Kan jeg tilføje hastighedsovergange i Final Cut Pro?
Final Cut Pro giver dig mulighed for at skifte mellem højhastigheds-optagelser problemfrit. Men du kan ikke inkludere nogen cuts eller fades mellem frem- og bagudafspillende sektioner.
Skal du betale for at bruge Final Cut Pro?
Du får adgang til Final Cut Pros prøveversion i halvfems dage. Men derefter vil du blive bedt om at opgradere til premium-planen for at fortsætte med at bruge den.
Hvad er Final Cut Pros undergang?
Brugergrænsefladen i Final Cut Pro er mere udfordrende at forstå, og programmet har en tendens til at beskadige din fil, hvis den ikke er gemt korrekt. Det kan resultere i tab af alt dit hårde arbejde. Det anbefales, at du udfører denne opgave en gang hvert femte minut for at sikre integriteten af dit arbejde og forhindre, at det bliver beskadiget.
Konklusioner
Sådan laver du slowmotion i Final Cut Pro X? Du kan henvise til indlægget ovenfor. Antag dog, at du er bekendt med Final Cut Pro. I så fald kan grænsefladen være udfordrende at forstå, især hvis du starter. Nu hvor alt er gjort, kan du bruge Vidmore Video Converter. Alle bør vælge denne mulighed, da det er den mest tids- og arbejdsbesparende mulighed.



