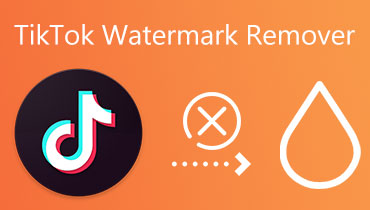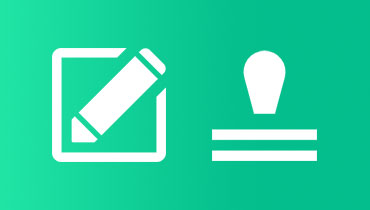Sådan tilføjer du et billede til en TikTok-video på få minutter
TikToks succes kan i høj grad tilskrives appens fleksible indstillinger. Fotos og fototemaer er en fantastisk måde at give dine TikTok-film en unik følelse. TikToks nyeste funktion, muligheden for at tilføje stillbilleder til videoer, er en fantastisk måde at pifte dit indhold op. Det kan øge din synlighed og antallet af personer, der følger dig.
Læs videre nedenfor, hvis du vil vide, hvordan du tilføjer stillbilleder til dine TikTok-videoer. Vi har samlet den mest effektive software til at hjælpe dig lige her hvordan man tilføjer et billede til en TikTok-video med lethed.
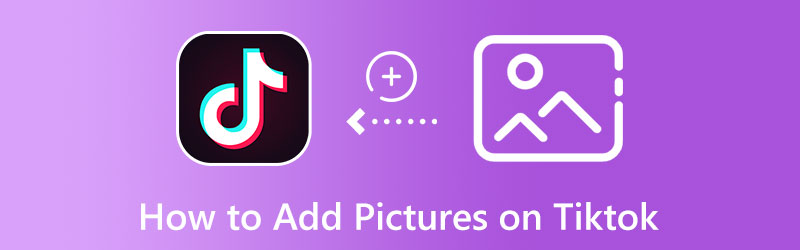
SIDEINDHOLD
Del 1. Sådan tilføjer du billeder på TikTok-video med diasshow
Vidmore Video Converter er en førsteklasses videoeditor med en bred vifte af fuldt redigerbare videotemaer at vælge imellem. Derudover er det et værktøj på tværs af platforme, der er kompatibelt med Mac- og Windows-computere. Desuden har den en redigeringsfunktion, der giver dig mulighed for at forbedre filmen ved at indsætte billeder, film, filtre, tekst og musik. Evnen til at uploade et unikt logo gør dette værktøj fantastisk til brandingformål. Tag et kig på detaljerne i denne guide for at lære, hvordan du tilføjer flere billeder til en TikTok-video med et diasshow.
Trin 1. Download Vidmore Video Converter
Følg instruktionerne for at bruge softwaren. Fra lige nu kan du begynde at sammensætte videoprojekter med billeder og lyd.
Trin 2. Tilføj billeder til programmet
Det første skridt til at lave et diasshow til TikTok-videoer er at navigere i MV fanen i programmet. Tilføj derefter dit ønskede billede. Værktøjet accepterer også videoer, så du kan uploade videofiler. Du skal blot markere knappen Tilføj og vælge det billede, du ønsker at bruge til diasshowet.
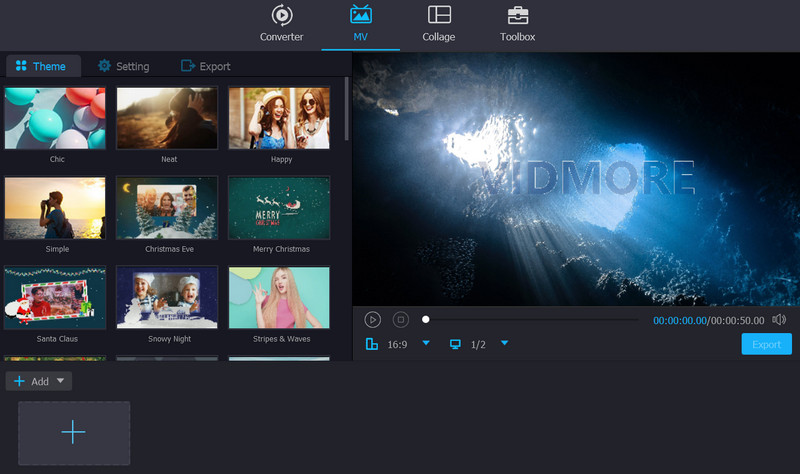
Trin 3. Vælg et diasshow-tema
Fanen MV tilbyder forskellige temaer, som du kan anvende til diasshowet. Det inkluderer rejser, forretning, bryllup, jul osv. Efter at have valgt et specifikt tema, tilføjer din film automatisk det relevante filter, overgang og andre funktioner.
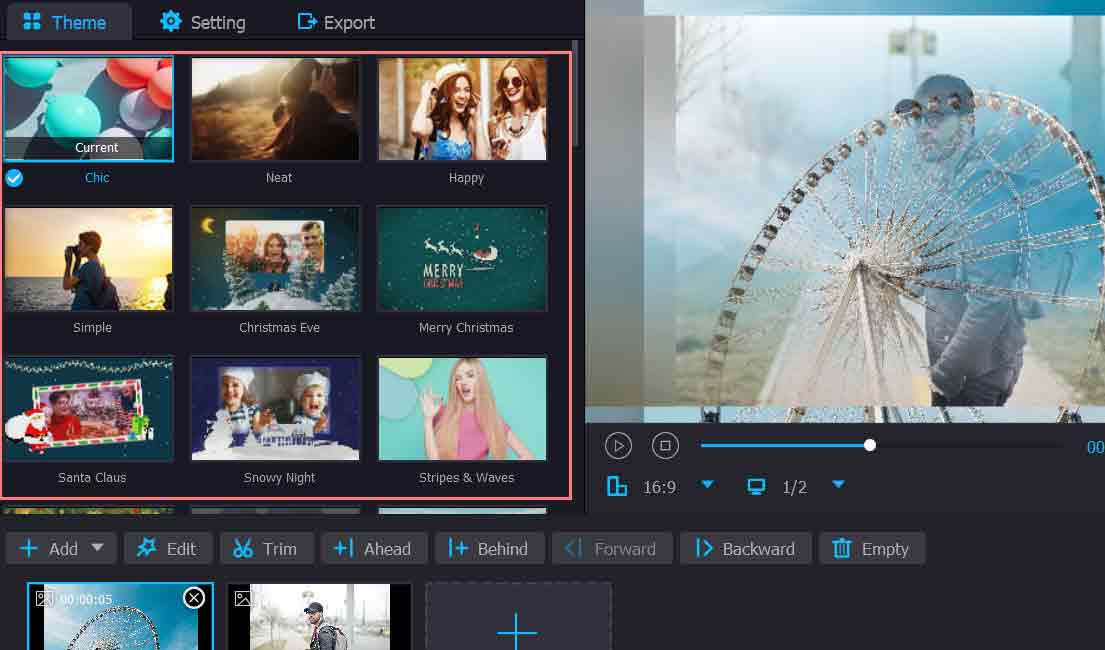
Trin 4. Eksporter diasshowet
Eksporter din video med billeder og musik, når du har gennemført alle trin. Processen til at gemme din video er identisk med processen til at gemme en video oprettet i nem tilstand. Når du klikker Eksport, kan du vælge formatet og gemmestedet. Vent et kort stykke tid, og du vil med succes modtage den musik- og billedfyldte video. Du kan også vælge billedformatet på forhånd, som om du lærte at tilføje flere billeder til en TikTok-video med proceduren.
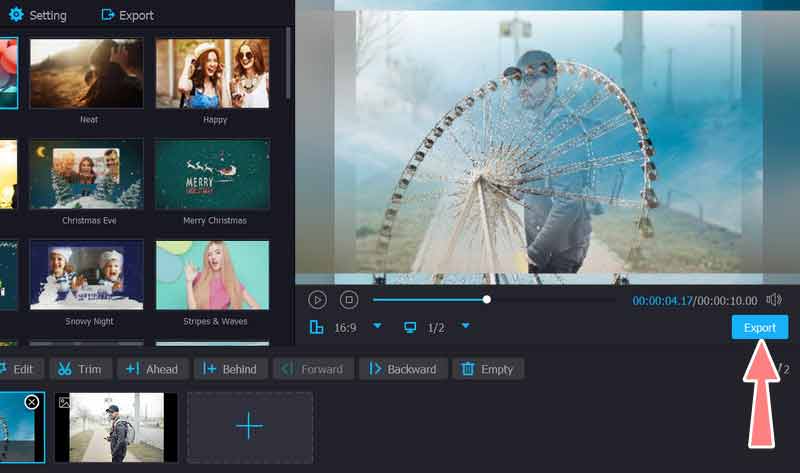
Del 2. Sådan tilføjer du billeder på TikTok-videoer uden diasshow
TikTok kommer efter det. Til både iOS- og Android-mobilenheder er der en videodelingsapp som denne. I virkeligheden kan du lave fantastiske korte videoer med denne software og udgive dem på mange sociale medier. Du kan også hurtigt tilføje billeder til TikTok-videoer uden et diasshow ved at bruge den indbyggede videoeditor. Green Screen-effekten kan bruges til at tage et eller flere billeder i et hvilket som helst tidsrum. På nuværende tidspunkt kan du også forbedre indholdet ved at bruge dets omfattende bibliotek af filtre, klistermærker, effekter og andre funktioner. Tjek nedenstående instruktioner for at lære, hvordan du tilføjer et billede til en TikTok-video.
Trin 1. Installer venligst programmet først ved at downloade det fra Google Play Store eller App Store.
Trin 2. Green Screen-effekten kan bruges til at optage en video med flere billeder, som derefter hurtigt kan føjes til TikTok. Selvom formålet med en greenscreen er at give en baggrund til en film, der viser en bestemt person eller genstand, kan du optage de valgte greenscreen-billeder uden at blive vist i det endelige produkt.
Trin 3. Tryk nu på Effekter i nederste venstre hjørne af din skærm. Se efter Grøn skærm fanen øverst på listen Effekter. Vælg derefter standard Green Screen-effekten.
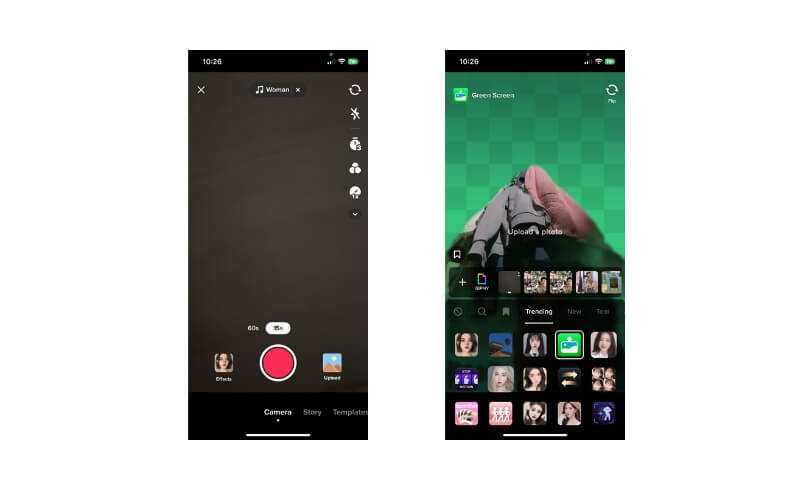
Trin 4. Vælg det første billede, du vil vise. Hvis du ikke kan finde den på karrusellen, så tryk + for at vælge et billede fra dit galleri eller kamerarulle. Vælg en videos længde. Vælg en længde, der passer til alt dit indhold. Du behøver ikke at fylde hele tiden.
Trin 5. Når du ønsker, at det aktuelle billede skal vises i din færdige video, skal du trykke på Optage knappen én gang for at starte optagelsen og igen for at stoppe.
Trin 6. Når du er klar til at vælge det følgende billede, skal du trykke på Effekter, den er placeret i nederste venstre hjørne. Det Effekter skærmen åbnes igen som følge heraf. Vælg derefter Grøn skærm en gang til. Når du er færdig med at optage dine billeder, skal du trykke på fluebenet.
Trin 7. Når du har nået den endelige redigeringsside, kan du polere din video, før du udgiver den til offentligheden.
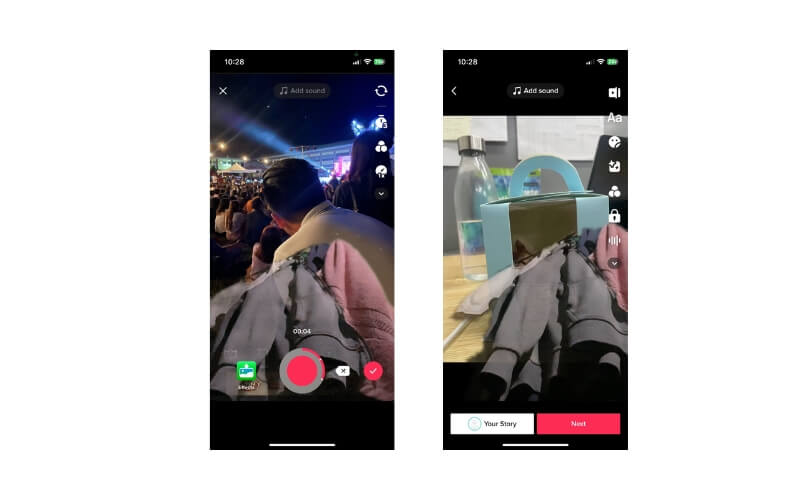
Del 3. Ofte stillede spørgsmål om tilføjelse af billeder på TikTok
Hvordan tilføjer man billeder til TikTok-video efter optagelse?
Når du er færdig med at optage din TikTok-video, og du stadig vil tilføje billeder, kan du bruge tredjepartsværktøjer, såsom CapCut for nem adgang på din telefon. På den anden side kan du bruge Vidmore-appen til at hjælpe dig med at gøre det på skrivebordet.
Hvorfor kan jeg ikke uploade billeder til TikTok?
Der kan være nogle problemer som upålidelig internetforbindelse. Det kan også være, at din TikTok-app ikke er opdateret. Til sidst kan du tjekke tilladelsesindstillingerne for at se, om din telefon er indstillet til en kompatibel indstilling.
Kan jeg tilføje fotoskabeloner til en TikTok-video?
Kan jeg tilføje fotoskabeloner til en TikTok-video?Svar: Du kan inkludere indbyggede fotoskabeloner fra TikTok i dine film. Derfor, hvis du ønsker at forbedre din video og krydre den med nogle fotoskabeloner, kan du gøre det.
Konklusion
Altså altså hvordan man tilføjer billeder på TikTok-videoer uden et diasshow og med et diasshow. Du kan bruge tredjepartsappen eller den indbyggede metode, der tilbydes af TikTok. Hvis du ønsker at forlade TikTok-miljøet og prøve noget nyt, er tredjepartsværktøjet egnet til dig. Ellers hold dig til funktionerne fra TikTok.