Tilføj eller fjern sorte bjælker fra video uden at miste kvalitet
Det kan være frustrerende at se sorte bjælker i dine videoer, når du afspiller dem på bestemte enheder. Disse distraherende sorte bjælker kan forekomme langs videoens top, bund eller sider. Det angiver, at videoens billedformat er uegnet til den afspiller, du bruger. Dette indlæg viser pålidelige trin til at tilføje eller fjerne sorte bjælker fra en video. Er du klar til at lære hvordan? Hvis ja, fortsæt med at læse følgende dele.
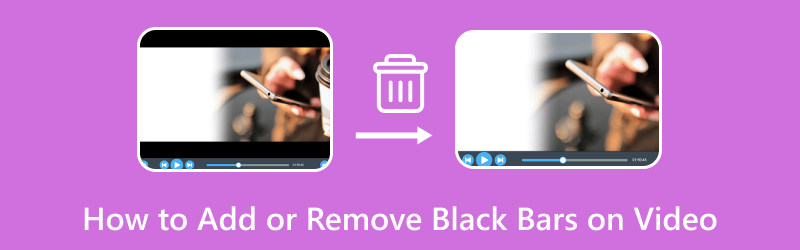
SIDEINDHOLD
Del 1. Sådan tilføjes eller fjernes sorte bjælker på video på skrivebordet
Antag, at du søger efter et program, der hjælper dig med at tilføje og fjerne sorte bjælker på din video. Uanset om du vil tilføje eller fjerne sorte bjælker til din video, Vidmore Video Converter er den bedste løsning til dine redigeringsbehov.
Vidmore Video Converter har en funktion, der giver dig mulighed for at redigere dine videoer yderligere ved hjælp af forskellige redigeringsmuligheder. Det giver dig mulighed for at anvende effekter og filtre, et vandmærke og, vigtigst af alt, rotere og beskære dine videofiler. Med indstillinger for rotation og beskæring kan du rotere din video med uret, mod uret og mere. Udover det kan du beskære din video ved at indstille et specifikt beskæringsområde, vælge dit foretrukne billedformat og bruge zoomtilstand. Ved hjælp af disse muligheder kan du tilføje eller fjerne sorte bjælker efter dine præferencer. Er du klar til at vide hvordan? Hvis ja, fortsæt til følgende trin-for-trin-proces.
Sådan tilføjes sorte bjælker til video med Vidmore Video Converter:
Trin 1. For at få fuld adgang til programmet skal du først downloade det fra den officielle hjemmeside. Installer derefter programmet på dit skrivebord ved at følge installationsindstillingerne. Når du er færdig, skal du fortsætte med at åbne programmet for at komme i gang.
Trin 2. Naviger til MV fanen fra den øverste menulinje. Klik på (+) tegn for at tilføje din videofil. Den åbner automatisk din skrivebordsmappe og vælger den videofil, du vil tilføje sorte bjælker.
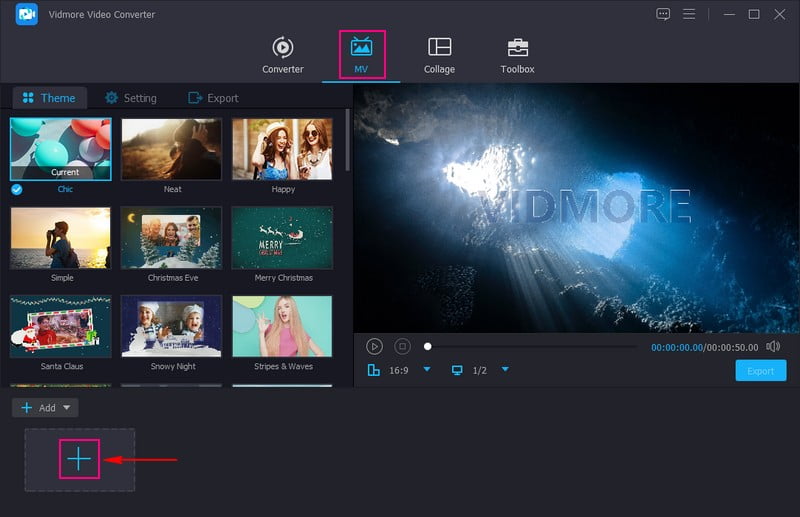
Trin 3. Når videofilen er tilføjet, skal du trykke på Redigere knappen over den importerede multimediefilsektion, der leder dig til forskellige redigeringsmuligheder.
Gå til Fanen Roter og beskær for at tilføje sorte bjælker til din video. For at gøre det, gå til Billedformat og vælg en bestemt, f.eks 4:3, 29:9, 16:10, 5:4, 1:1, og mere. Det vil tilføje sorte bjælker på din videos øvre, nedre eller sidehjørner, hvilket er dit mål. Når du er tilfreds, skal du trykke på Okay knappen for at gemme ændringerne.
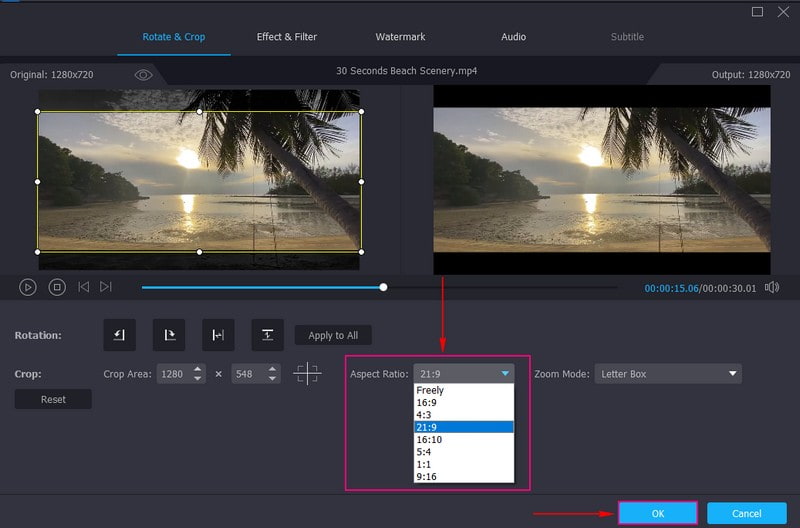
Sådan fjerner du sorte bjælker fra video med Vidmore Video Converter:
Trin 1. Vælg MV fanen fra listen over indbyggede funktioner på hovedgrænsefladen. Tryk derefter på + Tilføj knappen for at åbne din skrivebordsmappe, og vælg den videofil, du vil fjerne de sorte bjælker.
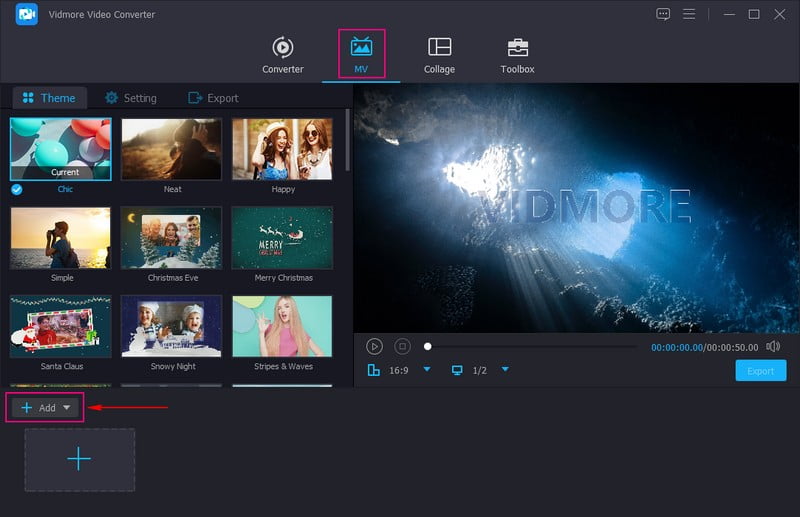
Trin 2. Hit på Tryllestav ikon, der repræsenterer Redigere for at åbne de forskellige redigeringsmuligheder, som du bliver henvist til Roter og beskær. For at beskære sorte bjælker fra videoen kan du bruge regionsboksen til at fjerne unødvendige dele. Du kan også indstille et bestemt nummer under Afgrødeareal. Udover det kan du fjerne de sorte bjælker på din video ved at vælge det ønskede Billedformat. Derudover skal du klikke Zoom-tilstand og vælg på listen, der kan hjælpe dig med at fjerne de sorte bjælker. Når du er færdig, tryk på Okay knappen for at gemme ændringerne.
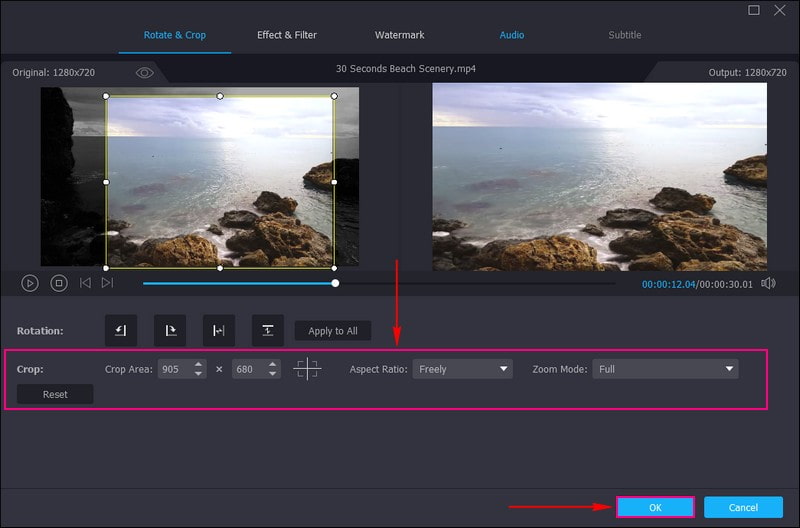
Trin 3. Når du er tilfreds med resultatet, skal du klikke på Eksport knappen for at gemme dit redigerede videooutput.
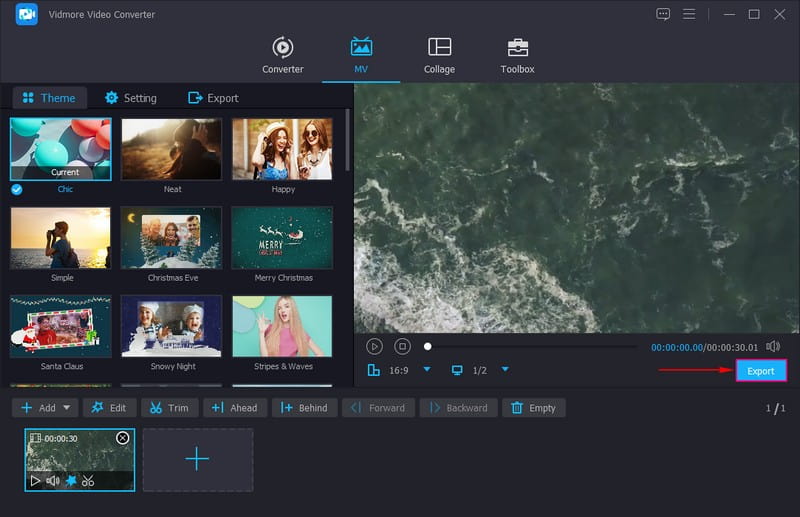
Faktisk gør Vidmore Video Converter det nemmere for brugere at tilføje og fjerne sorte bjælker på deres videoer problemfrit. Det tilbyder forskellige muligheder for at tilføje og fjerne sorte bjælker, hvilket gør det mere effektivt og nyttigt.
Del 2. Sådan tilføjes eller fjernes sorte bjælker på video på Android og iPhone
På Android: Vid.Fun
Hvis du foretrækker at tilføje sorte bjælker til dine videoer ved hjælp af din Android-telefon, kan du stole på Vid.Fun. Det er en videoeditor, der tilbyder adskillige redigeringsmuligheder, såsom beskæring, trim, rotation, filtre, tekster, klistermærker og mere. Denne applikation kan hjælpe dig med at tilføje sorte bjælker til din video ved at ændre baggrunden og udtrykkeligt vælge et billedformat. Vil du vide hvordan? Nedenfor er trinene til at tilføje sorte bjælker til videoen ved hjælp af Vid.Fun.
Trin 1. Installer Vid.Fun ved hjælp af din mobile enhed. Når det er installeret, skal du fortsætte med at åbne programmet
Trin 2. Klik på + Knappen Start redigering og vælg en video, du vil tilføje sorte bjælker.
Trin 3. Rul til højre for redigeringsmulighederne og vælg Baggrund, og forskellige forhold vises. Vælg her et specifikt billedformat, der kan tilføje sorte bjælker til din video. Når det er valgt, skal du trykke på (✔)-ikonet for at gemme ændringerne.
Trin 4. Når det er gjort, skal du trykke på Eksport knappen for at downloade det redigerede videooutput på din mobilenhed.
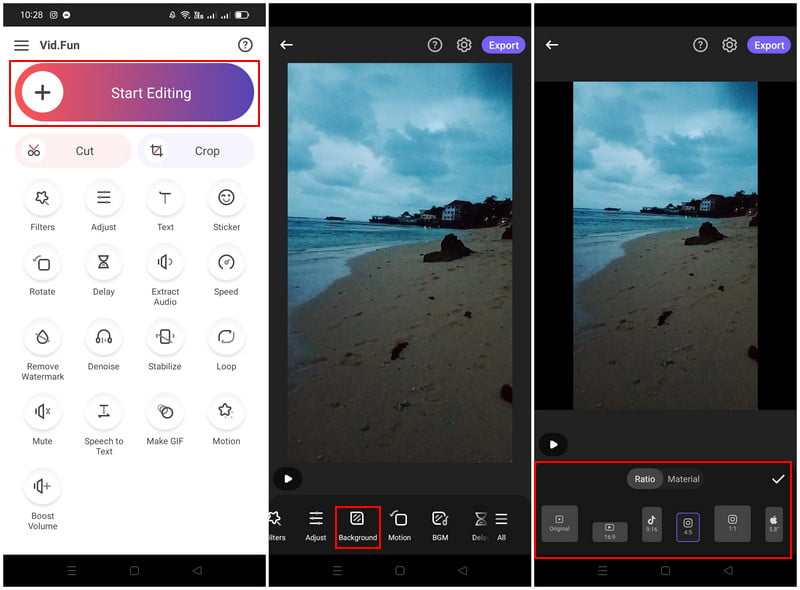
Vid.Fun's tilbyder flere billedformater, som brugerne kan vælge for at tilføje sorte bjælker til deres videoer. Ved at vælge et specifikt billedformat kan brugere hurtigt tilføje sorte bjælker på deres output uden at skulle gennemgå yderligere redigeringsproces.
På iPhone: iMovie
Hvis du er en iPhone-bruger, har vi din ryg; vi introducerer et program, du kan få adgang til for at fjerne sorte bjælker. Programmet, der kan hjælpe dig med at udføre din opgave, er iMovie, som lader dig hurtigt fjerne sorte bjælker på video. Den har en funktion, du kan bruge til at fjerne sorte bjælker på video. Vil du vide, hvilken funktion dette er? Hvis ja, følg vejledningen nedenfor for at mestre, hvordan du skærer sorte bjælker ud i video iMovie.
Trin 1. Åbn iMovie ved hjælp af din mobile enhed, og start et nyt projekt.
Trin 2. Vælg videofilen i dit galleri med de sorte bjælker, du vil fjerne.
Trin 3. Når videoen er tilføjet, skal du bruge Knib for at zoome funktion, og zoom det originale videoklip ud efter dine præferencer. Denne funktion kan hjælpe dig med at fjerne de sorte bjælker ved at zoome ud på videoklippet.
Trin 4. Når du er færdig med justeringen, skal du gå til Færdig ikon, den Del knappen, og tryk derefter på Gemme.
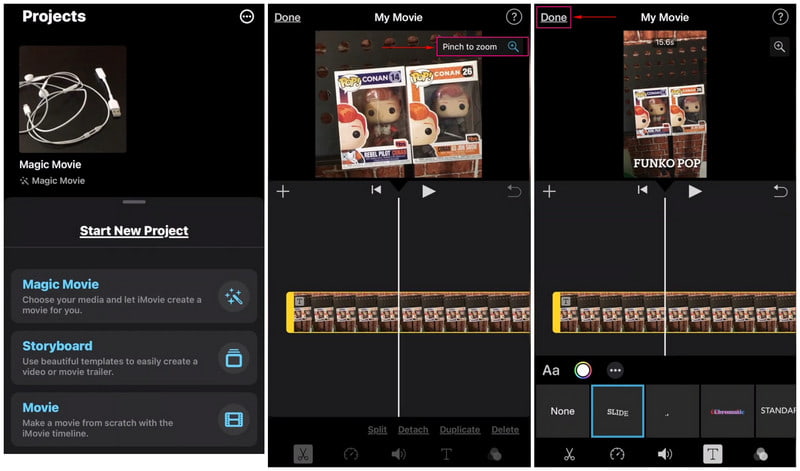
Brugere behøver ikke meget tid til at fjerne sorte bjælker fra deres videoer. For i det øjeblik, deres videoer placeres på tidslinjen, kan de bruge pinch- og zoomfunktionerne til at fjerne sorte bjælker.
Del 3. Ofte stillede spørgsmål om tilføjelse og fjernelse af sorte bjælker på video
Hvilket billedformat for at fjerne sorte bjælker?
16:9 er det anbefalede billedformat til at beskære eller fjerne sorte bjælker i videoklip.
Hvorfor tilføjes der nogle gange sorte bjælker til toppen eller siderne af en video?
Medieafspilleren og videoen, du ser, har forskellige billedformater.
Hvordan stopper jeg sorte bjælker, når jeg ændrer opløsningen?
Den sorte vises, når din valgte opløsning har et andet billedformat end skærmens oprindelige opløsning. Vælg en opløsning, du ser, i det samme billedformat for at fjerne de sorte bjælker.
Konklusion
Dette indlæg lærte dig, hvordan du fjerner og tilføje sorte bjælker til en video ved hjælp af forskellige værktøjer, effektivt at udføre din opgave. Men hvis du ønsker at bruge et program, der kan begge dele, kan du stole på Vidmore Video Converter. Den kan inkorporere og fjerne sorte bjælker ved at beskære, vælge et specifikt forhold og bruge zoomtilstand.



