Sådan vendes en video i Windows Media Player: Pålidelige løsninger, du bør vide
At se film er en af de mest produktive måder at tilbringe tid med dine venner eller familie. Med Windows Media Player på din computer kan du nyde luksusen ved at streame de film, du har downloadet til offline visning. Der er dog nogle videoer, der er på hovedet, som du ikke kan se komfortabelt.
Det ville være pinligt, hvis du opdager, at videoen ikke er i den rigtige retning. Som sådan er det spørgsmål, du måtte stille, "Hvordan vender jeg en video i Windows Media Player?”For at kompensere for denne ulempe vil vi her tilbyde nogle pålidelige løsninger til at vende videoer og nyde at se film uden at skulle bekymre dig om videoorienteringsproblemet.

SIDEINDHOLD
Del 1. Kan du vende en video i Windows Media Player
Ligesom de andre brugere, der afspiller medieindhold på Windows Media Player, har du muligvis også det samme problem. Gad vide, hvordan man vender video 180 grader på Windows Media Player vandret eller lodret. Uden tvivl er det et meget brugervenligt program til at streame dit medieindhold. Desuden understøtter det en bred vifte af videoer lige fra MP4-, MOV-, AVI-, Xvid- og DivX -filer.
Det understøtter dog ikke funktioner som at rotere og vende videoer. Den eneste måde for dig at rette afspilningen i den forkerte retning er ved at bruge en tredjepartsapp. Følgende dele giver de bedste løsninger på dit svar på spørgsmålet "Hvordan kan jeg vende en video til Windows Media Player?"
Del 2. Sådan vendes en video til Windows Media Player
Sikker på, at du kan afspille videoer på Windows Media Player som beskrevet ovenfor, men det tillader ikke at vende videoer direkte fra applikationen. Alligevel kan du stadig nyde dine film eller videoklip på Windows Media Player ved at bruge de effektive værktøjer til at vende en video. Faktisk er der masser af software eller løsninger til at udføre denne opgave. Men hvilke værktøjer kan du virkelig stole på? Tjek de programmer, du skal have nedenfor.
1. Vidmore Video Converter
Først på listen over de alternativer, du kan bruge, er Vidmore Video Converter. Det er gratis at downloade programmer, der understøtter Mac- og Windows -computere. Hvad der er så godt ved dette værktøj er, at det giver dig mulighed for at vende videoer efter batch. Uanset om du forsøger at vende, rotere eller beskære videoer, kan de ændringer, du foretog for en video, anvendes og afspejles på alle andre videoer, der er indlæst i programmet. Du behøver heller ikke at ansøge og se resultaterne et ad gangen, da det har en forhåndsvisningskærm i realtid fra dets redigeringsgrænseflade. Oven i alt dette kommer det med en intuitiv grænseflade, hvor de fleste brugere, herunder computer analfabeter og grønne håndforbrugere. Derfor, hvordan vender du en video i Windows Media Player ved hjælp af dette fantastiske alternativ? Tag et kig på vejledningsoplysningerne herunder.
Trin 1. Installer appen Video Flipper
For at begynde skal du downloade og installere softwaren på din computer. Du kan vælge mellem det medfølgende Gratis download knapper for at hente appen. Få det installeret og kør programmet bagefter.
Trin 2. Tilføj en videofil
Når appen starter, kan du tilføje en videofil, når du klikker på Plus ikonet, eller tryk på Tilføj filer knappen for at tilføje flere videoer samtidigt eller en hel mappe. Eller bare træk og slip videoerne for din bekvemmelighed.
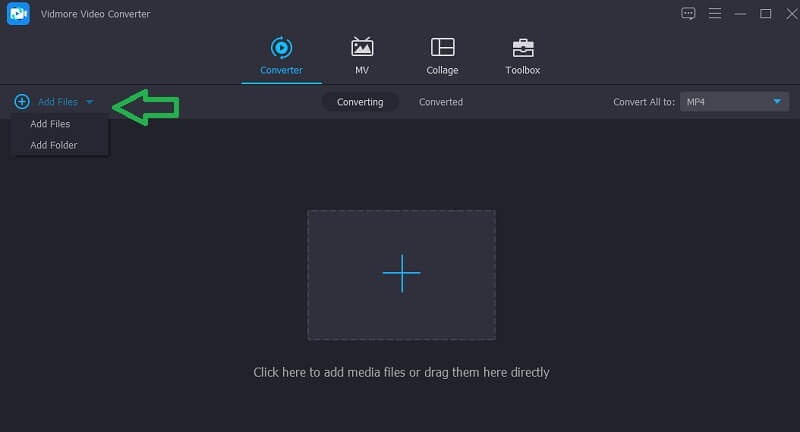
Trin 3. Vend videoklip
Når du har tilføjet videofiler til programmet, skal du vende videoen ved at gå til redigeringspanelet for værktøjet. For at gøre dette skal du klikke på Redigere ikon ved siden af videoens miniaturebillede. Under eksempelvisningsskærmen er Flip -indstillingerne. Vælg den flip -funktion, du har brug for, og klik på Okay knappen for at bekræfte ændringerne.
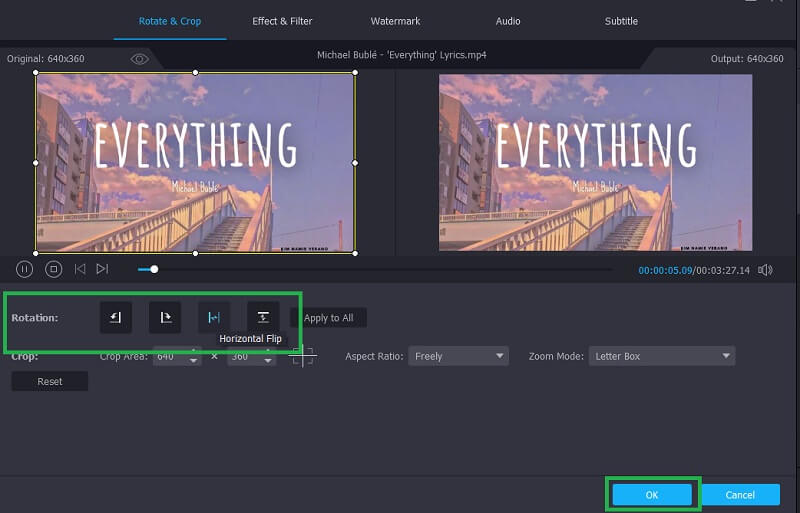
Trin 4. Gem videooutput
Efter at have fulgt alle ovenstående trin skal du fortsætte til Konverter fanen, og vælg et outputformat fra Profil afsnit. Klik til sidst på Konverter alle knap. Videoen skal vises i mappen, når konverteringen er udført, hvor du kan forhåndsvise videoen.
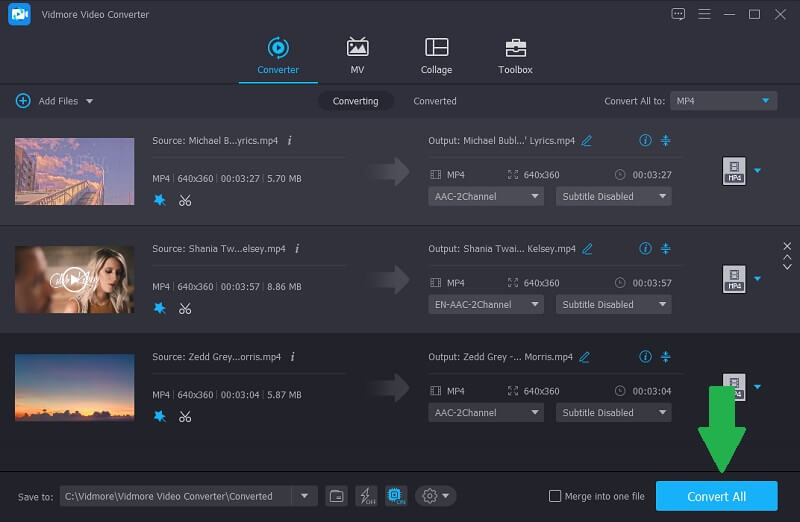
2. VLC Media Player
Ved hjælp af VLC kan du vende og rotere videoer på samme tid. Dette er muligt ved hjælp af funktionen i værktøjet kaldet Transpose. Desuden giver det dig mulighed for at rotere videoer med 90, 180 eller 270 grader afhængigt af dine krav. Du kan også gøre det manuelt ved at flytte det cirkulære værktøj, der er tilgængeligt til roterende videoer. Med det kan du indstille en ubestemt vinkel og justere videoorienteringen på en præcis måde. Du kan henvise til trinene for at lære mere om VLC Media Player.
Trin 1. Kør VLC medieafspiller på din computer.
Trin 2. Klik på Medier efterfulgt af Åben fil og vælg din målvideo.
Trin 3. Efter at have uploadet en video, skal du gå til Værktøjer menu. Vælg Effekter og filtre derefter gå over til Videoeffekter> Geometri.
Trin 4. Markér Transform afkrydsningsfeltet, og vælg derefter Vend vandret eller Vend lodret baseret på dit krav. Derefter skal den vende videoen i overensstemmelse hermed.
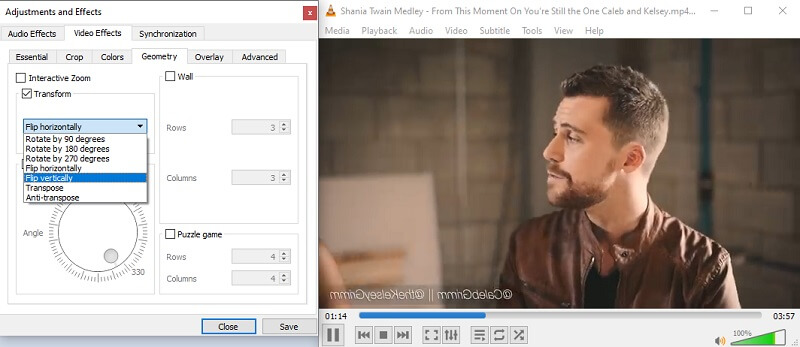
3. iMovie
iMovie er også et godt program til forskellige videoredigeringsbehov. Det er skræddersyet til brugere af Apple -produkter, så du kan redigere videoer fra din Mac, iPhone og iPad. Værktøjet leveres med en række redigeringsværktøjer som f.eks rotere, flip, cut, trim, etc. Der er også en håndfuld filtre, som du kan bruge til at gøre din video personlig. Dette værktøj er enkelt at bruge. Se de fulde instruktioner herunder.
Trin 1. Start iMovie på din Mac -computer, og tilføj din målvideo til værktøjet. Bare tryk på Plus ikon, og vælg derefter indstillingen for Film.
Trin 2. Tryk derefter på Kommandotast + I. Vælg det eller de videoklip, der skal vendes, og tryk på Import valgt knap.
Trin 3. Gå til Afgrøde funktion, og klik på Rotere knappen to gange for at vende videoen lodret. For en vandret flip skal du vælge klippet på tidslinjen efterfulgt af Klipfilter og lydeffekt knap. Herefter folder du ud Klipfilter drop-down og vælg Vendt. Det skulle vise sig i forhåndsvisningen, at videoen er vendt fra venstre til højre.
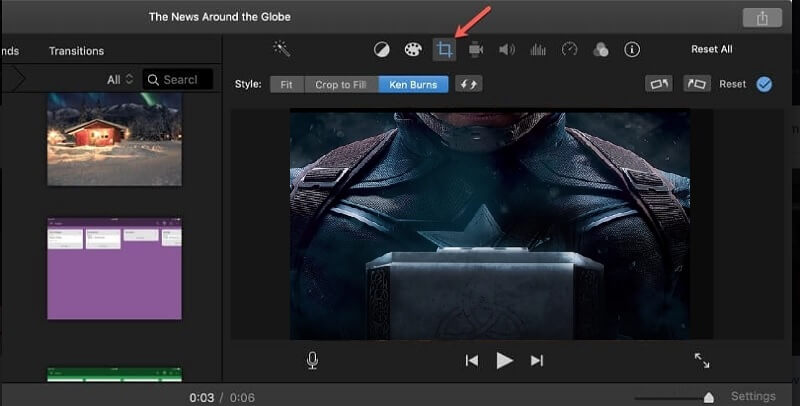
Del 3. Ofte stillede spørgsmål om vending af videoer i Windows Media Player
Hvordan vender du en video i Windows medieafspiller uden at downloade en app?
Hvis du ikke vil installere et program til at vende videoer, kan du vælge online løsninger. Husk, at disse webbaserede apps har begrænsninger. De fleste af dem er ikke i stand til at vende lange videoer som film.
Sådan vendes en video sidelæns i Windows Media Player ved hjælp af forskellige Windows -apps?
Hvis du leder efter en indbygget Windows -app, kan Windows Movie Maker være praktisk. Det kan hjælpe dig med at rotere videoer i 90 grader for at hjælpe dig med at vende op og ned på videoer. Bortset fra Windows Movie Maker kan du bruge Vidmore Video Converter, som du kan bruge til at vende videoer vandret eller lodret og også har mulighed for at rotere videoer.
Er det muligt, at videoen kan afspilles i den rigtige retning ved hjælp af en anden medieafspiller?
Uanset medieafspilleren, du vil bruge, får du den samme videoorientering. For at løse dette problem har du brug for en afspiller, der kan vende videoer eller et redigeringsværktøj, der er i stand til at udføre denne opgave.
Konklusion
Der er videoer, som du skal vende, før du kan se dem med komfort. Mens du ikke kan rotere eller vende videoer i Windows Media Player, kan du stadig nyde dine film ved at lære at vende en video i Windows Media Player ved hjælp af nogle af de gode muligheder, der er nævnt i dette indlæg. Hvis du kender andre løsninger, der kan håndtere dette problem, bedes du sende en kommentar og give os besked.
Videoredigering
-
Vend video
-
Windows Media Player
-
Roter video


