Sådan slynges en video for at få dit indhold til at spille på gentagelse
Vil du lære et smart trick? Du kan få en video til at afspille igen og igen, ligesom en yndlingssang på repeat. Det kaldes looping. Det får din video til at afspille i en uendelig cirkel. Det er et fedt trick, der bringer dine yndlingsøjeblikke til live på en kontinuerlig løkke. Der er forskellige måder at opnå dette på, og denne opskrivning guider dig gennem processen trin-for-trin. Lad os undersøge, hvordan loop video ligefrem!
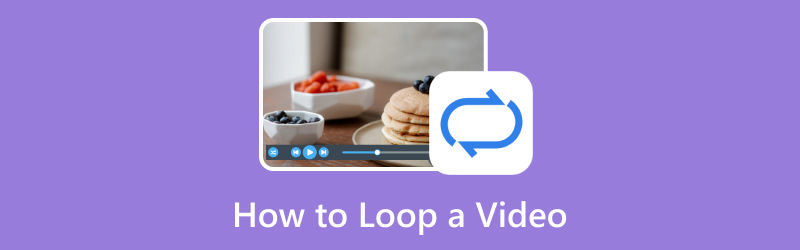
SIDEINDHOLD
Del 1. Bedste videoeditor til Windows og Mac
Hvis du vil forvandle dine videoer til noget fantastisk, Vidmore Video Converter er her for at få det til at ske. Det er lige meget, om dine videoer er i forskellige formater; Vidmore Video Converter ved, hvordan man håndterer dem. Du behøver ikke at bekymre dig om, at dine videoer ikke passer ind. Du kan klippe de dele af, du ikke ønsker, sætte forskellige klip sammen og endda få fede effekter til at ske. Derudover kan du ændre lyden, tilføje musik og få tingene til at lyde, som du vil. Når du er færdig med at redigere, vil dine videoer stadig se klare og behagelige ud. Vidmore Video Converter hjælper dig med at redigere videoer uden stress, holder dem til at se og lyde godt og er nem at bruge.
Trin 1. Besøg Vidmore Video Converters officielle hjemmeside for at downloade programmet. Når det er downloadet, skal du fortsætte med at installere programmet på din computer.
Trin 2. Åbn programmet, gå til MV fanen, og tryk på Tilføj filer knappen for at uploade den video, du ønsker at redigere.
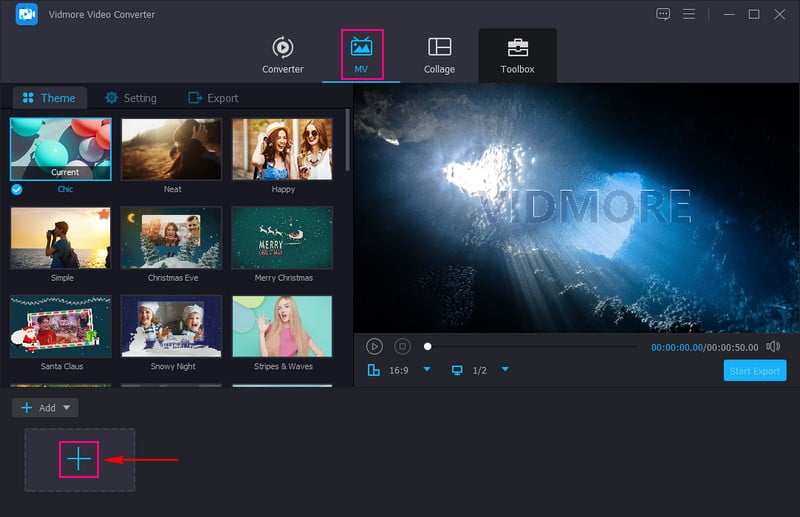
Trin 3. Klik på Redigere knappen for at lede dig til programmets redigeringsfunktioner. På Roter og beskær, kan du rette videoretningen og fjerne uønskede rammer. På effekt og filter, kan du ændre de grundlæggende effekter og vælge det ønskede filter. Hvis du vil inkorporere dit ejerskab i videoen, skal du flytte til Vandmærke og tilføje en. Til sidst på Lyd, kan du ændre videoens lydstyrke og forsinkelse baseret på dine præferencer.
Bemærk: Klik på Okay knappen i hvert redigeringsværktøj, du bruger til at anvende de ændringer, du har foretaget.
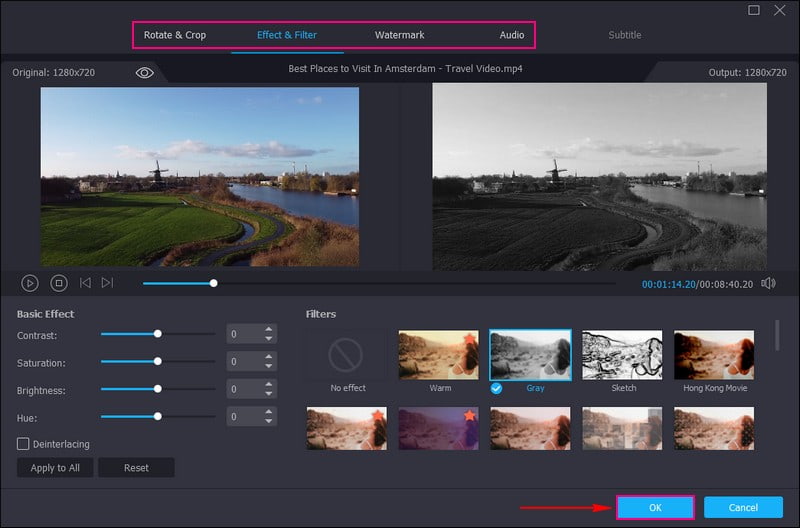
Trin 4. Desuden kan du tilføje en Tema, Start og Sluttitlerog Baggrunds musik under Tema og Indstillinger muligheder.
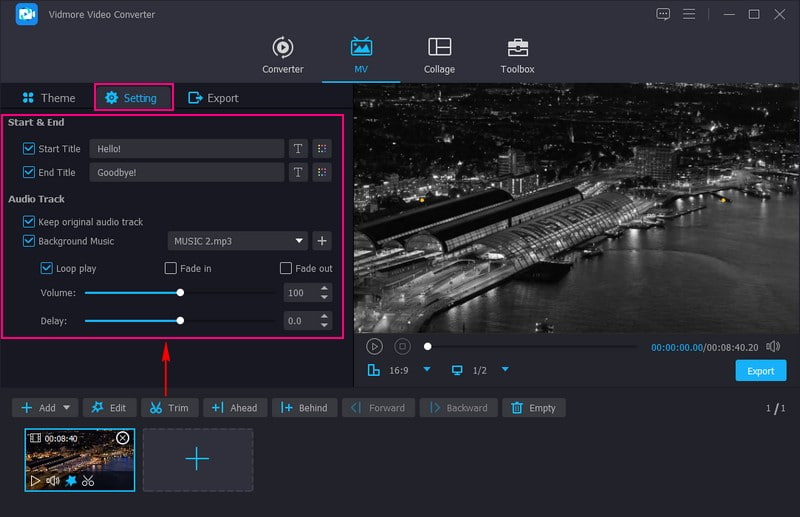
Trin 5. Flyt til Eksport mulighed og ændre videoindstillingerne i henhold til dine krav. Når afgjort, tryk på Start eksport knappen for at gemme din redigerede video på din skrivebordsmappe.
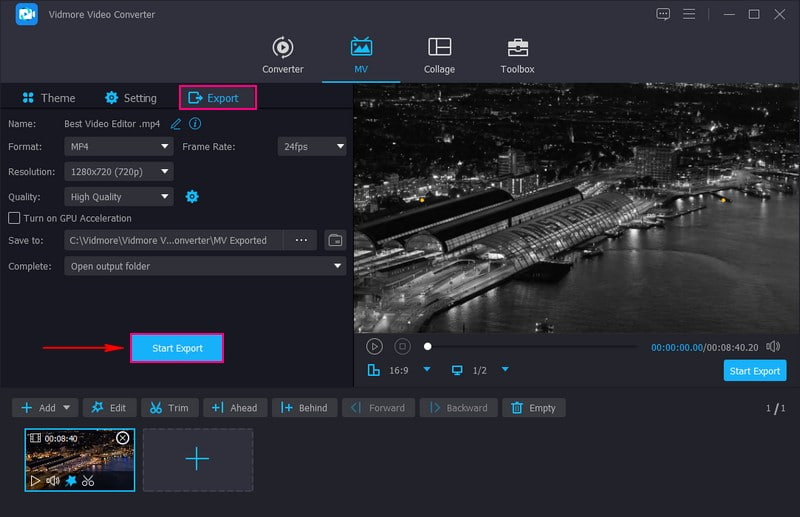
Del 2. Sådan looper du video online
Forestil dig at have en knap, der får dine videoer til at spille igen og igen som en fængende sang. Det er præcis, hvad Clideo Loop Video gør; det er som en magisk besværgelse for dine videoer. Uanset hvilken slags video du har, sjove klip, ekstraordinære øjeblikke eller søde dyr, giver denne platform dig mulighed for at få dem til at loope uendeligt. Desuden kan du bestemme, hvor mange gange din video skal afspilles ved gentagelse. Du kan sløjfe det et par gange eller få det til at gentage for evigt. Du kan vise din loopede video frem for dine venner og familie, når du er færdig med at sløjfe.
For at finde ud af, hvordan man looper video online ved hjælp af Clideo, skal du regne med de præsenterede trin.
Trin 1. Gå til Clideo Loop Videos officielle hjemmeside.
Trin 2. Hit på Vælg fil for at importere din video.
Trin 3. Efter importen kan du bestemme, hvor mange gange videoen skal loope, om 2x, 3x, 4x, 5x, 6xog Uendelig.
Trin 4. Når du er færdig, skal du trykke på Eksport knappen for at gemme den loopede video.
Trin 5. Åbn din loopede video, og se den afspille på gentagelse.
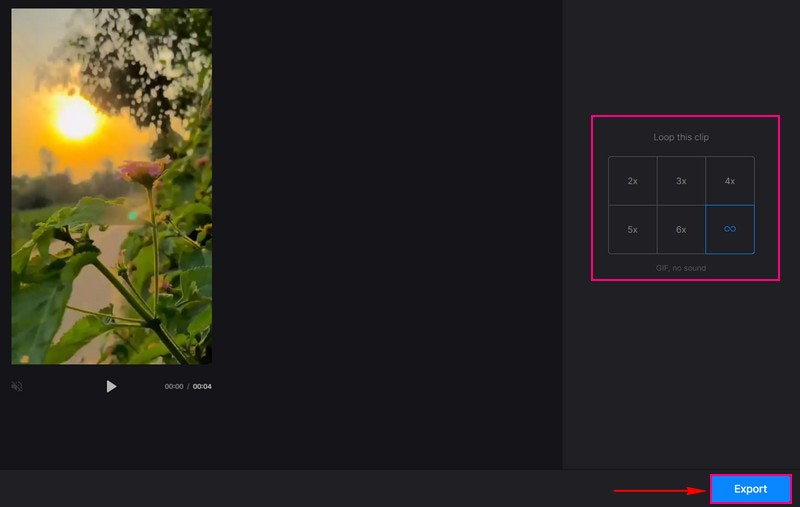
Del 3. Sådan slynges en video i QuickTime
QuickTime Player er som en speciel filmafspiller til din computer. Men gæt hvad? Den har et trick i ærmet; det kan få dine videoer til at afspille igen og igen. Det betyder, at den vil fortsætte med at spille igen og igen, uden at du rører ved noget. Du skal klikke på et par knapper for at få loopingen til at ske. Hvis du lærer et dansetræk, øver dig på en sang eller studerer en scene, hjælper looping dig med at se tingene gentagne gange. Dette program er altid klar til at sløjfe dine videoer, når du vil.
Nedenfor er trinene til, hvordan man looper en video i QuickTime:
Trin 1. Først skal du vælge en video, du vil afspille i QuickTime, og begynde at afspille den.
Trin 2. Mens videoen afspilles, skal du klikke på Udsigt menu.
Trin 3. Klik på Loop-indstillingen. Alternativt kan du trykke på Option+Kommando+L nøgler.
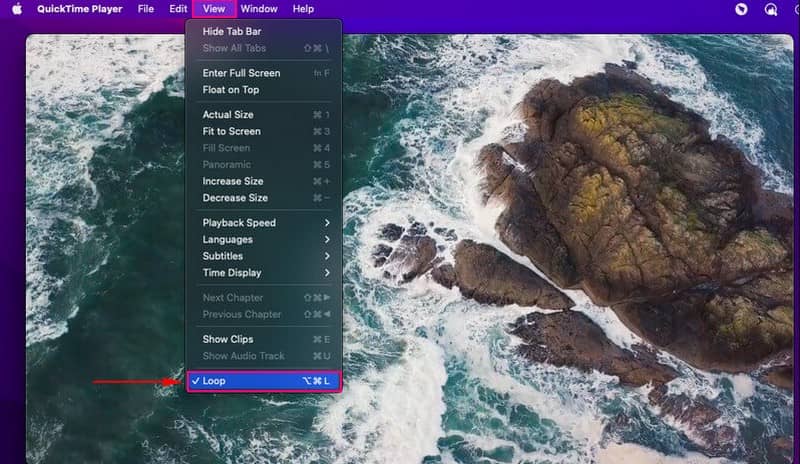
Del 4. Sådan looper du video i PowerPoint
PowerPoint er ikke kun til lysbilledshow og præsentationer; det er også dit go-to-værktøj til at loope videoer problemfrit. Dens brugervenlige grænseflade kan hjælpe dig med ubesværet at få videoer til at blive gentaget, hvilket tilføjer et engagerende touch til dit visuelle indhold. Looping kan forstærke koncepter til uddannelsesformål og sikre, at seerne forstår informationen effektivt. Du kan nemt konfigurere videoer til at loope kontinuerligt, hvilket sparer dig for besværet med manuelt at afspille dem.
For at lære, hvordan looping-videoen i PowerPoint fungerer, skal du stole på de medfølgende trin.
Trin 1. Åbn PowerPoint-præsentation. Gå til det dias, hvor du vil have videoen. For at gøre det skal du klikke på Indsæt på toppen.
Trin 2. Hit Video og vælg videoen fra din computer.
Trin 3. Klik på videoen og se efter Videoformat på toppen. Under Afspilning, kontrollere Loop indtil Stoppet.
Trin 4. Klik uden for videoen, start diasshowet, og kontroller, om det går i løkker. Når du er færdig, skal du klikke på Esc At forlade.
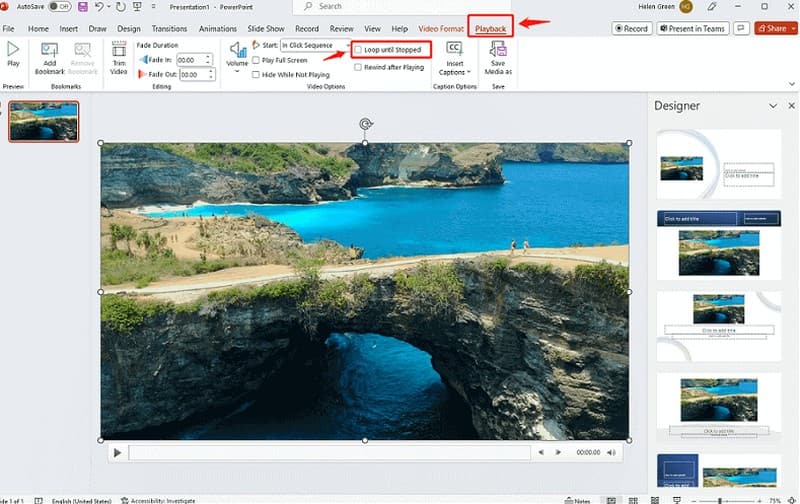
Del 5. Ofte stillede spørgsmål om Looping af en video
Hvordan looper man en video på Instagram?
Start Instagram, og find den video, du vil have i loop. Klik på knappen med tre prikker under videoen. En menu vil poppe op; klik på løkken fra indstillingerne. Din video afspilles nu automatisk i en loop.
Hvordan looper man en video på en iPad?
Åbn Fotos-appen, og klik på Rediger i øverste højre hjørne af skærmen. Forneden skal du klikke på Loop-knappen og klikke på den. Når du er klar, skal du klikke på knappen Udført for at gemme den loopede video.
Hvordan looper VLC video?
Kør VLC-afspilleren. Højreklik på videoen eller klik på menuen Afspilning øverst. Se efter Loop i menuen, og klik på den. Din video bliver ved med at spille i en loop, indtil du stopper den.
Hvordan looper Kapwing video?
Besøg Kapwings hjemmeside og importer din video. Klik på Loop-indstillingen i menuen, og indstil, hvor mange gange du ønsker, at videoen skal gå i loop. Når du er færdig, skal du klikke på knappen Download for at få din loopede video.
Hvordan looper After Effects video?
Bring din video ind i After Effects. Kopier videolaget i tidslinjen. Skub det kopierede lag for at overlappe slutningen af originalen. Sæt begge lag i en gruppe, og anvend tidsomlægning på gruppen. Udskift derefter udtryksteksten timeRemap med loopOut. Når det er perfekt, skal du gengive din loopede video.
Konklusion
Altså læring hvordan man laver en videoloop er som at oprette en genafspilningsknap til din video. Du kan bruge forskellige værktøjer, uanset om det er online eller i et program, for at få det til at spille igen og igen automatisk. Følg instruktionstrinene, og du vil have en fremragende looping-video klar til at nyde på ingen tid!
Hvis du ønsker at redigere din video yderligere, står Vidmore Video Converter klar til at hjælpe dig. Den har grundlæggende og avancerede redigeringsfunktioner til at forbedre dit videooutput.


