5 mulige måder at oprette diasshow på Windows og Mac
Kan du forvandle dine billeder fra din sidste ferie, bryllup, jubilæumsfest og anden lejlighed til et diasshow?
Det er nødvendigt at lave et diasshow af både personlige og professionelle årsager. På den personlige side kan lære at lave et billeddiasshow hjælpe dig med at vise billeder til venner og familie. På den professionelle side kan det være til gavn for folk i forskellige brancher at lære at lave et diasshow. Dette indlæg vil instruere dig om hvordan man laver et diasshow på Windows og Mac ved hjælp af forskellige skabere. Fortsæt uden videre læsning og lær mere.
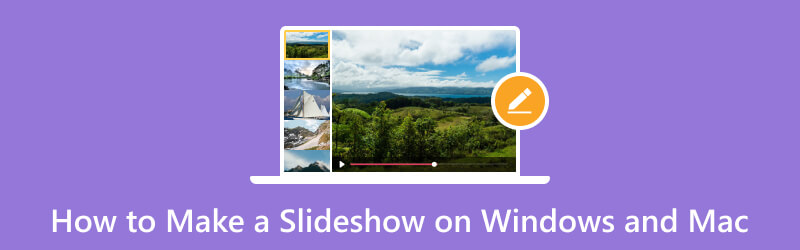
SIDEINDHOLD
Del 1. Sådan laver du et diasshow på Windows og Mac
1. Vidmore Video Converter
Når du leder efter et program, skal du overveje, at det fungerer perfekt. Det skal give dine primære behov og opfylde dine forventninger eller standarder. Udover det skal den have en letanvendelig og forståelig grænseflade, der gør det nemt for brugerne at navigere. Fra alle de nævnte kvalifikationer, Vidmore Video Converter markerer alle felterne. Dette program har en begyndervenlig grænseflade, der gør det nemmere at bruge. Med det behøver du ikke at være professionel redaktør for at udføre din opgave.
Vidmore Video Converter har en indbygget MV-funktion, der gør det muligt for dig at lave et diasshow. Det er den bedste diasshow maker, så du kan bruge dine billed- eller videofiler. Det giver mere end 40 færdige temaer, som du kan bruge og anvende på dit diasshow. Disse færdiglavede temaer vil tilføje ekstra visuelle effekter, så dit billed- og videodiasshow bliver mere tiltalende. Du kan også tilføje et lydspor for at gøre dit diasshow mere levende. Udover det vil brugen af de andre redigeringsmuligheder frigøre din kreativitet.
- Lav et diasshow ved hjælp af billed- og videofiler med musik.
- Udstyret med talrige færdige temaer.
- Spækket med forskellige redigeringsmuligheder, der er gavnlige til at oprette et diasshow.
- Tekst kan tilføjes til begyndelsen og slutningen.

Nedenfor er guiden til, hvordan man laver et diasshow ved hjælp af Vidmore Video Converter:
Trin 1. Download og installer Vidmore Video Converter
Download programmet fra den officielle hjemmeside. Fortsæt derefter med at installere programmet ved at følge programmets installationsindstillinger. Når det er installeret på din computer, skal du starte programmet for at komme i gang.
Trin 2. Vælg fanen MV
Når programmet er åbnet, skal du navigere i MV fanen fra hovedgrænsefladen.
Gå til (+), som åbner din skrivebordsmappe og vælger de billeder eller videoer, du vil oprette et diasshow. Derefter skal du trække og slippe billed- eller videofilerne for at arrangere dem i henhold til din foretrukne rækkefølge.
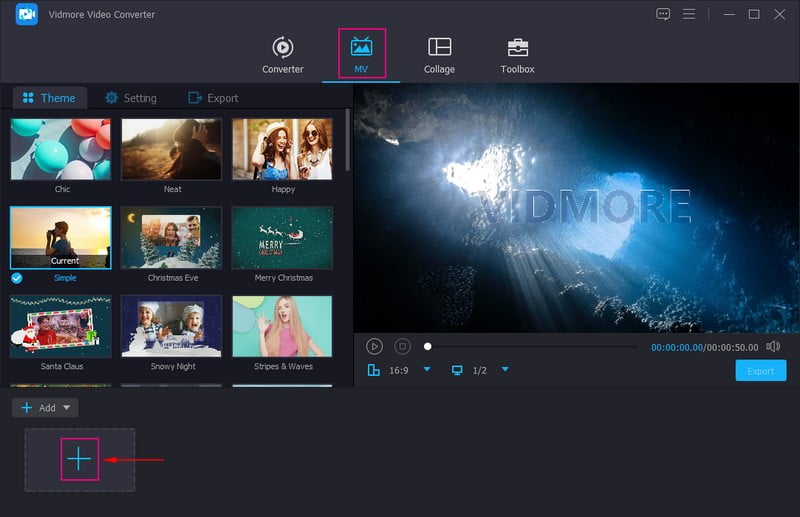
Trin 3. Brug redigeringsindstillinger
Hit på Tryllestav ikon, der repræsenterer redigering, som indeholder forskellige redigeringsmuligheder, du kan anvende på dit diasshow. På den Roter og beskær fanen, kan du rotere dine billed- eller videofiler med uret, mod uret og mere. Du kan også indstille et nummer til beskæringsområdet for at beskære en bestemt ramme fra dine filer. Udover det kan du vælge dit ønskede billedformat fra den præsenterede liste. Derudover kan du under zoomtilstand vælge mellem brevkasse, panorering og scanning og fuld skærm. På den Effekt & filter fanen, kan du ændre de grundlæggende effekter, såsom kontrast, lysstyrke, mætning, lysstyrke og nuance. Vælg også et filter, du vil anvende på dine filer. På den Vandmærke fanen, kan du inkorporere et tekst- eller billedvandmærke.
Bemærk: Klik på Okay knappen på hver ændring, du foretager, for at anvende og gemme ændringerne.
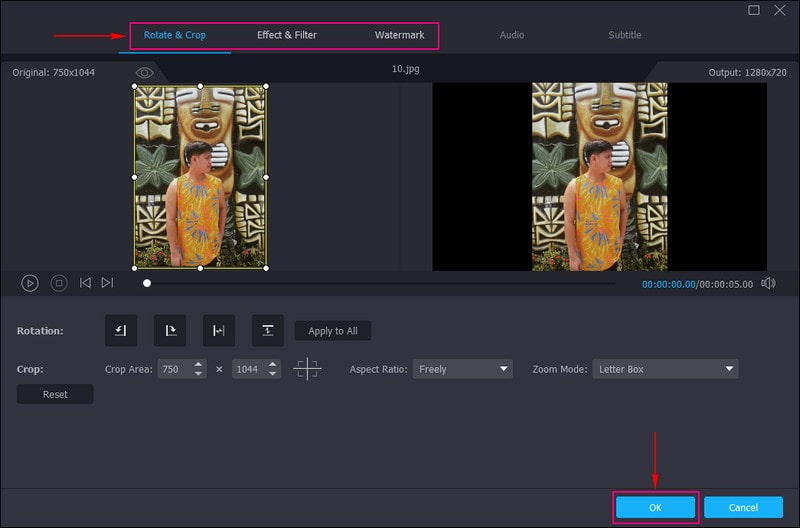
Trin 4. Vælg et tema
Du er tilbage i MV-sektionen. Denne gang skal du gå til Tema mulighed og vælg det bedste og perfekte til dit diasshow. Når du klikker på et bestemt tema, vil du se ændringerne direkte fra forhåndsvisningsskærmen, når temaet er anvendt.
Når du er tilfreds, skal du flytte til Indstillinger mulighed, og indtast en Start og Ende titel på dit diasshow. Vælg også en bestemt Skrifttype og Farve efter din præference. Udover det, under Lydspor mulighed, kan du beholde det originale lydspor af dine videofiler eller baggrundsmusik. Vælg også om du vil Loop Play, Fade indog Svinde bort baggrundsmusikken. Her kan du ændre Bind og Forsinke baseret på din foretrukne bløde og høje lyd.
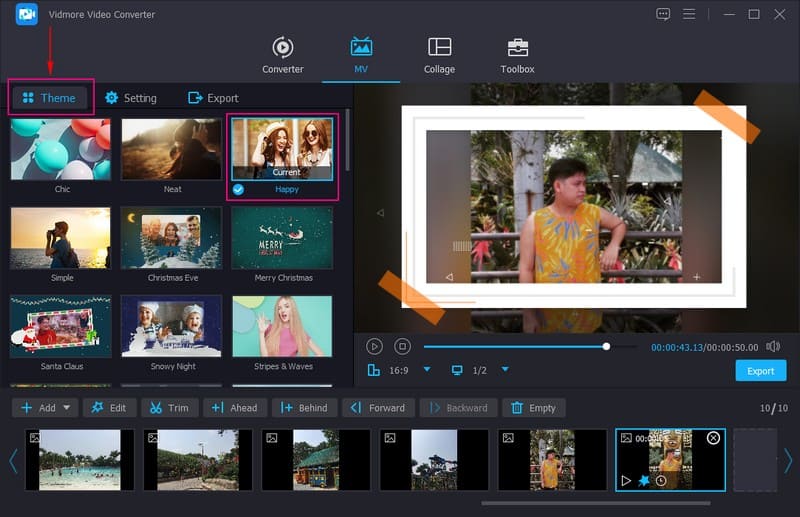
Trin 5. Eksporter billede/video diasshow
Fortsæt til Eksport mulighed, og vælg din foretrukne Format, Billedhastighed, Løsningog Kvalitet. Når du er færdig, skal du trykke på knappen Start eksport for at gøre dit diasshow med succes. Du kan få adgang til dit diasshow-output på din skrivebordsmappe. Bagefter kan du dele dit oprettede diasshow med din familie, venner og sociale medieplatforme.
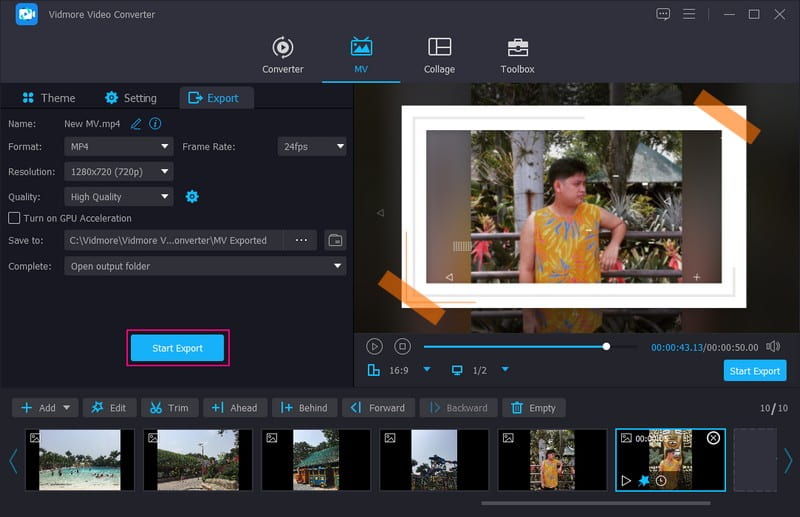
Fordele
◆ Den har en konverter, collageproducenter og flere værktøjer i én sektion.
◆ Den har muligheder for rotation, beskæring, effekt, filter og vandmærke.
◆ Billed- eller videofiler kan trækkes og slippes i henhold til brugerens foretrukne rækkefølge.
◆ Det gør det muligt for brugere at tilføje musik til outputtet.
◆ Den er kompatibel med Mac- og Windows-systemer.
◆ Den er tilgængelig uden behov for en internetforbindelse.
Ulemper
◆ Abonner på den betalte version for at få adgang til programmets bedste og yderligere funktioner og værktøjer.
2. Movavi Slideshow Maker
Movavi Slideshow Maker er et af de bedst anbefalede programmer til at lave diasshows, automatisk eller manuelt. Du har fuldstændig kontrol over, om du vil lade programmet gøre arbejdet for dig og derefter justere resultatet. Men du kan selv redigere, hvis du vil have mere kontrol over den kreative procedure.
Dette program giver dig mulighed for tilføje tekst til dine billeder i forskellige stilarter. Det giver også et omfattende bibliotek af skabeloner, effekter og filtre for at hjælpe dig med at gøre dit diasshowprojekt mere lokkende. Udover det giver det gratis at bruge lagermusik, eller du kan uploade din ønskede musik til dit diasshow. Hvis du beslutter dig for at dele dit diasshow på sociale medier, vil der ikke være nogen problemer med ophavsret. Samlet set er det et fremragende program til at lave lysbilledshow at have på dit skrivebord.
Nøglefunktioner:
◆ Automatisk og manuel tilstand.
◆ Spækket med visuelle effekter, herunder færdige temaer, overgange, titler, klistermærker, filtre og effekter.
◆ Det kan tilføje både billed- og videofiler.
◆ Tilføj op til 500 billeder og videoer pr. diasshow.
Nedenfor er trinene til, hvordan man laver et diasshow ved hjælp af Movavi Slideshow Maker:
Trin 1. Til at begynde med skal du downloade og installere programmet fra den officielle hjemmeside. Efter installationsprocessen skal du åbne programmet for at komme i gang.
Trin 2. Når du åbner programmet, findes der to muligheder for at lave et diasshow, så du kan vælge en. Disse muligheder er Slideshow Wizard og Oprettelse af en film i manuel tilstand. Men hvis du vil spare meget tid, skal du hellere vælge Slideshow Wizard mode. Det er den nemmeste metode til at lave et tiltalende diasshow.
Trin 3. I Filer fanen, tryk på (+)-ikonet for at åbne din skrivebordsmappe, og vælg de billeder, du vil bruge. Når du har uploadet billederne, kan du trække hvert billede og placere det i din foretrukne rækkefølge.
Trin 4. Gå til Skabeloner fanen og vælg et bestemt tema fra listen over færdige temaer, der er tilgængelige for din diasshowpræsentation. Hvis du foretrækker at inkorporere dit valg af musik og overgangsstil, skal du springe dette trin over ved at trykke Intet tema og Næste. Flyt til musik faneblad; her vil du se en liste over musikfiler, du kan tilføje til dit diasshow. Men hvis dit valg af musik er gemt på dit skrivebord, skal du trykke på (+) ikonet og importer din ønskede musikfil.
Bagefter skal du gå til Eksempel fanen og tjek om alt ser godt ud. Under Titler kan du tilføje Åbningstitler og Sluttitler til din diasshowpræsentation. Du kan sige hvad som helst om diasshowet, før det begynder at spille. Under Slide varighed, kan du ændre varigheden af dit diasshow i henhold til din foretrukne hastighed. Udover det kan du vælge enten Ingen, Passer til rammen, eller Tilføj baggrund under Udfyld sorte bjælker mulighed.
Trin 5. Når du er tilfreds, gå til Eksport knappen, og tryk Gem videoen for at gemme dit diasshowprojekt. For at gemme diasshowet skal du navngive dit projekt, vælge dit foretrukne format og vælge den destination, hvor du vil gemme dit output. Tryk derefter på Start, og vent venligst et øjeblik, indtil dit diasshow er klar.
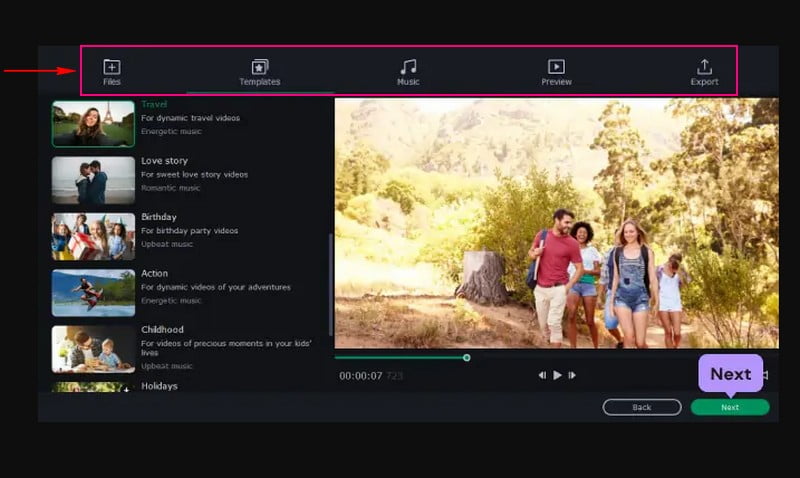
Fordele
◆ Interfacet er let at bruge og forståeligt, hvilket kan anbefales til førstegangsbrugere.
◆ Der er to muligheder for at lave et diasshow: automatisk og manuel tilstand.
◆ Det tilbyder flere indbyggede musikfiler og giver brugerne mulighed for at tilføje deres ønskede musik.
◆ Det tilbyder adskillige visuelle effekter, der er gavnlige til diasshowprojekter.
Ulemper
◆ Den gratis version varer kun i syv dage; derefter vil den bede dig om at abonnere på den betalte version af programmet.
◆ Dette program er ustabilt for brugere, der bruger Apple Silicon M1.
◆ Det forårsager langsom gengivelse, når du arbejder på et komplekst projekt.
3. Powerpoint
Powerpoint er et fremragende program til præsentationer, der er meget brugt i uddannelses- og erhvervssektoren. Udover det hjælper det med at skabe diasshows. Med Powerpoint kan du få adgang til alle de præsenterede funktioner for at få dit diasshowprojekt til at skille sig ud og mere tiltalende. De mest populære funktioner i dette program er design, animationer og overgange, som du kan anvende på dit projekt. Dette program giver dig mulighed for at lave imponerende præsentationer, der engagerer og tiltrækker et publikum effektivt. Faktisk er det et kraftfuldt værktøj til oprettelse af diasshow, der giver adskillige redigeringsmuligheder til dit projekt.
Nøglefunktioner:
◆ Udstyret med flere designs, overgange og animationer.
◆ Den indeholder adskillige redigeringsmuligheder til at oprette diasshowprojekter.
◆ Gør det muligt for brugere at tilføje billed- og videofiler til diasshowet.
Nedenfor er trinene til at lære, hvordan et Powerpoint-diasshow fungerer:
Trin 1. Først og fremmest skal du starte Powerpoint-applikationen ved hjælp af din stationære enhed og starte en ny præsentation.
Trin 2. Gå til den øverste menulinje, vælg Indsæt fanen og klik Fotoalbum fra mulighederne under den. Når du har klikket på det, vises et vindue på din skærm, der præsenterer alle indstillinger for ændring af dit fotoalbum.
For at indsætte dine billeder skal du trykke på knappen i øverste venstre hjørne af det mærkede Fil/Disk. Vælg de billeder, du vil bruge, fra dit skrivebord. Når de er valgt, vil billederne alle blive vist på Billeder i album. Derefter nummereres alle billederne ud fra rækkefølgen i præsentationen. De har også kasser placeret foran dem, som du kan ændre ved hjælp af specifikke indstillinger. Disse indstillinger ændrer lysstyrke og mætning, bevæger sig op og ned og roterer billedet.
Trin 3. Gå til Layout mulighed under Billede og ændre Rammeform. Klik på den lille V-formet knap, der viser en menuliste over rammer, du kan vælge for at omforme dine billeder. Udover det kan du også vælge dit ønskede tema til dit diasshow. Når du har klikket på det, vises et vindue på din skærm, der præsenterer en mappe med alle de temaer, du kan vælge imellem.
Trin 4. Gå til Billede mulighed, og klik på Billedtekst under alle billeder knap. Her kan du undertekster alle billederne med deres standardbillednavne. En anden mulighed inkluderet her er Indsæt tekst, hvor du kan indtaste en tekst fra hvert billede. Også fra Alle billeder sort og hvid, her kan du slå dit billede til sort/hvid, hvis du vil.
Derudover skal du gå til Overgange fanen og vælg den overgang, du vil inkorporere i dit diasshowprojekt. Gå derefter til diasshow, klik på Konfigurer diasshow, og vælg Loop kontinuerligt indtil ESC for at aktivere Powerpoint-sløjfe-diasshowet.
Trin 5. Når du er tilfreds, skal du gå til fanen Filer og vælge Gem. Dit oprettede diasshow vil blive gemt i din skrivebordsmappe.
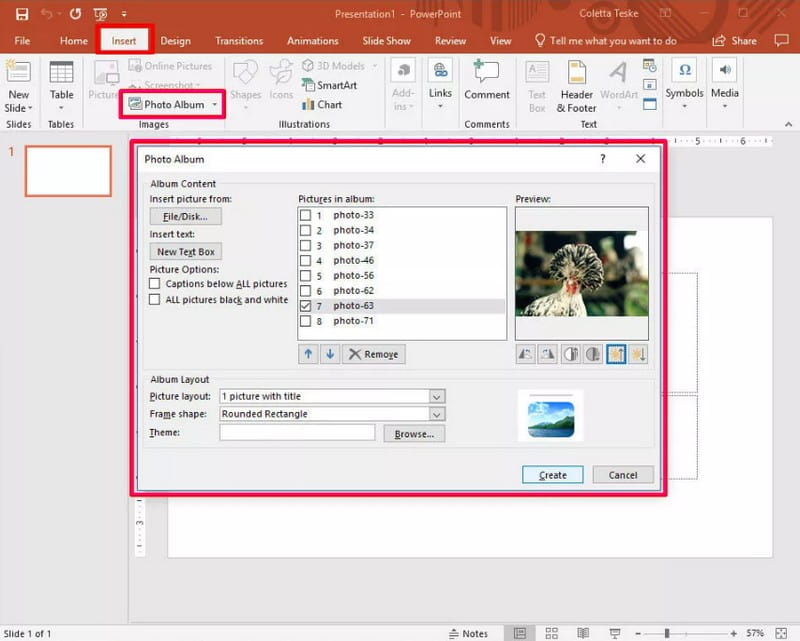
Fordele
◆ Det kan gøre dine billedpræsentationer til et diasshow.
◆ Det har effekter og filtersektioner, der kan hjælpe dig med at forbedre dine diasshowprojekter.
◆ Den er rig på overgange, animationer, tekstskrifttypestile og designs og gør det muligt for brugere at kontrollere hastigheden af diasshowet.
Ulemper
◆ Det bruger meget lagerplads på din stationære enhed.
◆ Metoden til at lave et diasshow bør være snævrere for førstegangsbrugere.
◆ De indbyggede skabeloner er gentagne og har samme stil.
4. After Effects Premiere
After Effects bruges i postproduktionsfasen og har adskillige effekter, der kan bruges til at manipulere billeder. Det tilbyder designtitler, skaber tegneseriefigurer og anvender animation. Faktisk er dette program kendt for historiefortælling, at lave visuelt tiltalende motion graphics og mere. Udover det, ved hjælp af dette program, har du lov til at lave diasshows. Du kan oprette et diasshow ved hjælp af dine billeder så hurtigt som muligt. Det er fordi programmet automatisk laver et diasshow af dine billeder, når du importerer dem.
Nøglefunktioner:
◆ Flere visuelle effekter.
◆ Forskellige tekstanimationer.
◆ Pakket med flere overgange.
◆ Gør det muligt for brugere at tilføje billeder for at oprette et diasshow.
Nedenfor er trinene til at lære, hvordan Adobe Slideshow fungerer:
Trin 1. For at få fuld adgang skal du downloade og installere programmet på dit skrivebord. Når installationsprocessen er færdig, skal du køre programmet for at starte.
Trin 2. Fra Projekt panelet, skal du klikke og holde på de billeder, du vil lave et diasshow. Træk derefter disse billeder til Nyt kompositionspanel placeret i den nederste del af projektpanelet.
Herefter er Ny komposition fra udvalg boksen vises på din skærm, og du kan ændre hver viste indstilling. Husk at sætte et flueben ud for Sekvens lag mulighed, skal du fjerne skakmatten ved siden af Overlap mulighed, og indtast din foretrukne varighed. Gå derefter til Overgang og vælg det ønskede overgang du vil anvende til dit diasshow fra den tilgængelige liste.
Trin 3. Klik på Okay knappen for at anvende ændringerne, og derefter vil du se dit diasshow afspille på forhåndsvisningsskærmen. Som du kan se, før billedet flyttes til et andet, har det en sløringseffekt, før det slutter.
Trin 4. Når du er tilfreds med outputtet, skal du gemme dit oprettede output i din computermappe.
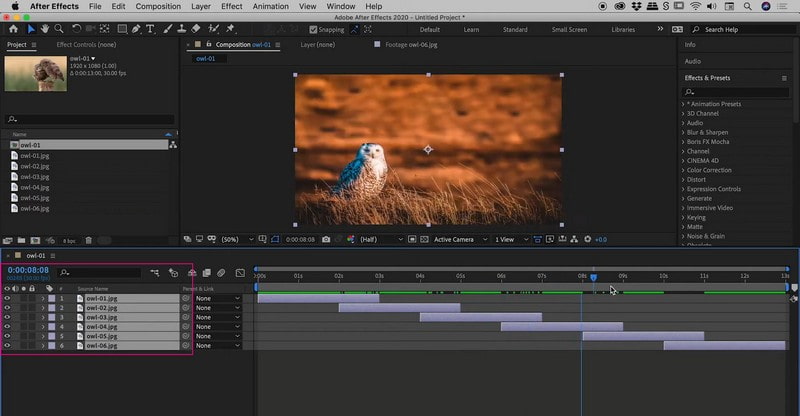
Fordele
◆ Det har en ligetil grænseflade.
◆ Det giver brugerne mulighed for at tilføje visuelle effekter til deres diasshowprojekter.
◆ Overgangene kan anvendes til at lave diasshows.
Ulemper
◆ Det bruger meget computerens processorkraft og ram.
◆ Nogle gange går programmet ned midt under gengivelsen af videoen.
◆ Forhåndsvisning af outputvideoen tager meget tid.
5. Final Cut Pro
Final Cut Pro er et avanceret videoredigeringsprogram, professionelle videoklippere, og filmskabere bruger til at lave imponerende animationer og videoer. På grund af dets højteknologiske funktioner kan brugere inkorporere flere effekter i deres videoer for at få dem til at se værd at se. Udover det kan du lave video-diasshows ved hjælp af dette program, og det kan hjælpe dig med at give dine stillbilleder et nyt udseende. Når du bruger Final Cut Pro, behøver du ikke bruge nogen skabelon; i stedet kan du sekvensere billeder på tidslinjen. Udover det kan du tilføje overgange og lydeffekter for at gøre et diasshow mere attraktivt.
Nøglefunktioner:
◆ Den bruger en magnetisk tidslinje, der tillader ikke-destruktiv redigering af klip.
◆ Spækket med adskillige effekter og videoovergange.
◆ Gør det muligt for brugere at tilføje lyd til diasshowprojekter.
◆ Billeder kan flyttes, trimmes og omarrangeres.
Nedenfor er trinene til at lære, hvordan Final Cut Pro Slideshow fungerer:
Trin 1. Download og installer programmet på dit skrivebord. Bagefter skal du åbne den, gå til Fil fanen, og klik Nyt projekt.
Trin 2. Gå til Fil fanen igen, vælg Importer, og klik derefter Filer og upload alle de billeder, du vil lave et diasshow. Gå derefter til Browser ruden og træk dine billeder til tidslinjen. Sørg for, at du følger den rækkefølge, som du ønsker, at disse billeder skal vises i i diasshowet. Du kan også trække hvert billede individuelt og slippe det til dit foretrukne sted før eller efter andre billeder. Diasshowet viser billederne i overensstemmelse med deres placering i forhold til diasshowet.
Trin 3. Gå til Menu og tryk på Effekter og Videoovergange for at tilføje flere overgange mellem dine billeder. Vælg nu den type overgang, du vil indarbejde, som f.eks Tørre eller Falme. Din foretrukne effekt vises på din valgte placering på tidslinjen. Du kan også tilføje lydeffekter til dit diasshow. For at gøre det, tryk Fil, Vælg Importere, og så Filer. Vælg her den lydfil, du vil bruge.
Trin 4. Hit Effekter og vælg Videogeneratorer at tilføje indledende eller afsluttende kreditter. Klik på Kontroller fra det nyligt åbnede vindue og indtast den tekst, du vil have vist i din video. Tryk derefter på Video og træk boksen ind på tidslinjen til din foretrukne placering, hvor den skal vises.
Trin 5. Når du er tilfreds med dit projekt, skal du trykke på Fil fanen skal du vælge Eksport, og så QuickTime film. Vælg derefter din foretrukne videokvalitet og klik Okay for at gemme dit diasshow.
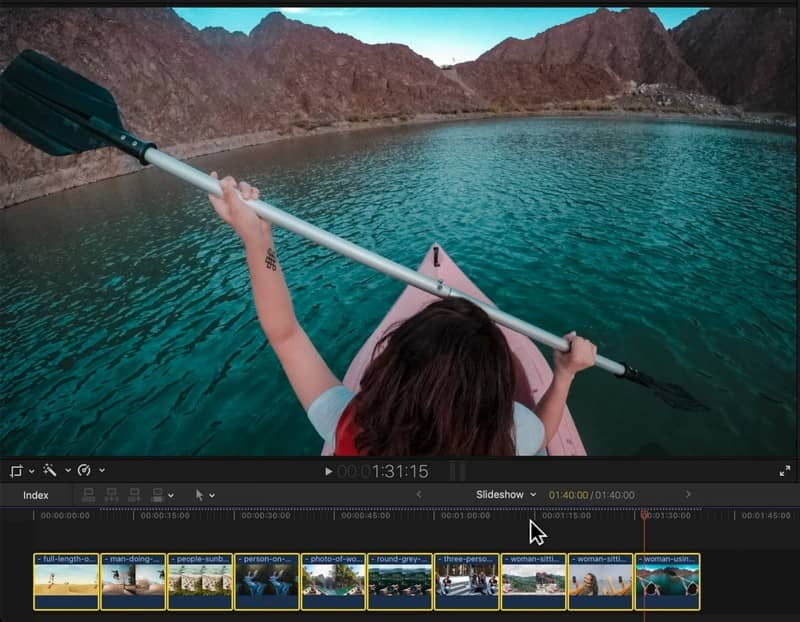
Fordele
◆ Det har gratis effekter og giver fremragende overgange.
◆ Den har hurtig gengivelse.
Ulemper
◆ Filreferencerne skal være i forhold til projektfilen, så brugerne kan spare tid ved at se på de billed- eller videofiler, de vil bruge.
◆ Det bruger meget lagerplads på stationære enheder.
◆ Grænsefladen skal være smallere for førstegangsredaktører.
◆ Det er ikke tilgængeligt på Windows-systemer.
Del 2. Ofte stillede spørgsmål om Slideshow
Hvor lang tid tager et diasshow 120 billeder?
Et diasshow med 120 billeder ville være omkring seks minutter langt, hvis hvert billede varede 3 sekunder.
Hvor mange billeder skal der være i et diasshow?
Det anbefalede antal billeder i et diasshow er 25-35 billeder pr. sang med gennemsnitlig længde, hvilket er omkring 3-4 minutter langt.
Hvor mange billeder skal jeg bruge til et 20-minutters diasshow?
Hvert billede vil generelt have en skærmtid på 7 sekunder, inklusive overgangstid mellem billeder, så 8-9 billeder i minuttet er fint.
Konklusion
Der har du det! Det har du lært lave et diasshow ved at bruge den bedste diasshow maker. Med det kan du begynde at oprette et diasshow, der inkluderer dine billeder, uanset om det er dine selfies, groupies eller andre billeder, du har. Men hvis du vil have en fremragende diasshow-skaber, skal du bruge Vidmore Video Converter. Det er det perfekte program og tid til at forvandle dine billeder eller videoer til et fantastisk diasshow!



