Videoskabere og redaktører: Lav overbevisende videoer
I disse dage, når du ruller over til dine sociale medier-feeds, vil du helt sikkert se forskellige videoer uploadet af forskellige skabere. Du kan se forskellige slags videoer, der kan underholde dig, og en af de populære er vlogs. Overvejer du at oprette en, som du vil dele online? Med det er du på den rigtige side. Dette indlæg vil dele nyttige emner og ideer, der kan hjælpe dig. Derudover vil det give videomagere og redaktører, som du kan bruge til at optage og redigere din video. Fortsæt uden videre til følgende information.
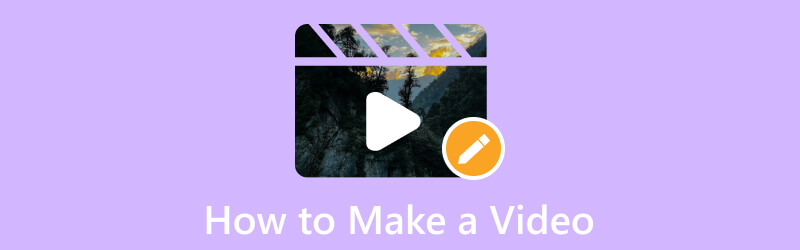
SIDEINDHOLD
Del 1. Sådan optager og redigerer du video
1. Find emnet og ideerne
Leder du efter videoemner og idéer, som du kan stole på til din første video nogensinde? Hvis ja, kan du regne med denne del. Det vil give flere videoemner og ideer, du kan prøve hjemme, udenfor, alene, med din familie og venner og meget mere. Gå venligst og tjek dem ud!
- Introducer dig selv
- Introducer familie eller venner
- Tour video
- En dag i livet
- Gør det selv (DIY)
- How-to eller Tutorial
- Vejledning om madlavning eller opskrift
- Trænings video
- Danse tutorial
- Webinar eller præsentation
- Infografisk video
- Spørgsmål & svar potion
2. Optag videoen
Denne del vil præsentere flere tips og ideer til at optage en video med dit kamera. Fortsæt uden videre til følgende detaljer.
1. Optag en video ved hjælp af et kamera
- Når du optager en video, skal du overveje at vælge en god baggrund og stille rum. Det sikrer, at baggrunden ikke er distraherende, og at der ikke kan høres unødvendig støj i din video.
- Du skal optage vandret, især hvis du planlægger at uploade dem på sociale medieplatforme.
- Du skal holde dit kamera i vater ved at bruge og tilføje gitterlinjer på dit kamera, før du begynder at filme.
- Du skal indstille fokus manuelt for at bevare videoens eksponering, uanset om baggrunden bliver lysere eller mørkere.
- Når du har optaget en video, skal du dobbelttjekke din video, om du er tilfreds med outputtet, før du redigerer dem.
2. Optag en video på en skrivebordsskærm
Der er mange slags videoer, du kan optage. Du kan optage en video ved hjælp af dit telefonkamera og din computerskærm. Det er muligt at optage hvad som helst på din skærm og bruge det som dit videooutput. Du kan optage et uddrag fra en film, videoindhold online, onlinekurser, til erhvervslivet og foredrag og meget mere. Med en skærmoptager kan du producere et videoprojekt, du vil bruge senere eller til fremtidige formål.
I betragtning af de nævnte detaljer, Vidmore skærmoptager kan hjælpe dig med at nå dit mål med at optage en video med din skærm. Den kan fange alle detaljer på din skærm, uanset om du bruger en fuld skærm, fast region eller vælger et bestemt vindue. Ved at bruge denne optager kan du overlejre dit ansigt ved at åbne dit webcam. Med det er dit ansigt på skærmen, mens optagelsen fortsætter. Udover det kan du integrere din stemme ved at aktivere computersystemets lyd og mikrofon. Derudover kan du indstille en rekordlængde og opgaveplan, hvis det er nødvendigt. Faktisk kan Vidmore Screen Recorder hjælpe dig med at producere den højkvalitets optagede video, du ønsker at have.
- Det tilbyder video-, lyd- og skærmoptagelsesfunktioner.
- Tillad brugere at optage hele skærmen eller en del af skærmen.
- Overlejring af ansigt og tilføjelse af lyd ved hjælp af systemlyden eller mikrofonen.
- Tillad brugere at indstille en opgaveplan ved hjælp af en indbygget optager.

For at lære, hvordan du laver en video ved at optage din skrivebordsskærm ved hjælp af Vidmore Screen Recorder, skal du fortsætte til nedenstående trin:
Trin 1. Download og installer Vidmore Screen Recorder
For at få fuld adgang skal du downloade softwaren fra den officielle hjemmeside på dit skrivebord. Efter download skal du fortsætte med at installere programmet ved at følge installationsindstillingerne.
Trin 2. Vælg Videooptager
Start programmet; når den er åbnet, vil du se forskellige indbyggede optagere præsenteret på hovedgrænsefladen. Vælg Video-optager fra listen over indbyggede optagere, som vil lede dig til det andet vindue.
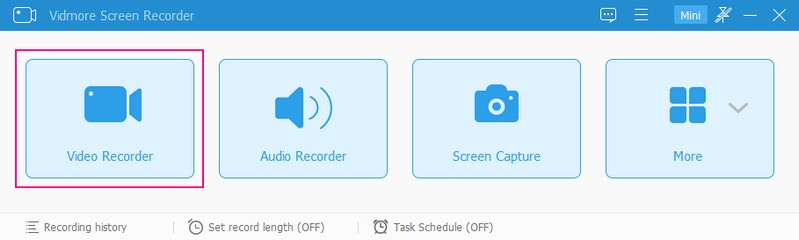
Trin 3. Aktiver indstillinger for videooptager
Her kan du se forskellige videooptagerindstillinger, så du kan bruge dem til yderligere optagelse. Først skal du tænde for Skærmvalg, og vælg, om du vil bruge fuld skærm, fast region eller vælge et bestemt vindue eller område. Sørg for, at den skærm, du vælger, optager hele begivenhederne på din skærm. Hvis du vil overlejre dit ansigt, mens du optager din skærm, kan du gøre det ved at tænde for Webcam. Du skal tænde for Systemlyd for at optage lyden fra dit skrivebord. Du kan også ændre lydstyrken efter dine præferencer. Hvis du vil sige noget, skal du tænde for Mikrofon, og gør dine ting.
Når du er indstillet og klar til at optage, skal du trykke på REC knappen, og efter et par sekunder begynder optagelsen.
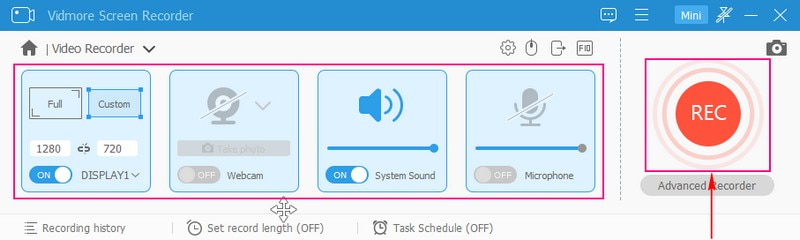
Trin 4. Stop videoskærmoptagelse
Hvis du har brug for at stoppe videoskærmoptagelsen, skal du klikke på Pause knap. Og når du vil fortsætte optagelsen igen, skal du klikke på Spil knap. Derudover kan du tage et skærmbillede, tegne hvad som helst ved hjælp af figurerne og tilføje tekst fra sideindstillingerne.
Når du er færdig med at optage, skal du trykke på Hold op knap farvet i rødt, som vil lede dig til et andet vindue.
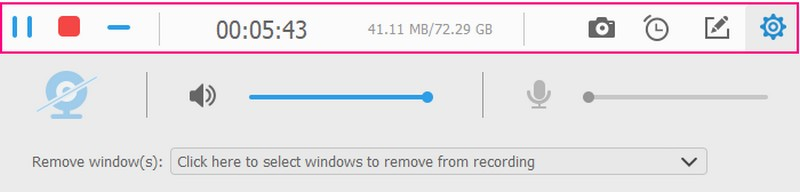
Trin 5. Eksporter optaget video
Afspil din skærmoptagede video for at se, hvordan det går. Hvis der er unødvendige dele, du ikke har brug for, kan du skære dem af ved at trække dine skydere i bestemte dele. Når du er tilfreds, skal du trykke på knappen Gem for at eksportere din skærmoptagede video til din skrivebordsmappe.
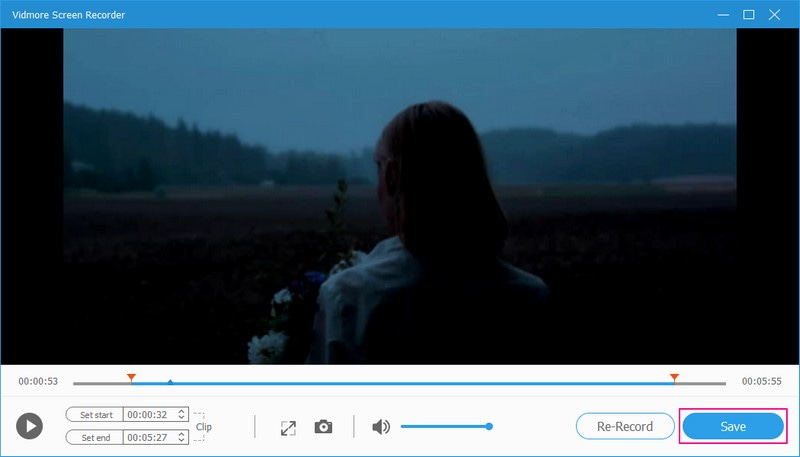
3. Rediger videoen
Lad os dykke ned i at redigere dit videooutput for at gøre det mere attraktivt sammenlignet med tidligere. Derfor skal du bruge et redigeringsprogram til at hjælpe dig med at nå dit mål. Ved du hvad du skal bruge? Hvis ja, anbefaler vi stærkt Vidmore Video Converter, da den er spækket med adskillige redigeringsmuligheder, der er gavnlige for videoredigering.
Vidmore Video Converter har masser af indbyggede funktioner, inklusive MV, så du kan redigere din video. Du kan vælge et fra de færdige temaer og foretage yderligere redigeringer, såsom at rotere, beskære, tilføje effekter og filtre og et vandmærke. Hvis du ønsker at forkorte længden af din video, kan du udelade nogle dele, du ikke har brug for, ved at bruge trimningsindstillingen. Derudover kan du tilføje tekst og baggrundsmusik, hvis du vil. Dette program tilbyder meget og kan hjælpe dig med at producere fantastiske videoer med output i høj kvalitet.
- Det understøtter adskillige populære videoformater.
- Tilføjelse af videofiler har ingen begrænsninger.
- Giver brugere mulighed for at rotere, beskære, tilføje effekter og filtre og integrere et vandmærke.
- Tilføj tekst til videoen i begyndelses- og slutdele.
- Inkorporer baggrundsmusik.

For at mestre, hvordan du redigerer video på din skrivebordsskærm ved hjælp af Vidmore Video Recorder, skal du regne med nedenstående trin:
Trin 1. Download og installer Vidmore Video Converter
Gå til Vidmore Video Converters officielle hjemmeside og download programmet på dit skrivebord. Når det er downloadet, skal du fortsætte med at installere programmet for at begynde redigeringsprocessen med det samme.
Trin 2. Vælg fanen MV
Vælg MV fanen fra listen over indbyggede funktioner på hovedgrænsefladen, som kan hjælpe dig med at redigere din video. Nederst til venstre på skærmen skal du trykke på (+) for at tilføje de videooptagelser, du tog tidligere.
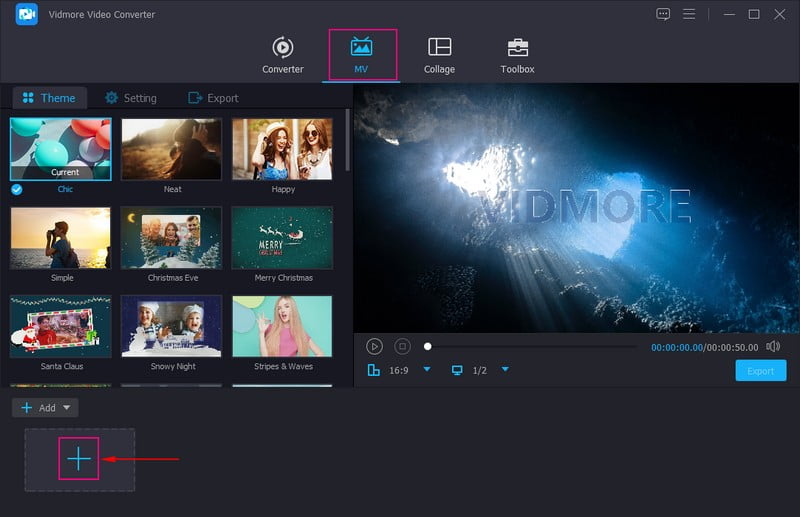
Trin 3. Rediger tilføjet video
Tryk på sektionen over tilføjede multimediefiler Tryllestav tegn, der repræsenterer Redigere mulighed. Her kan du lave en masse tilpasning til dit videoprojekt.
Lad os starte med den første mulighed, som er Roter og beskær. Du kan rotere din video fra venstre, højre, lodret og vandret, hvis det er nødvendigt. Du kan også beskære videorammen manuelt fra forhåndsvisningsskærmen eller bruge beskæringsindstillingerne. Udover det kan du vælge dit ønskede Billedformat og Zoom-tilstand fra deres separate lister.
Lad os gå til den anden mulighed, som er Effekt & filter. Du kan justere de grundlæggende effekter som f.eks Lysstyrke, Nuance, Mætningog Kontrast baseret på din smag. Du kan vælge dit ønskede filter til at anvende på din video fra højre del af skærmen.
Lad os gå til den tredje mulighed, som er Vandmærke. Du kan integrere et billed- eller tekstvandmærke, hvis du vil. Til sidst fra Lyd, kan du justere videoens lydstyrke og forsinkelse baseret på dine præferencer.
Bemærk: Husk at trykke på Okay knappen for hver ændring du foretager for at gemme dem.
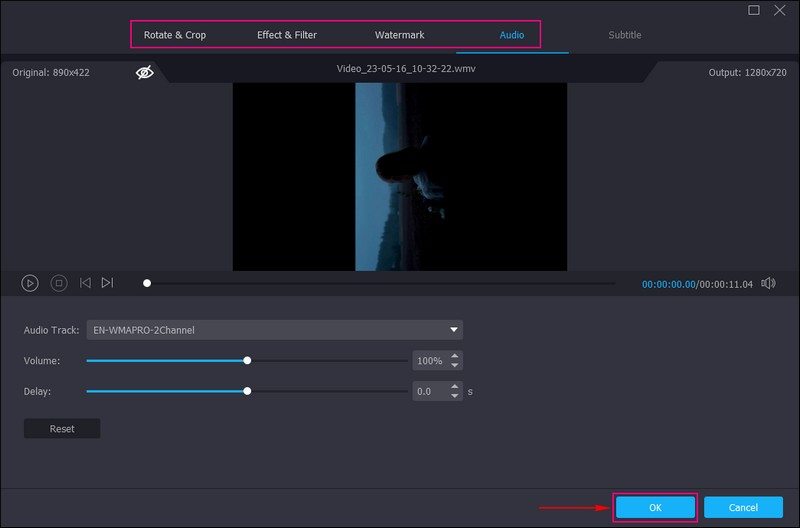
Trin 4. Tilføj tema, tekst og musik
Du er tilbage til funktionens hovedgrænseflade. Vælg nu din ønskede Tema fra den angivne liste. Når det er valgt, vil du bemærke, at det anvendes automatisk fra forhåndsvisningsskærmen. Bagefter, gå til Indstillinger, og tilføj Start og Sluttitel til din video. Du kan også beholde det originale lydspor eller tilføje baggrundsmusik. Hvis du vil tilføje baggrundsmusik, skal du sætte et flueben ud for det, klikke på (+), og vælg musikfilen.
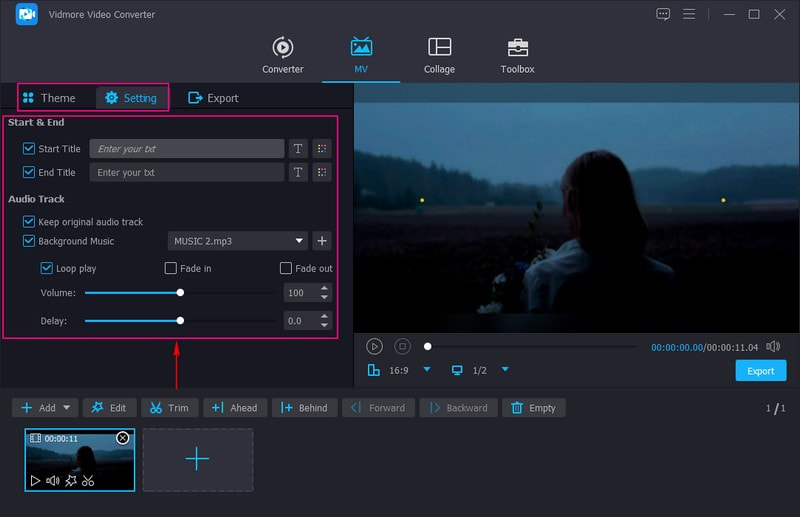
Trin 5. Eksporter redigeret video
Gå til Eksport indstillinger for at indtaste videoens filnavn og vælge dit outputvideoformat, opløsning, billedhastighed og kvalitet. Når du er færdig, skal du klikke på Start eksport knappen, og din video er klar til at blive delt.
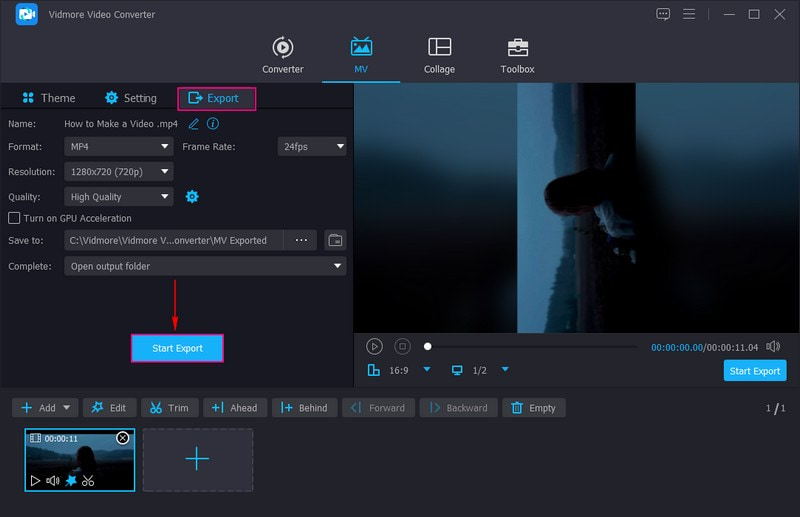
4. Upload og del videoen
For at få flere likes, kommentarer og visninger kan du uploade og dele dit videooutput fra følgende sociale medieplatforme:
- TikTok
- Youtube
- DailyMotion
- Periskop
- Utreon
Del 2. Sådan laver du en video på en telefon
Du kan redigere en video på din telefon ved hjælp af et tredjepartsprogram. Overvej med det at bruge Vid.Fun, er en mobil videoskaber og editor, der giver dig mulighed for at redigere din video problemfrit. Du kan trimme, opdele og flette videoer, hvis du har brug for det. Du kan også beskære, rotere og vende din video, hvis du vil rette videopræsentationen. Hvis du vil tilføje og anvende effekter og filtre, kan du også gøre det.
Den har adskillige indbyggede effekter og filtre, du kan bruge og anvende på din video. Den har også masser af klistermærker og emojis til at sætte i din video for at gøre den mere engagerende. Derudover giver det dig mulighed for at ændre videoens lydstyrke og forsinkelse og tilføje tekst for at gøre din video mere attraktiv. Faktisk kan Vid.Fun hjælpe dig med at oprette en video hurtigt og problemfrit.
Nøglefunktioner:
- Den producerer 4K/HD-videoer i høj kvalitet.
- Indtast teksterne og lav undertekster med skrifttyper, stilarter, effekter og mere.
- Det har redigeringsmuligheder, der er gavnlige for videoredigering.
- Det understøtter populære videoformater, inklusive MP4 og MOV.
Her er guiden til at lave en video ved hjælp af Vid.Fun:
Trin 1. Download og installer Vid.Fun på din enhed. Åbn derefter applikationen for at komme i gang.
Trin 2. Trykke Start redigering fra hovedgrænsefladen og vælg videoen med musik på dit telefongalleri.
Trin 3. Du kan bruge flere redigeringsmuligheder til at redigere din video yderligere. Hvis din musik er for lang, kan du bruge Trimme mulighed for at forkorte den. Hvis der er et unødvendigt område fra din videoramme, du ikke har brug for, skal du bruge Afgrøde at udelade dem. Hvis du vil ændre din videos lydstyrke, skal du klikke på Lyd, og juster det her. Tryk derefter på Tekst for at tilføje undertekster til din video. Vælg Filtre og vælg den, du vil anvende på din video.
Trin 4. Når du er tilfreds med resultatet af din video, skal du trykke på Eksport knappen for at gemme den i dit telefongalleri.
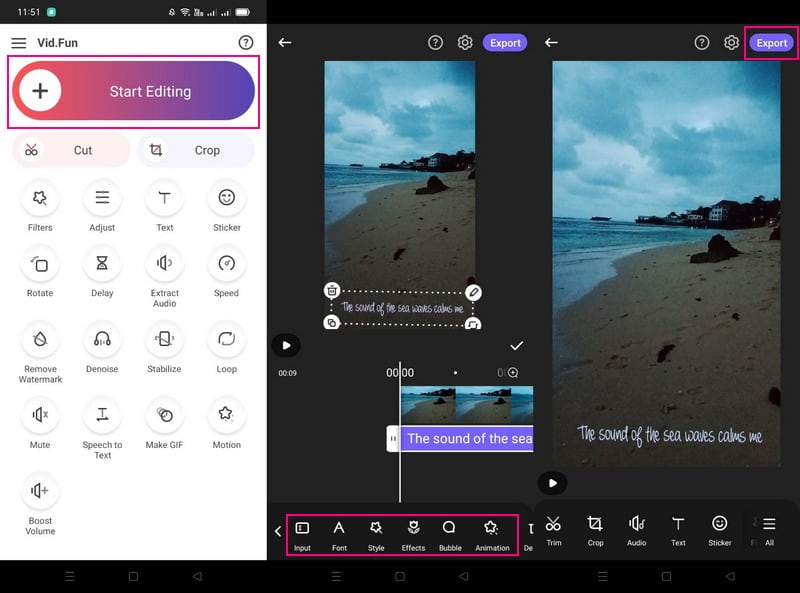
Del 3. Fælles vejledning til at lave en video
Denne del vil vise en kortfattet måde at lave en video på. Med det vil du lære, hvad du skal gøre, huske og overveje, når du laver en video.
- Forbered først det nødvendige udstyr, såsom et kamera, højttalere, mikrofoner, stativ, videoredigeringsprogram og meget mere.
- Forbered dit storyboard med din videos script, lineups og flow.
- Optag på et roligt sted med god baggrund og belysning for at producere et bedre videooutput.
- Sørg for, at du skyder og giver fokus på dit motiv. Undgå at der sker meget med din video for at undgå forvirring og distraktion.
- Vælg musik, der passer til din video. Sørg for, at den musik, du tilføjer, er forbundet med begivenheden i din video for at underholde seerne.
- Fortsæt med at redigere din video yderligere ved hjælp af et videoredigeringsprogram. Bagefter kan du dele det med din familie, venner og sociale medieplatforme.
Del 4. Ofte stillede spørgsmål om oprettelse af en video
Hvor lang skal en kort video være?
En 2-minutters kort video får mest engagement, men længere videoer virker stadig, hvis indholdet lokker.
Hvad er konceptet for en musikvideo?
Konceptmusikvideoer er almindeligvis videoer, der ikke har en historie og ingen relevans for teksterne. Det er normalt baseret på kunstnerens vision, som de udvider deres kreativitet med sangen.
Hvad er de to typer musikvideoer?
De to typer musikvideoer er koncept og performance. Konceptmusikvideoen er en video, der ikke har en historie. I modsætning hertil har performancemusikvideoer en soloartist, der optræder for kameraet.
Konklusion
Der har du det! Du har fået en bred forståelse af hvordan man laver en video, samt redigere dem. Du kan bruge Vidmore Screen Recorder til at optage dine skærmaktiviteter og Vidmore Video Converter til at redigere din video. De kan faktisk hjælpe dig med at producere den højkvalitets videooutput, du sigter efter at have.



