Hurtig guide til, hvordan VLC beskærer videoer for at fjerne/slette videosektioner
Videobeskæring er en fantastisk måde at fjerne sorte bjælker eller uønskede dele af en video. Du behøver ikke at gentage optagelser for at rette disse fejl. Desuden behøver brugere, der står over for dette problem på videoer, ingen tekniske færdigheder eller bruge et professionelt værktøj til at løse det. Brug af let tilgængelige værktøjer, såsom VLC Media Player, vil være tilstrækkeligt som dit videotransformationsværktøj.
Når det er sagt, vil denne demo-vejledning lære dig hvordan man beskærer videoer i VLC på blot et minut. Du kan også lære om dets fantastiske alternative værktøj, der vil tjene som din ekstra mulighed for redigering af videoer. Læs videre for at lære mere.
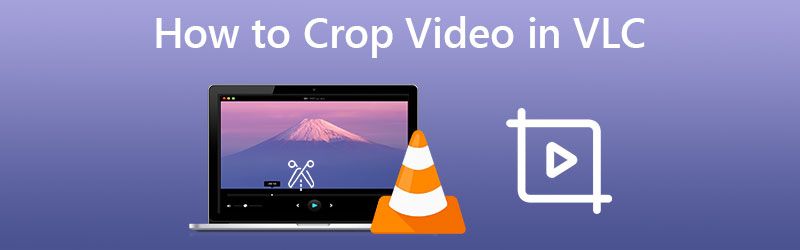
SIDEINDHOLD
Del 1. Sådan beskæres videoer i VLC
VLC Media Player er sådan en god applikation både til at afspille mediefiler og lave videotransformationer. Ud over det er det et multiplatformsværktøj, der giver dig mulighed for at bruge det på dine Linux-, Windows- og Mac-computersystemer. Oven i købet understøtter det næsten alle video- og lydfilformater. Navngiv dem. Værktøjet giver dig mulighed for at lege med og ændre dem for dig. I mellemtiden er her en liste over trin, du skal tage for at beskære og gemme en video i VLC:
Trin 1. Først og fremmest skal du downloade og installere programmet på din computer. Start værktøjet og importer den video, du ønsker at beskære. Bare gå til Medier > Åbn fil. Vælg derefter din målvideo.
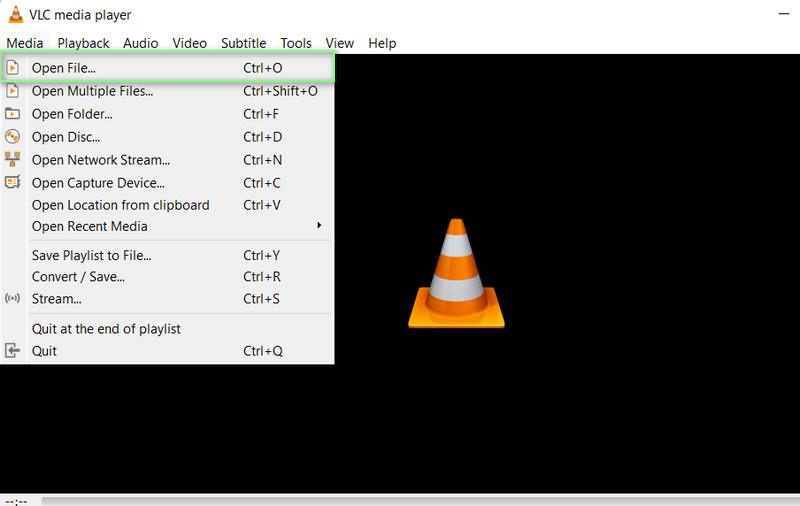
Trin 2. Gå derefter over til menuen Værktøjer. Herfra skal du vælge Effekter og filtre menu. Det Justering og effekter panelet vises derefter.
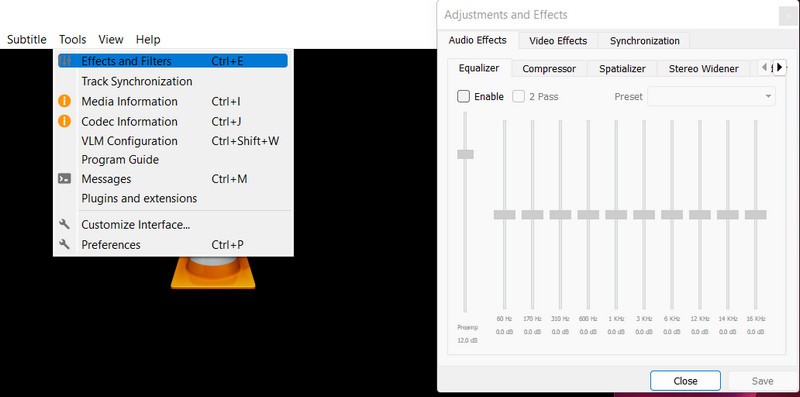
Trin 3. Under Videoeffekter fanen, skal du justere værdierne for beskæringsområderne, inklusive Top, højre, bund og venstre. Ved at justere disse indstillinger kan du også efterligne en VLC zoom-videoeffekt. Du kan også aktivere mulighederne for Synkroniser top og bund og Synkroniser venstre og højre.
Trin 4. Slutt endelig Gemme knappen, hvis du er tilfreds med, hvordan din video ser ud.
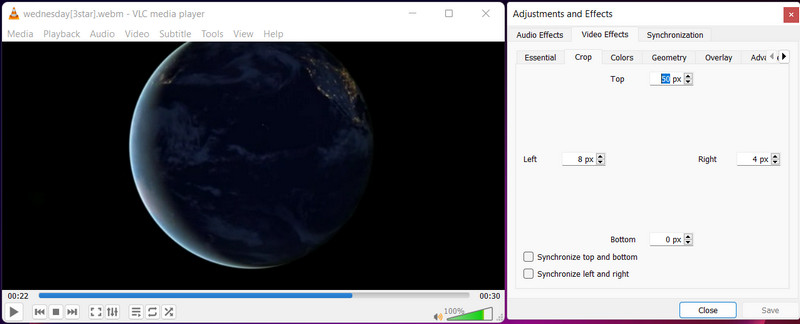
Fordele
- Gratis og open source-program.
- Det kan fungere som en medieafspiller og videoredigerer.
- Den kommer med en masse videoeffekter og filtre.
Ulemper
- Det er fyldt med fejl og nedbrud.
Del 2. Kraftfuldt alternativ til VLC til at beskære videoer
Leder du efter et bedre program end VLC? Se ikke længere end Vidmore Video Converter. Du kan beskære videoen ved at indtaste bredde- og højdeværdierne i værktøjet. Hvis du kan se, at den afklippede del ikke er centreret, skal du bruge Centre to Video-værktøjet til at centrere den om emnet.
For ikke at nævne de mange nyttige værktøjer, som denne applikation giver. Ændring af billedformatet, rotation og zoom af videoen er alle eksempler på dette. Desuden giver et forhåndsvisningsvindue dig mulighed for nemt at se outputtet. Som et resultat kan du få vist resultatet, før du producerer det. Tjek instruktionerne nedenfor for at forstå, hvordan man beskærer videoer i VLC-alternativet:
Trin 1. Hent og installer appen
For at begynde skal du downloade applikationen ved at klikke på Gratis download knap. Værktøjet er tilgængeligt til både Windows- og Mac-computere, så du kan vælge det, der passer bedst til dit system. Derefter skal du installere og udføre værktøjet.
Trin 2. Inkluder en video i programmet
Klik på + sign-ikonet på hovedskærmen for at tilføje en videofil til softwaren. Derefter vises vinduet File Explorer. Vælg nu den video, du vil beskære. Når videoen er blevet uploadet, vil du se dens funktioner.
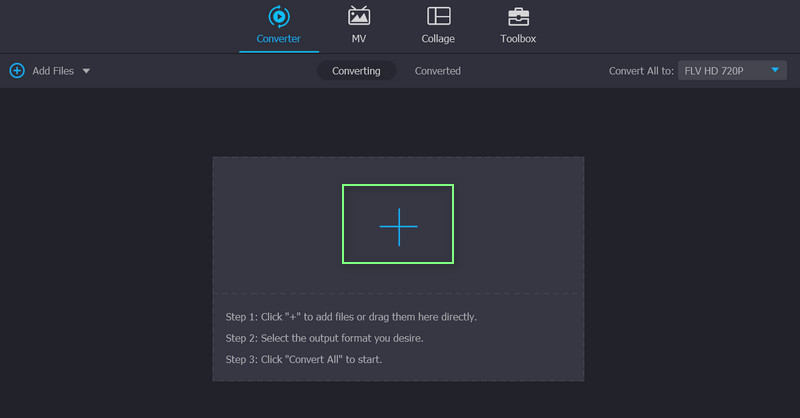
Trin 3. Gør brug af videoeditoren
Sæt kryds i Redigere symbol, der vises som en tryllestav ved siden af videominiaturebilledet. Derefter vil du blive sendt til programmets redigeringsgrænseflade.
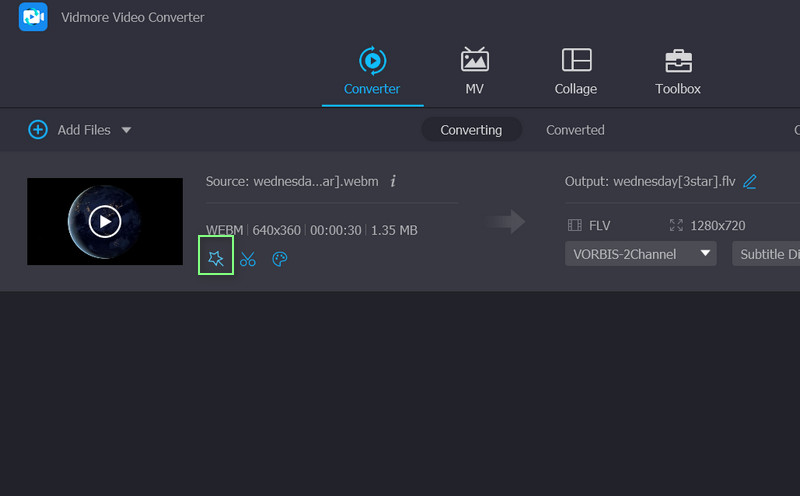
Trin 4. Skift billedformatet
Som standard vil du blive sendt til Roter og beskær menu, som indeholder beskæringsværktøjet. I bunden af grænsefladen er Afgrødeareal areal. Bestem den beskårede videos korrekte bredde og højde. Størrelsesforholdet kan bruges i redigeringspanelet ved hjælp af håndtagene. Klik på, når du er færdig Okay. Derefter skal videoen konverteres til at generere en replika af den ændrede video.
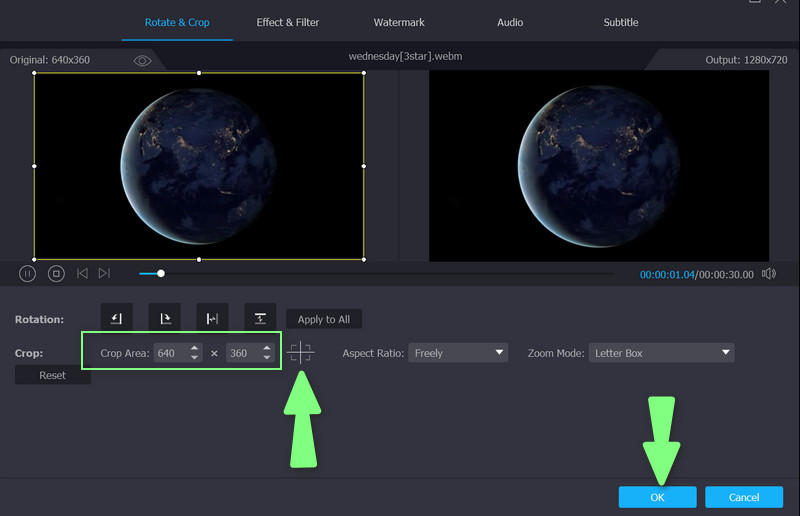
Del 3. Ofte stillede spørgsmål om beskæring af videoer i VLC
Hvordan kan jeg ændre størrelsen på MP4-videoen i VLC?
Hvis du mener at ændre størrelsen på filen, kan du formindske filen gennem video-codec-indstillingen, der tilbydes af VLC. På den anden side kan du ændre størrelsen på MP4-videoer i VLC ved hjælp af beskæringsværktøjet.
Hvordan flettes videoer med VLC?
Du kan kombinere videoer til én ved at åbne flere mediefiler med VLC. Fra Open Media-panelet skal du trykke på knappen Tilføj og vælge de videoer, du ønsker at flette. Tryk på knappen Konverter/Gem, og vælg Start i det næste vindue for at begynde at flette videoer.
Hvordan beskærer man videoer online?
Du kan beskære videoer online ved hjælp af webbaserede programmer som Clideo, EZGIF, Kapwing og mange flere. Sørg for at tjekke hvert websted, du besøger, medmindre du ønsker, at din computer skal være inficeret med en virus ved at downloade online.
Konklusion
Hvis du leder efter en VLC beskæring video tutorial, er du stødt på den rigtige side at læse. Dette indlæg tilbyder en detaljeret gennemgang for at hjælpe dig med at udføre processen trin for trin. Derudover tilbydes et bedre alternativ, hvis du vil have et andet program til at hjælpe dig med at beskære videoer hurtigt og nemt.



