Sådan klippes video i VLC: Følg denne ultimative guide
Hvis du har uønskede dele af dine optagede optagelser og vil vide, hvordan man trim en video i VLC, det kan du sagtens gøre lige nu. I dette indlæg vil vi give dig den mest ubesværede trin-for-trin-proces, du kan følge. Du vil kende styrkerne og svaghederne ved en VLC Media Player. Bortset fra det, vil vi også give dig det mest alternative værktøj, du kan bruge til at trimme bestemte dele af dine videoklip.

- Del 1. Trim video i VLC
- Del 2. Bedste alternativ til at trimme video hurtigt
- Del 3. Sammenligning mellem VLC og Vidmore Video Converter
- Del 4. Ofte stillede spørgsmål om trimning af video i VLC
Del 1. Trim video i VLC
VLC Media Player er et værktøj, der kan downloades på Mac-, Windows- og Linux-enheder. Dette værktøj afspiller et stort antal lyd-, video- og grafikfiler. Det er en fleksibel medieafspiller, da praktisk talt alle former for en fil understøttes af dette program. Den kan afspille multimediefiler direkte fra eksporterbare enheder eller pc'en. Med et rent og ligetil design giver platformen dig mulighed for at ændre indstillingsmenuen for at give softwaren et unikt touch. Du kan vælge mellem flere covers baseret på din personlighed og interesser.
Fordele:
- Du kan bruge det til at generere eller oprette forbindelse til en livestream.
- Du kan ændre nogle muligheder efter dine behov.
- Den understøtter forskellige filtyper og kan afspille filer som BluRay, .mov og video og lyd.
Ulemper:
- Den savner videoredigeringsfunktioner.
- Du skal åbne dem direkte fra deres respektive mapper for at afspille filer.
1. Sådan trimmes video i VLC på Windows
Trin 1: Installer eller start VLC Media Player på din pc. Åbn derefter din kildefil i VLC. Vælg derefter Udsigt fra menulinjen. Vælg derefter Avancerede kontroller.
Trin 2: Klik derefter på optageknappen og afspil videoen. I denne tilgang vil du vælge startpunktet, hvorfra du ønsker at skære. Tryk på rød knappen igen, hvor du vil afslutte videoen. Når du har nået det ønskede sted, skal du trykke på den røde optageknap igen.
Trin 3: Til sidst, efter at have valgt start- og slutpladserne, vil VLC starte skæringen og afslutte den på få sekunder. VLC gemmer automatisk denne redigerede film i Mine videoer mappe på Windows.
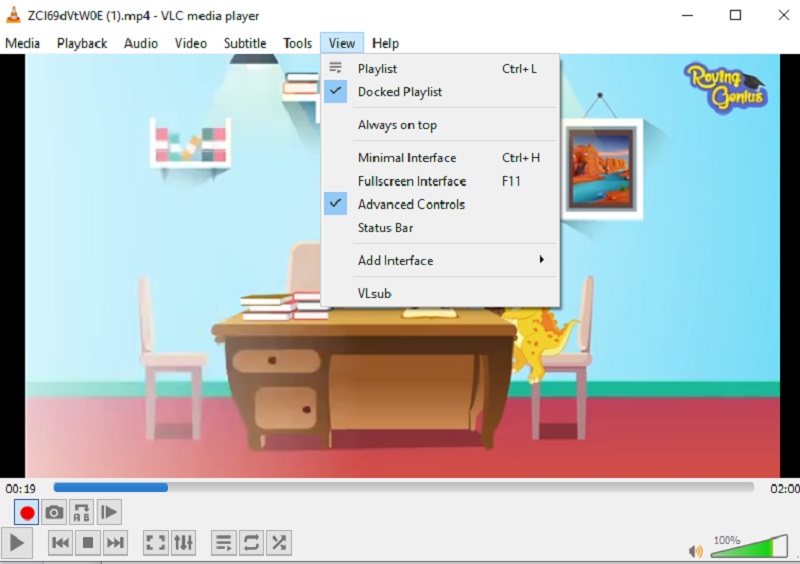
2. Hvordan trimmes video i VLC på Mac?
Trin 1: For at begynde skal du bruge VLC Media Player og vælge Åbn medier fra Fil menu for at importere din video til VLC Mac. Stop derefter filmen på det punkt, hvor du vil have dit klip til at begynde.
Trin 2: Det AB-løkke vises, når du vælger Afspilning menu. Den videosektion, du valgte, kan nu blive afspillet i en loop, igen og igen. Mens den er ved punkt A, tryk på Optage knappen igen og igen, når den når punkt B.
Trin 3: Klippet gemmes som en MP4-fil i brugerens standardvideomappe. Der har du det, kort og godt!
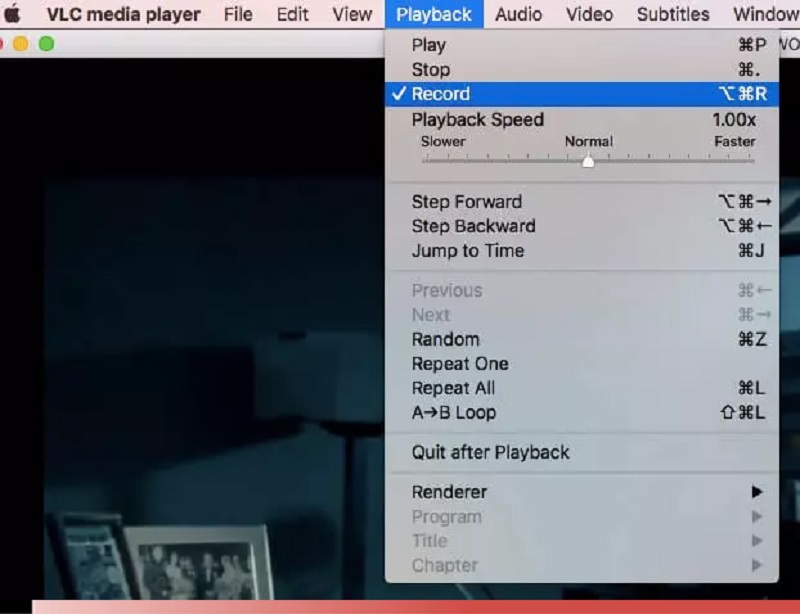
Del 2. Bedste alternativ til at trimme video hurtigt
Antag, at du har problemer med at trimme dine videoklip i VLC. I så fald kan du henvende dig til Vidmore Video Converter, det mest anbefalede værktøj til at redigere og klippe dine videoklip ud af dine videoer. Det er et yderst professionelt program, der kan hjælpe dig med hurtigt at slette uønskede bidder fra dine videofiler. Det er usandsynligt, at du vil have problemer med at navigere gennem dette program på grund af dets brugervenlige struktur. Mac- og Windows-maskiner er begge i stand til at køre dette multifunktionelle program. Derudover vil du ikke have noget problem med at uploade og eksportere dine mediefiler her, da det understøtter næsten alle de mest berømte musik- og videofilformater, der er tilgængelige i dag. Du kan begynde at klippe dine videooptagelser ved at følge instruktionerne nedenfor.
Fordele:
- Det er ekstremt nemt at bruge, hvilket gør det ideelt for dem, der er nye til redigering.
- Selvom der er et problem med internetforbindelsen, fortsætter den med at fungere godt.
- Det giver et stort antal redigeringsmuligheder.
Ulemper:
- Den har ikke en mobil enhedsversion.
Trin 1: Download VLC-alternativet
Du kan downloade og installere filskærerprogrammet på din computer ved at vælge en af de Hent ikoner nederst på siden. Softwaren vil være tilgængelig på din enhed, efter at installationsprocessen er fuldført.
Trin 2: Tilføj video på Ti
Tilføj filer er placeret i øverste venstre hjørne af siden og giver dig mulighed for at begynde at uploade filer fra din Folder umiddelbart efter du har klikket på den. Derudover kan du nemt indsende dine filer ved at vælge Plus knappen placeret i vinduets midtergrænseflade ved at klikke på den.
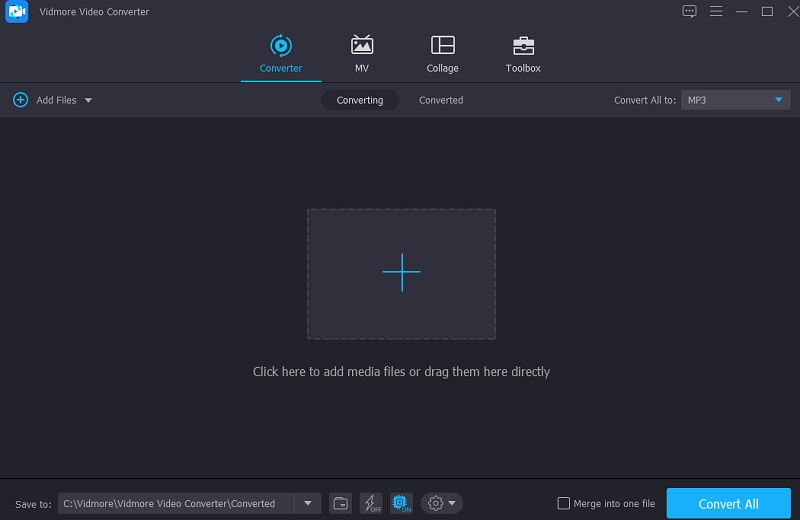
Trin 3: Trim videofil
Når du har indlæst filmene, kan du klippe dem med Saks. For at begynde skal du flytte venstre og højre skyder til venstre og højre. Du kan også manuelt indtaste start- og sluttidspunkter for et klip. Når du er færdig med at redigere, skal du klikke Gemme i nederste højre hjørne.
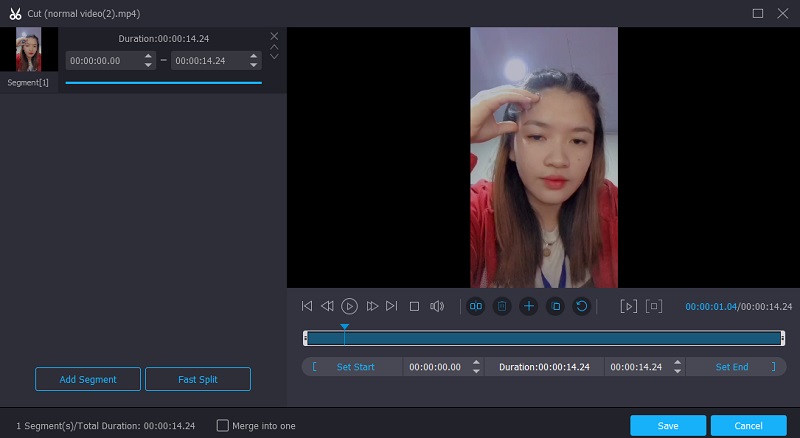
Trin 4: Konverter videofil
Når du har gennemført alle de angivne trin, skal du klikke på Konverter alle knappen i nederste højre hjørne af siden for at gøre alle ændringerne til din fil permanente.
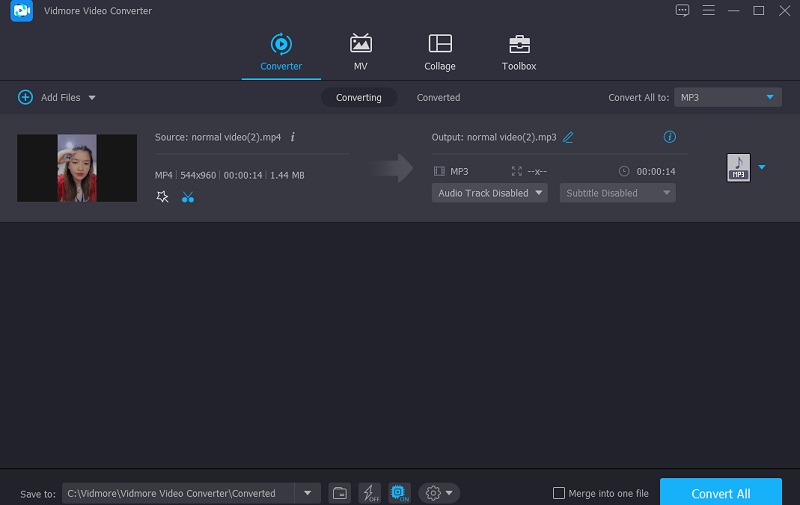
Del 3. Sammenligning mellem VLC og Vidmore Video Converter
Her finder du en klar demonstration af lighederne og forskellene mellem VLC Media Player og Vidmore Video Converter, et populært alternativ til VLC Media Player.
- Funktioner
- Understøtter både Mac og Windows
- Flere redigeringsværktøjer
- Brugervenlig
| VLC Media Player | Vidmore Video Converter |
Del 4. Ofte stillede spørgsmål om trimning af video i VLC
Kan jeg klippe mine videoer i VLC på Android?
Nej, der er ingen videoklipningsfunktioner tilgængelig i VLC til Android på nuværende tidspunkt.
Hvad er den bedste måde at klippe en QuickTime-film i VLC?
QuickTime-output i MOV-format. Mens VLC understøtter MOV-relaterede codecs, kan din video være beskadiget, eller du mangler muligvis nødvendige codecs. Den enkleste løsning er at konvertere MOV til MP4 ved hjælp af et program som Vidmore Video Converter og derefter trimme den resulterende fil i VLC.
Hvorfor kan jeg ikke redigere en video i VLC?
Dette skyldes, at VLC ikke er et videoredigeringssoftware. Det giver dog nogle ekstra funktioner, såsom optagelse, som giver dig mulighed for at klippe en video ved hjælp af en løsning. Prøv en komplet videoeditor som Vidmore Video Converter for at få funktioner som beskæring, trimning, hastighedskontrol, omfattende redigering, effekter og tekst.
Konklusion
Der har du det! Det ved du nu hvordan man klipper en video i VLC. Alt du skal gøre er at følge de givne instruktioner om at klippe en video i VLC gældende på Mac- og Windows-enheder. Men hvis du foretrækker at lave nogle ændringer på dine videoklip bortset fra at klippe, kan du gøre det ved at installere Vidmore Video Converter.
Video tips
-
Trim video
-
VLC
-
Komprimer video


