Fire fantastiske værktøjer til at lave videocollage på iPhone
Hvis du leder efter måder at gøre dine fangede øjeblikke endnu mere tiltalende, når du deler det med dine venner på sociale medier, kan du henvise til dette indlæg. Hold dig opdateret, da vi vil dele de forskellige applikationer, der vil hjælpe dig hvordan man laver en videocollage på iPhone.
Hvad venter du på? Find det mest praktiske værktøj, der hjælper med at gøre dine videoklip mere attraktive for dine venner på sociale medier. Tjek dem ud på den skriftlige information nedenfor.
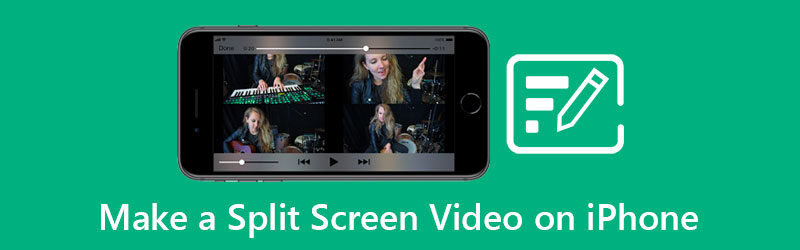
- Del 1. Anbefalet metode til at lave en opdelt skærmvideo professionelt
- Del 2. Sådan laver du en splitskærmsvideo på iPhone
- Del 3. Ofte stillede spørgsmål om, hvordan man laver en splitskærmsvideo på iPhone
Del 1. Anbefalet metode til at lave en opdelt skærmvideo professionelt
Finder du et multifunktionelt program, som du kan installere på Mac- og Windows-enheder? Du kan overveje at bruge Vidmore Video Converter. Denne kraftfulde applikation understøtter video, lydredigering og endda konvertering af en fil til forskellige formater. Og hvis du leder efter den, der kan lave en videocollage ved hjælp af et skrivebord, kan vi sige, at dette værktøj er det, du leder efter.
Vidmore tilbyder nemme navigationsværktøjer, som gør det endnu mere bekvemt for brugere at redigere deres videoer. En anden ting ved denne app er, at den indeholder forskellige layouts, som du kan bruge, når . Er du spændt på at redigere dine videoer og lave en videocollage ved hjælp af denne kraftfulde app? Nå, her er listen over guideoplysninger skrevet nedenfor.
Trin 1: Anskaf Video Collage Maker
Få videocollage maker ved at downloade en af knapperne nedenfor. Derefter skal du installere det og starte det på din enhed.
Trin 2: Tilføj dine videofiler
Når appen kører på din enhed, skal du markere Collage panel i den øverste del af værktøjets hovedskærm. Vælg derefter et layout, du har brug for, og vælg derefter de videoer, du har brug for, ved at klikke på Plus skilt.
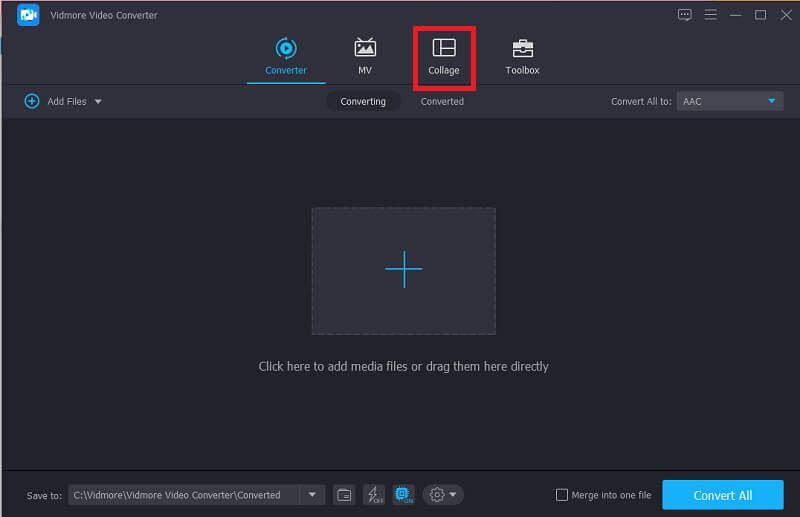
Trin 3: Lav en videocollage
Når du har tilføjet den video, du vil kombinere, kan du indsætte et lydspor ved at klikke på Lyd fanen og klik derefter på Plus ikon for at indsætte musik til dine collagevideoer. For at hjælpe dine videoer med at blive mere tiltalende skal du trykke på Filter afsnit ved siden af Skabelon panel, hvor du kan anvende effekterne og redigeringerne på dine klip.
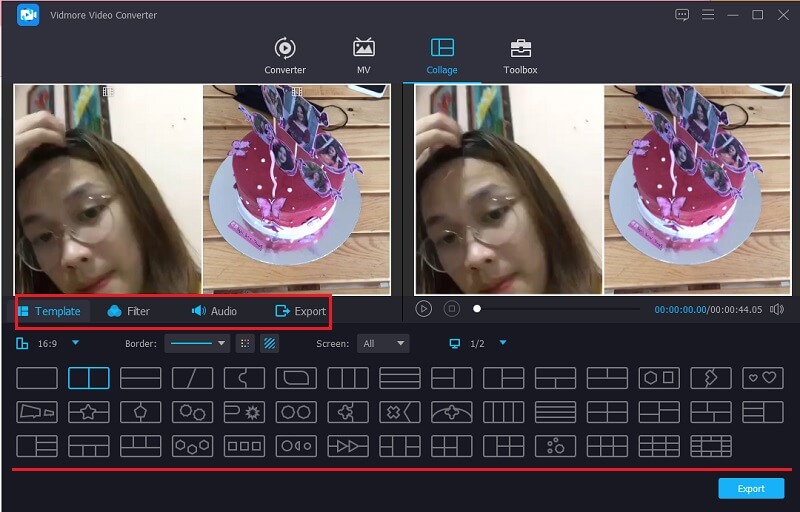
Trin 4: Eksporter videocollagen
Når du er færdig med at anvende alle ændringerne på dine videoer, skal du klikke på Eksport knappen nederst på skærmen og klik på Eksport for at gemme videocollagen.
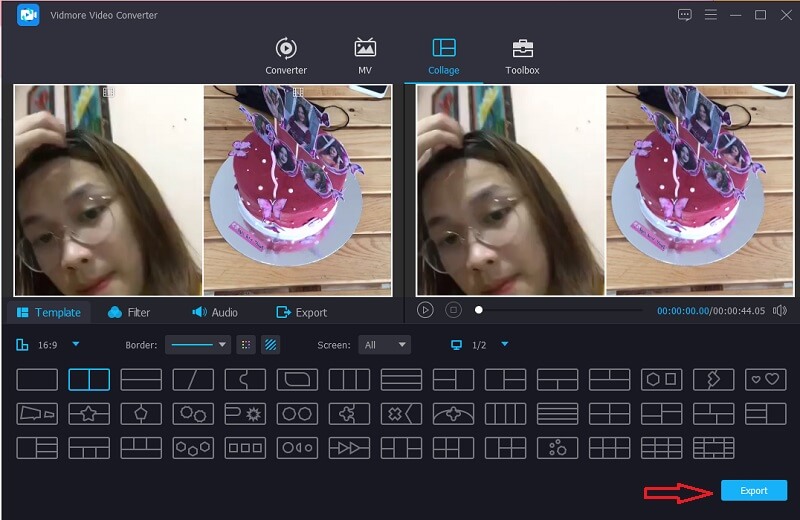
Del 2. Sådan laver du en splitskærmsvideo på iPhone
Som vi alle ved, er iPhones kamera godt til at tage billeder eller videoer. Og vi kan ikke bebrejde brugere, men at dele deres optagede videoer på deres venner på sociale medier. Men nogle gange tilfredsstiller en enkelt video os ikke, det er som om vi gerne vil vise mere.
Derfor vil vi i dette indlæg dele de forskellige applikationer om, hvordan man laver en videocollage på en iPhone-enhed. Tag et kig på dem sammen med deres nemme trinvise procedure.
1. Video Collage - Collage Maker
Har du brug for en indbygget applikation, der kan gøre din video til en collage? Nå, du kan overveje Video Collage - Collage Maker. Du kan nemt lave en collagevideo her og vælge en baggrund som tilføjelse for at få dine videoer til at se attraktive ud. For at hjælpe dig med at navigere i dette værktøj er her de trin, du kan følge.
Trin 1: Download og installer værktøjet. Når appen er oppe at køre, skal du vælge en af de Skabeloner muligheder nedenfor, og tryk på den. Det giver dig mulighed for, om du vil tilføje et billede eller en video.
Trin 2: Når du har tilføjet videoklippene, kan du kontrollere størrelsen, effekter og farve på dine videoer.
Trin 3: Når du er færdig, skal du klikke på Videooptagelse ikonet for at generere videoen, og når den er genereret, kan du nu dele eller downloade den til din enhed.
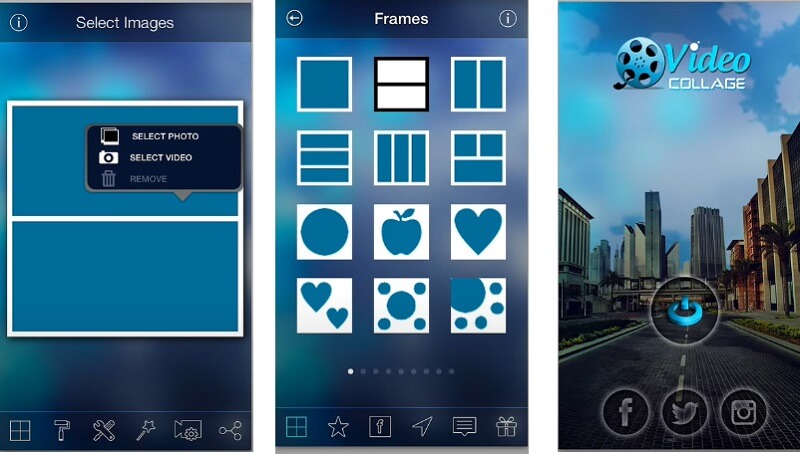
2. iMovie
Hvis du leder efter en app til at lave en videocollage på din iPhone-enhed, kan du stole på iMovie-appen. Dette er en af de mest populære apps, der er kompatible på iPhone-enheder, men det har meget at byde på. Og for at give dig en guide til, hvordan du collagerer en video ved hjælp af denne app, skal du stole på proceduren nedenfor.
Trin 1: Åbn din iMovie-app, og klik på Nyt projekt, vælg de optagede videoer, som du skal redigere.
Trin 2: Klik på videoklippet på Tidslinje og klik på Plus ikonet for at tilføje en anden video, og klik derefter på Delt skærm
Trin 3: Når du har lavet en videocollage på iMovie-appen, skal du begynde at klikke på Færdig knappen og derefter markere Sende ikonet nederst på skærmen, og klik på Gem video for at eksportere videoen.
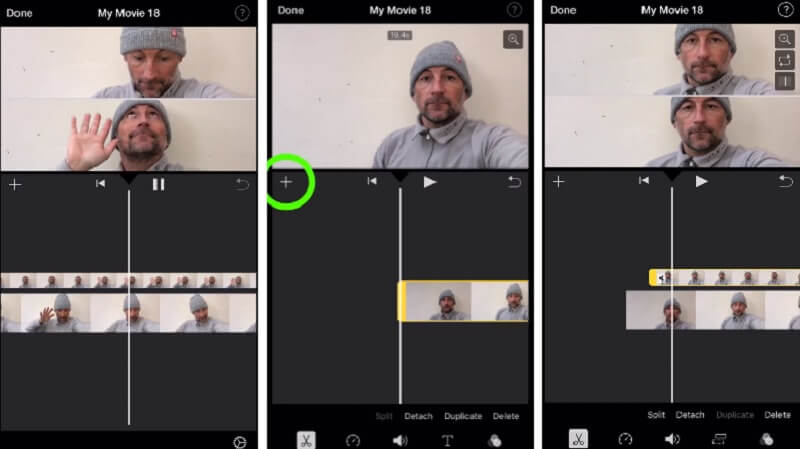
3. InShot
Den næste på applikationen, der kan hjælpe dig med at lave en videocollage på iPhone, er InShot. Faktisk er dette værktøj kompatibelt på både iPhone og Android-enheder, derfor anses det for at være en af de mest downloadede apps, når det kommer til videoredigering. Og hvis du vil lave en videocollage ved hjælp af InShot, er her en hurtig guide til, hvordan du gør det.
Trin 1: Gå til din Google Play og se efter Video Editor & Video Maker – InShot, og installer den derefter på din enhed. Klik på Video fanen og tilføje den første video, du ønsker.
Trin 2: Når du har tilføjet det første klip, skal du klikke på videoen ved Tidslinje og klik på PIP fanen fra redigeringsværktøjerne nedenfor, og tilføj den næste video, du har brug for.
Trin 3: Når du har foretaget justeringer og ændringer på dine videoer, skal du klikke på Gemme knappen på den øverste højre del af skærmen og vent, indtil processen er færdig.
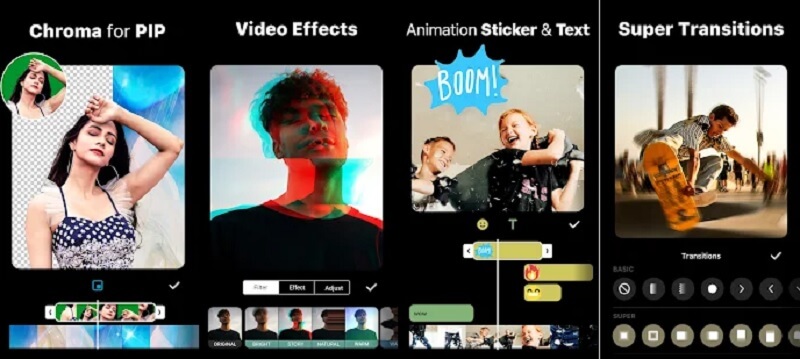
4. VivaVideo
Et andet videoredigeringsprogram, der er gratis at bruge og både kan downloades til iPhone og Android, er VivaVideo. Dette værktøj tilbyder en brugervenlig grænseflade og bliver brugt af håbefulde indholdsskabere, som ikke har det komplette redigeringsudstyr. Ikke underligt, at det kan lave en videocollage ved hjælp af dine mest elskede optagede øjeblikke. Og for bedre at hjælpe dig med at bruge denne app, tag et kig på trinene nedenfor.
Trin 1: Når du har installeret VivaVideo på din enhed, skal du åbne den og klikke på Nyt projekt fanen og tilføje den video, du har brug for.
Trin 2: Klik derefter på videoen på Tidslinje og derefter Tekst & Fx menuen nedenfor. Derefter skal du klikke på Overlay fra valgene, og vælg den næste video, som du vil tilføje på collagen. Klik på Færdig knap efter.
Trin 3: Når du er færdig med at foretage justeringer, skal du klikke på Gemme fanen for at eksportere den videocollage, du har brug for.
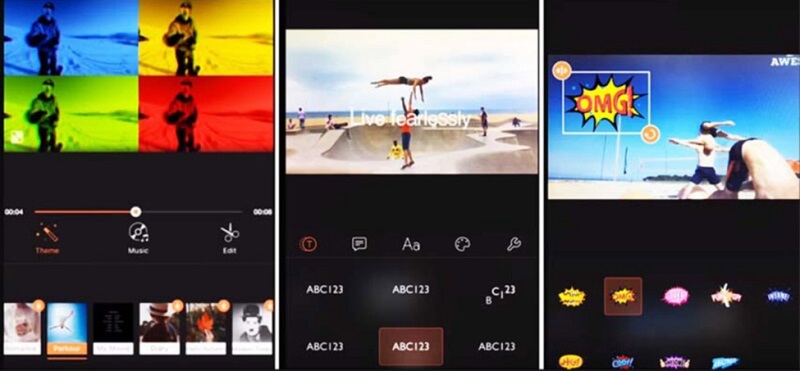
Del 3. Ofte stillede spørgsmål om, hvordan man laver en splitskærmsvideo på iPhone
1. Hvorfor var videocollagen, der blev redigeret på InShot, en smule sløret?
Du kan vælge opløsningen, når du skal eksportere videoen, på den måde får du en god videokvalitet.
2. Har jeg lov til at ændre formatet på en videocollage?
Selvfølgelig ja! Du kan ændre formatet på en videocollage, med det kan du bruge Vidmore Video Converter, tilbyder dette værktøj mere end 200 filformater.
3. Hvad er den maksimale tid, når en video konverteres i VivaVideo?
Den maksimale konverteringstid i denne app er fem minutter.
Konklusion
Nu behøver du ikke tage dig tid til at finde den rigtige videocollage maker-applikation. Som i dette indlæg har vi givet de forskellige værktøjer på hvordan man laver en videocollage på en iPhone-enhed. Men hvis du foretrækker at bruge et skrivebord, kan du henvise til ovenstående software.
Videoredigering
-
Rediger iPhone-video
-
Rediger Android-video
-
Konverter iPhone-video


