Bedste MPEG Cutter og Joiner gratis download-apps, du bør bruge
En af de mest brugte og velkendte touch-ups til at forbedre en video er klipning. Dette giver dig mulighed for at fjerne de uønskede scener eller dele i den video, du har optaget med din enhed. Dette bruges også som en teknik, der fungerer som en overgang til at skabe imponerende film. I starten ligner det et simpelt videoklip, men det er nyttigt, især når du viser forskellige kameravinkler.
Hvis dette er tilfældet for dine MPEG-videoer, og du gerne vil klippe dem, vil dette blogindlæg hjælpe dig. At have en videoskærer er én ting, men det ville gøre en enorm forskel, hvis du finder det værktøj, der passer til dine præferencer. Vi vil nævne nogle nyttige MPEG skærere at trimme dine MPEG-videofiler fejlfrit.

- Del 1. Praktisk professionel videotrimningssoftware
- Del 2. Gratis MPEG Video Cutters
- Del 3. Sammenligningsskema over videotrimmerne
- Del 4. Ofte stillede spørgsmål om MPEG Cutters
Del 1. Praktisk professionel videotrimningssoftware
Det første værktøj på vores liste er Vidmore Video Converter. Denne videokonverteringssoftware er udstyret med tonsvis af videoredigeringsværktøjer, der er unikt udformet til at producere kvalitetsvideoer. Det giver dig forskellige skæremuligheder. Ved at bruge dette program kan du trimme visse videodele og opdele en video i halvdele eller flere segmenter. Du kan også vælge en del af videoen med markører eller skydere eller indtaste den ønskede varighed for at klippe videoen. Selvom dets primære funktion er at konvertere, fungerer dette fantastiske værktøj også som en MPEG-skæresnedker med dets videofletningsevne. Så her er den detaljerede procedure for at trimme MPEG-videoer.
Trin 1. Anskaf MPEG Video Trimmer
Først skal du anskaffe appen ved at klikke på knappen Gratis download nedenfor. Sørg for at få det passende installationsprogram til din computers OS. Installer programmet og start det.
Trin 2. Importer en MPEG-video til appen
For at uploade en MPEG-video skal du klikke på Plus-symbolet for at åbne en mappe. Gennemse den video, du ønsker at indlæse, og vælg den. Du kan også trække og slippe videoen for nemt at uploade videoen, hvis du ønsker det.
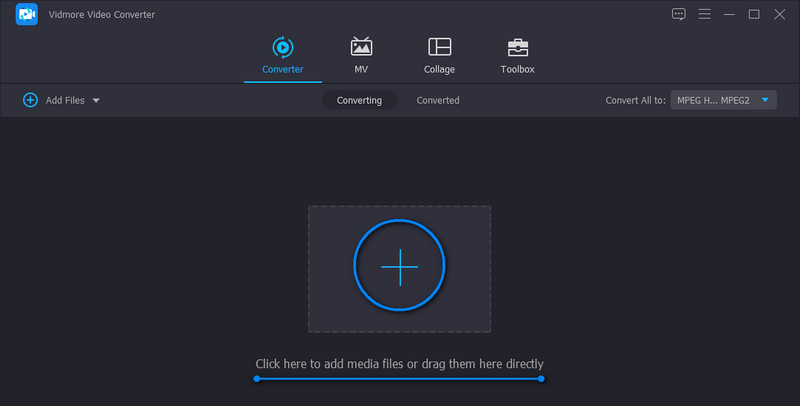
Trin 3. Beskær videoen
Når videoen er uploadet, skal du klikke på Skære knappen fra videominiaturebilledet. Når du kommer til redigeringsgrænsefladen, vil du se et sæt værktøjer til at klippe videoer. Du kan bruge skyderen til at klippe, indtaste de nøjagtige start- og slutpunkter eller klikke på Hurtig opdeling knappen for at opdele videoer i stykker. Når du har opdelt videoen, skal du vælge hvilket segment der skal slettes og beholdes. Når du er tilfreds, klik på Gemme knap.
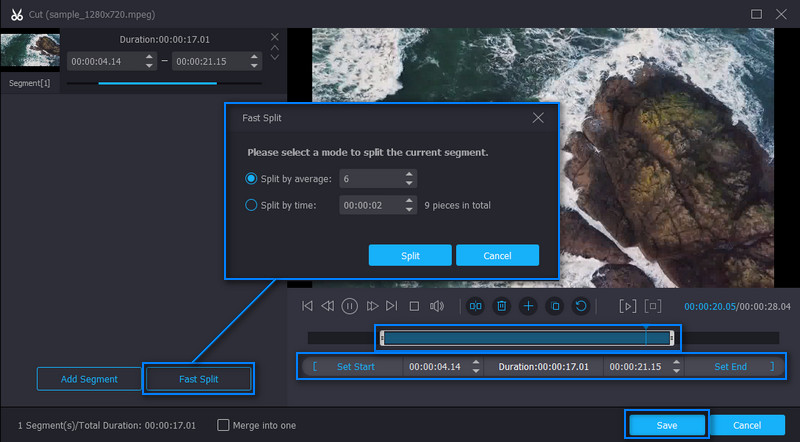
Trin 4. Gem den trimmede MPEG-video
Fortsæt til Konverter fanen. Fra denne grænseflade nederst, vil du se et afkrydsningsfelt for fletteindstillingen. Du kan markere det for at aktivere flettefunktionen og flette de videoer, der er indlæst i appen. Vælg et outputformat, eller behold det samme format ved at vælge MPEG fra videoformatindstillingerne i Profil menu. Når du har fulgt alle trinene, skal du klikke på Konverter alle knappen for at gemme den trimmede MPEG-video.
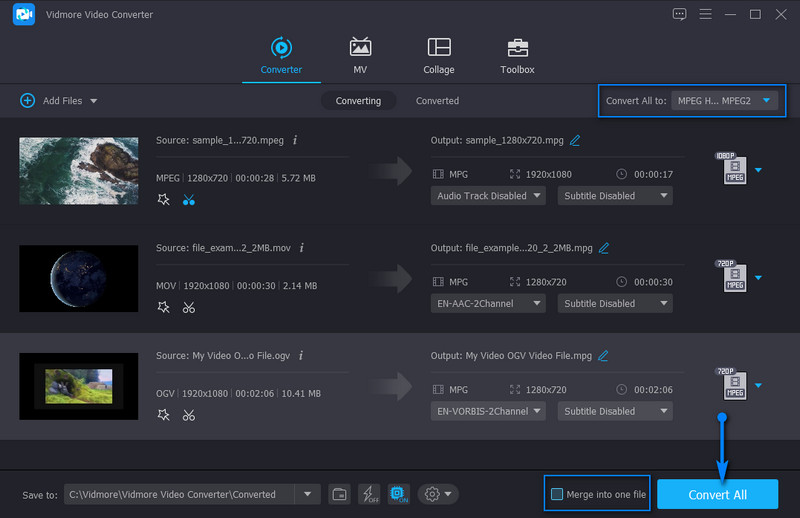
Del 2. Gratis MPEG Video Cutters
1. Pavtube
En anden MPEG-skærer til download, der kan hjælpe dig med hurtigt at trimme MPEG-videoer, er Pavtube. Du kan også bruge flere metoder, når du vælger start- og slutposition for skæring. Det lader dig vælge billede for billede eller klippe fra det sted, hvor videoafspilningshovedet er placeret. Desuden kan du indstille start- og slutpunkterne, som du vil. Bortset fra det er værktøjet nyttigt, når du skal beskære video, tilføje tekst og billedvandmærke eller effekter til videoen. Følgende er trinene til, hvordan man betjener denne MPEG video cutter freeware.
Trin 1. Før noget andet skal du anskaffe værktøjet fra dets officielle side. Installer det, når overførslen er fuldført.
Trin 2. Når appen er indlæst, skal du importere den MPEG-fil, du vil klippe. Vælg videoen fra mediebiblioteket, og klik på Rediger valgt opgave for at trimme videoen.
Trin 3. Flyt markørerne til venstre og højre, når du kommer til redigeringsvinduet. Vælg derefter den videodel, du vil klippe.
Trin 4. Når du har besluttet dig, skal du trykke Okay i bunden af grænsefladen. Vælg derefter en outputmappe og tryk Konvertere for at gemme videoudgangen.
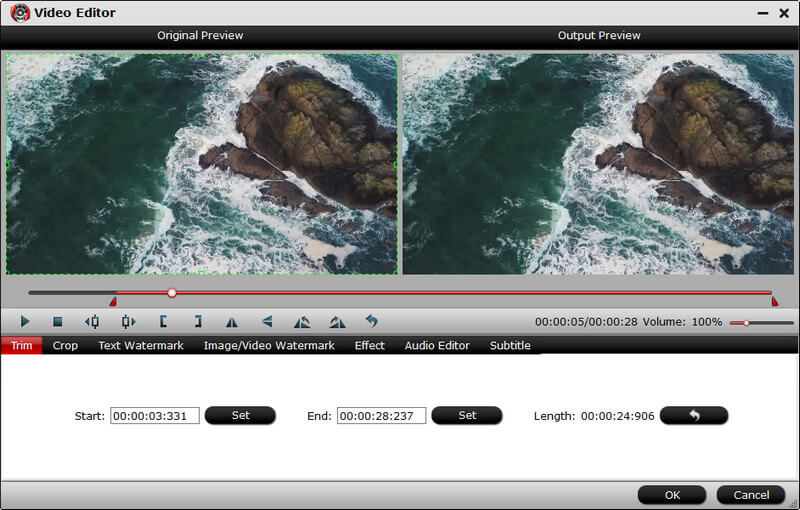
2. Weenysoft
Weenysoft er også et værd at nævne program til at hjælpe dig med at klippe MPEG-videoer, der har ubrugelige scener eller dele. Derudover kommer dette program også med funktioner som justering af lydstyrke og lydkvalitet. Du kan ændre videoens billedhastighed, bithastighed og størrelse for at redigere parametrene. Det bedste er, at værktøjet har en enkel og nem at bruge grænseflade til at klippe videoer hurtigt og effektivt. Du kan se nedenfor for forenklede instruktioner om brug af MPEG video cutter freeware.
Trin 1. Få programmet downloadet på din pc og installer det efter download.
Trin 2. Åbn værktøjet og indlæs din MPEG-målfil ved at klikke på Tilføj videofil knap.
Trin 3. Lad nu videoen afspille og bestemme, hvilken videodel du vil begynde at trimme. Tryk derefter på Begynd at trimme knappen under fremviseren. På den anden side skal du klikke på Stop for at trimme efter at have valgt hvilken del af videoen du vil afslutte klipningen.
Trin 4. Til sidst skal du klikke på Klip nu! knappen for at starte skæreprocessen. Vent på processen, indtil den er færdig med at klippe videoen.
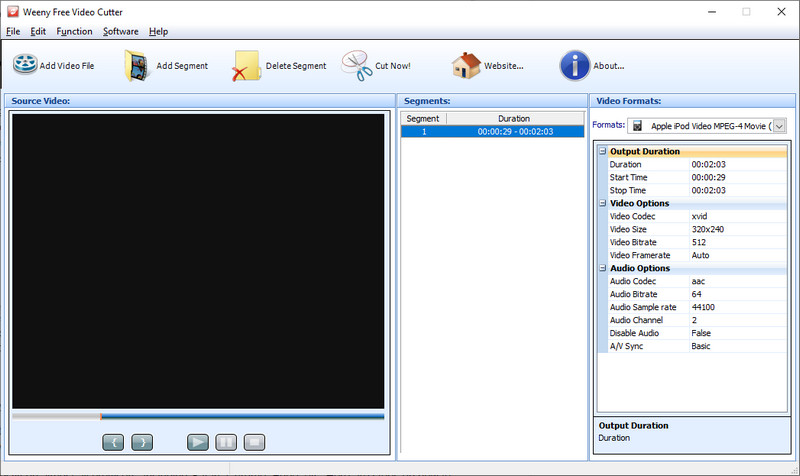
3. Aconvert.com
Endelig har vi Aconvert.com. Vi kan kalde denne for et øjeblikkeligt alternativ, da det ikke er nødvendigt for dig at installere ekstra programmer på din computer. Det er en webbaseret applikation, der giver dig mulighed for at klippe, rotere, beskære og konvertere video direkte fra webstedet. Desuden fungerer værktøjet perfekt på næsten alle browsere, inklusive Safari, Chrome, Edge osv. Her er trin til, hvordan du bruger dette MPEG cutter online værktøj.
Trin 1. Få adgang til værktøjet ved at gå til webstedet for Aconvert.com.
Trin 2. Gå til Video sektion på venstre sidepanel og vælg Skære i topmenuen.
Trin 3. Klik nu på Vælg fil knappen for at uploade MPEG-videoen. Denne gang skal du bestemme, hvilket tidspunkt du vil starte skæringen ved at indtaste det nøjagtige starttidspunkt. Indstil derefter varigheden.
Trin 4. Hit på Indsend knappen for at begynde at klippe videoen.
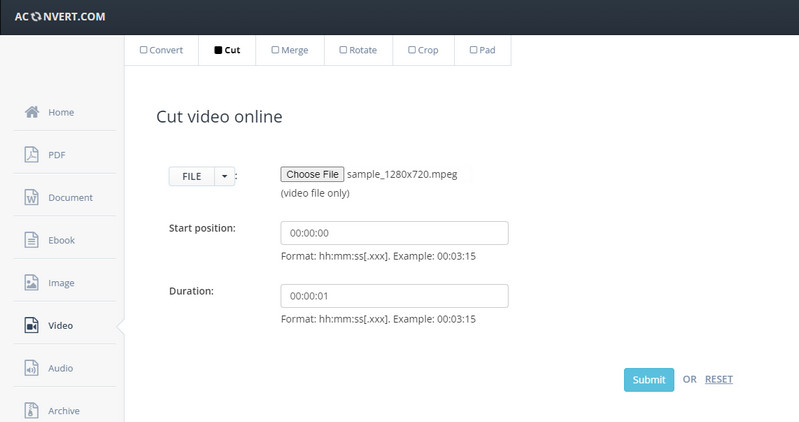
Del 3. Sammenligningsskema over videotrimmerne
Efter at have lært MPEG-skæreren og snedkeren gratis at downloade programmer, du kan bruge, foreslår vi, at du ser nærmere på disse programmer med et sammenligningsskema. Dette vil hjælpe dig med at vælge den bedste MPEG-skærer.
- Vidmore Video Converter
- Pavtube
- Weenysoft
- Aconvert.com
| Platform | Brugervenlig | Redigeringsværktøjer | Bedst til |
| Windows og Mac | Klip, roter, beskær, juster lysstyrke, videorystning osv. | Begynder og professionel | |
| Window og Mac | Beskær, trim, tilføj vandmærke | Avancerede brugere | |
| Windows | Klip og revider video | Avancerede brugere | |
| Web | Flet, klip, roter, beskære osv. | Nybegynder |
Del 4. Ofte stillede spørgsmål om MPEG Cutters
Hvordan kan jeg opdele en MPEG-fil på Mac?
Forskellige videosplittere giver dig mulighed for at opdele eller klippe MPEG-videoer, der er tilgængelige på Mac-computere. Men hvis du leder efter et indbygget program, kan iMovie være nyttig. Du skal blot uploade videoen og trække den til tidslinjen. Vælg hvilken del af videoen, der skal opdeles ved hjælp af markøren, og tryk på Command + B eller højreklik og vælg Opdel klip.
Hvordan kan jeg skære MPEG i små stykker?
Kun få programmer understøtter denne funktion. For at skære en MPEG-video i små bidder, kan du bruge Vidmore Video Converter. Upload din video og gå til redigeringsgrænsefladen for videoklipning. Klik på knappen Hurtig opdeling og vælg, om du vil opdele efter tid eller gennemsnit. Tryk derefter på Split. Inden da skal videoen være opdelt i mindre stykker.
Hvordan trimmer jeg en MP4 i Windows 10?
Du kan bruge alle de værktøjer, der er nævnt i dette indhold, til at hjælpe med at trimme MP4-filer i din Windows 10. Hvert program understøtter Windows PC og onlineværktøjet, der fungerer på Chrome, standard Windows-browseren.
Konklusion
Vi listede her bedste MPEG-skærer programmer egnet til begyndere og professionelle. Vælg nu efter dine behov. Hvis du har brug for et alsidigt værktøj, bør du vælge den første løsning. I mellemtiden, hvis du har brug for freeware med grundlæggende redigeringsfunktioner, kan den anden og tredje mulighed være praktisk. Vælg den sidste tilgang, et onlineprogram for dem, der har brug for en øjeblikkelig løsning.
Video tips
-
MPEG løsninger
-
Videokutter


