Bedste foto- og videocollagefremstillere, som alle burde have
Mange flotte foto- og videocollagefremstillere tilbydes af appen eller Google Store i dag. Og hvis du skulle spørge, hvilken ville du så vælge? Med det kan du henvise til dette indlæg, da vi vil give dig forskellige foto- og videocollage-apps, og du kan bruge dem til at gøre dine optagede klip mere attraktive.
Her er vores evaluering af de 8 bedste apps, du kan installere på dine mobile enheder og personlige computere. Tag et kig på dem, da vi vil diskutere deres funktioner såvel som trin-for-trin-proceduren.
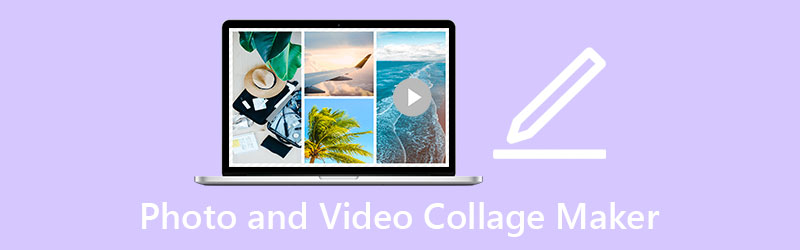
SIDEINDHOLD
Før du skriver, hvordan tester vi software til indlæg:
Ansvarsfraskrivelse: Alt indhold på vores hjemmeside er skrevet af mennesker i vores redaktion. Før vi skriver, laver vi dyb research om emnet. Derefter tager det os 1-2 dage at vælge og teste værktøjer. Vi tester software ud fra enheds- og systemkrav, funktioner, brugsoplevelse osv. For at gøre vores test mere omfattende ser vi også anmeldelseswebsteder som G2, Trustpilot osv. for at samle rigtige brugeres erfaringer til reference.
Del 1. 7 mest anbefalede foto- og videocollageapps
Vi har testet forskellige billed- og videocollage-skabere, som Google og App Store tilbyder, og vi kan sige, at nogle af dem er svære at navigere. Mens nogle skulle købes, før du fuldt ud kan nyde deres funktioner. Og vi forstår din forvirring med at vælge videocollage-appen, som du nemt kan bruge.
Derfor vil vi i denne del gennemgå de fem mest anbefalede foto- og videocollage-apps, som du kan regne med for at gøre dine billeder og videoer mere attraktive for dem, der vil se dem.
1. Vidstitch Free - Video Collage
Du kan nemt oprette en videocollage med Vidstitch på din Android-enhed. Du kan også vælge den ramme, du ønsker. Du kan nemt lave fantastiske videoer med dens brugervenlige grænseflade på et øjeblik! Vil du lære at lave en foto- og videocollage i denne app og dele den med dine venner på sociale medier? Begynd at tage et kig på nedenstående trin.
Trin 1: Se efter Vidstitch Free – Video Collage på din Google Play og installer den på din mobilenhed. Åbn derefter appen.
Trin 2: Derefter skal du begynde at vælge den slags layout, du vil vise på dine videoer, ved at trykke på Skabelon som du har brug for. Sæt derefter kryds ved Vælg Video fanen for at indsætte de videoer, du vil lave collage.
Trin 3: Når du er færdig med at lave en collage og tilfreds med de ændringer, du har lavet, kan du nu trykke på Gemme knappen for at importere videocollagen på din Galleri.
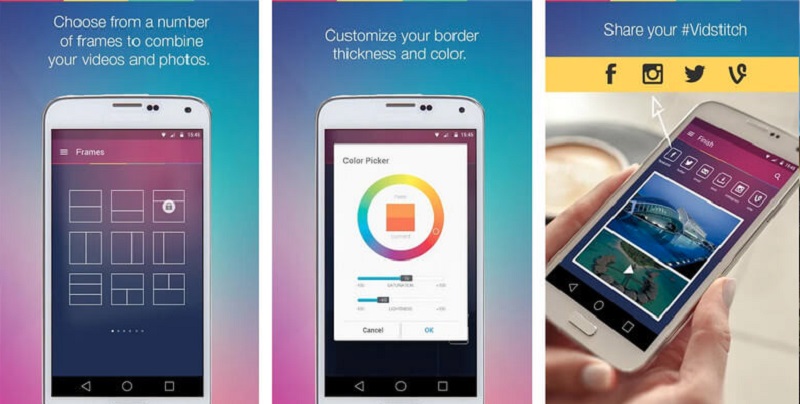
2. KineMaster
Antag, at vi taler om en app, der også er velkendt, især blandt de mennesker, der nyder at eksperimentere med deres videoklip. Denne app indeholder redigeringsfunktioner såsom klip, trim, rotation og endda muligheden for at generere en foto- og videocollage. Den har også en række indbyggede filtre, som du kan bruge på dine fotos og videoklip. Sådan kan du bruge dette værktøj til at lave en collagevideo.
Trin 1: Hent KineMaster-appen på din enhed ved at downloade den fra Google Play. Når det er installeret, skal du trykke på Start knappen for at begynde. Tryk derefter på Lav ny fanen og vælg Billedformat som du har brug for.
Trin 2: Næste ting at gøre er at aktivere videoklippet til at blive redigeret ved at klikke på videoen på Tidslinje og klik på Lag fanen i højre del af skærmen og Medier og tilføj den video, du vil inkludere på collagen, og vælg derefter den skabelon, du har brug for.
Trin 3: Hvis du er færdig med at lave din videocollage, skal du markere Gemme fanen nederst på skærmen og klik på Gem video Næste.
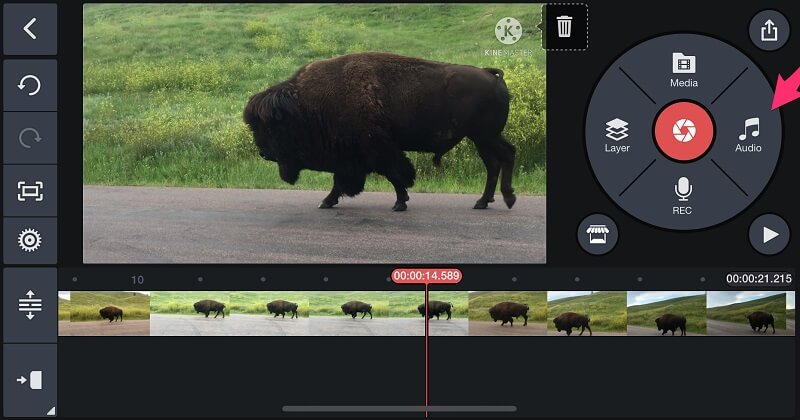
3. VivaVideo
VivaVideo er endnu en gratis videocollageproducent, der kan hjælpe dig med at kombinere dine fotos og videoklip. Denne app er også et af de mest udbredte og populære værktøjer. Den leveres med videoskabeloner i høj kvalitet med fantastiske effekter og overgange. Desuden, hvis du vil være en indholdsskaber, er dette et godt sted at starte. Lyder det ikke tiltalende? Vi har også inkluderet en hurtig guide nedenfor for at hjælpe dig med at forstå, hvordan du bruger dette værktøj.
Trin 1: Åbn Google Play og se efter Video Editor&Maker – VivaVideo. Når du har installeret appen, skal du åbne den og gå til Nyt projekt fanen, hvor du kan tilføje dit første videoklip.
Trin 2: Når du har klikket på klippet på tidslinjen, skal du vælge Overlay mulighed fra Tekst & Fx menu. Når du har valgt den fane, skal du vælge en anden video til collage og trykke på Færdig knap.
Trin 3: Når du er færdig med at justere videoen for at lave den collage, du ønsker, skal du klikke på Gemme knappen for at gemme den videocollage, du har lavet.
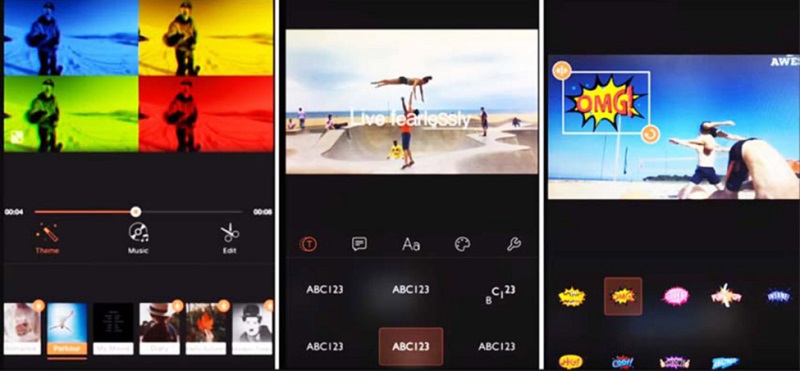
4. InShot
På listen over simple videoredigeringsapps er InShot-videoredigeringsværktøjet. Dette instrument har ikke kun næsten alle de kraftfulde redigeringsfunktioner, som en editor kræver, men det er også meget nemt at bruge. Selvom du mangler professionelle færdigheder, giver InShot-appen dig mulighed for at blive en øjeblikkelig videoredigerer. Som et resultat kommer det ikke som nogen overraskelse, at du nemt kan oprette en foto- og videocollage ved hjælp af denne app. Her er en hurtig vejledning i, hvordan du bruger dette værktøj.
Trin 1: Søg efter Video Editor & Video Maker – InShot på Google Play og installer det på din enhed. Vælg derefter det videoklip, du vil bruge, ved at klikke på Video knap.
Trin 2: Når du har tilføjet din fil, skal du klikke på videoklippet på Tidslinje, og vælg derefter PIP knappen fra valgmulighederne nedenfor, og tilføj endnu en video.
Trin 3: Hvis du allerede er tilfreds med de ændringer, du har foretaget, skal du klikke på Gemme fanen øverst til højre på skærmen, og det er det!
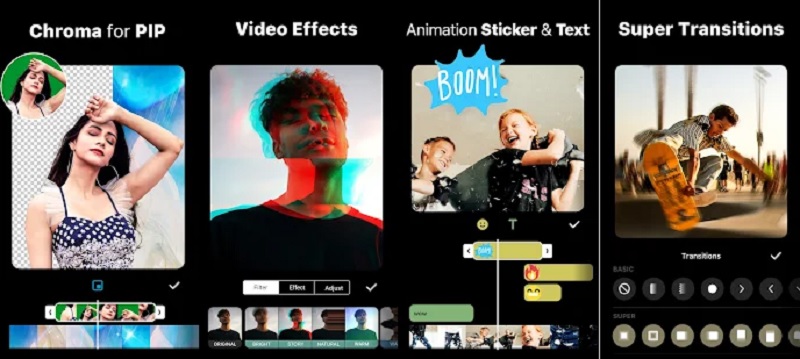
5. iMovie
Den næste app, du kan installere på din mobilenhed, er iMovie-appen. Hvad der gør det anderledes end de seneste apps, vi introducerede, er, at det kun var kompatibelt til Mac og iPhone. Dette værktøj giver dig mulighed for at vende, rotere og endda lave en delt skærm ved hjælp af dets indbyggede funktioner. Og hvis du foretrækker at bruge denne app til at lave en videocollage, er her en simpel instruktion, du kan følge.
Trin 1: Åbn din iMovie-app, og klik på Nyt projekt, vælg de optagede videoer, som du skal redigere.
Trin 2: På den Tidslinje, vælg videoklippet, og vælg derefter Plus ikonet for at tilføje en anden video, og til sidst vælg Delt skærm ikon.
Trin 3: For at eksportere en videocollage oprettet i iMovie-appen skal du begynde med at klikke på Færdig knappen, og sæt derefter kryds ved Sende ikonet nederst på skærmen, og klik til sidst på Gem video knap.
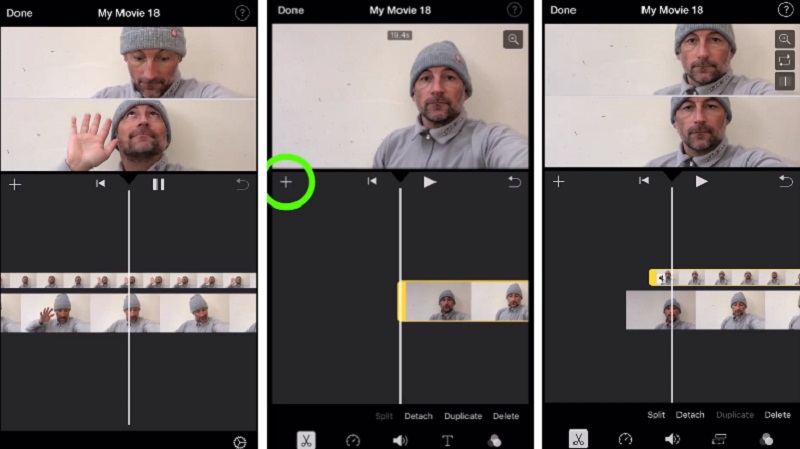
6. PicPlayPost
PicPlayPost er også en populær videocollage-skaber, som har modtaget millioner af downloads fra iPhone- og Android-brugere. Det har hundredvis af layouts af foto- og videocollager. Du kan justere dit layout ved at ændre dets farve, størrelse, kant og mere. Du kan også tilføje musik og bestemme, i hvilken rækkefølge videoen skal afspilles først eller sammen. PicPlayPost er et perfekt valg, hvis du vil have videoer i høj kvalitet, som HD 4K eller 1080p. Lad os derefter lære, hvordan man laver en videocollage med den.
Trin 1: Download og åbn PicPlayPost. Trykke på Nyt projekt og vælg Lav en collage.
Trin 2: Vælg et layout, og tilføj videoer eller billeder. Juster stilarter som kantfarve og rediger videoer ved at justere størrelsen og filteret. Vælg derefter musik og juster rækkefølgen af videoer. Efter at have justeret alle disse, kan du forhåndsvise det.
Trin 3: Tryk på, hvis du er tilfreds GEM DEL øverst til højre for at dele videoen direkte til sociale medier.
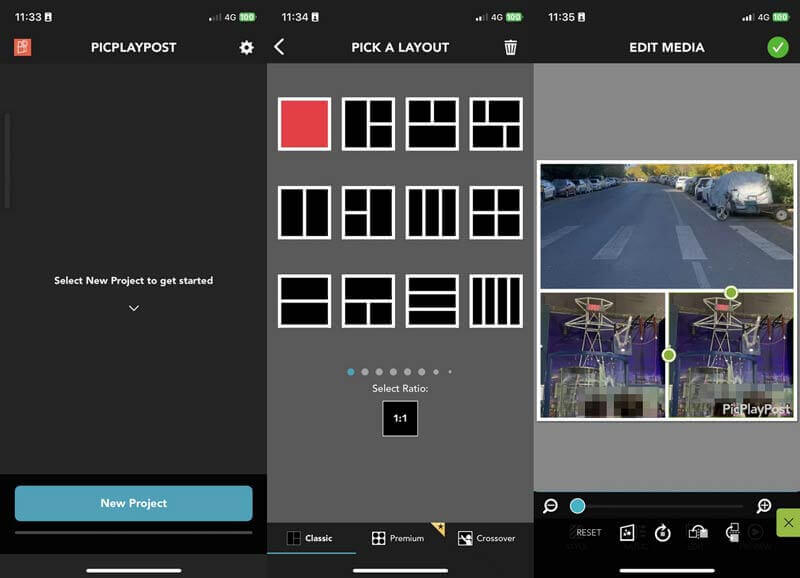
7. PhotoGrid
Hvis du har brug for en videocollageproducent med adskillige skabeloner, er PhotoGrid den, du ikke bør gå glip af. Det tilbyder over 10000+ skabeloner, layouts og filtre, som du kan vælge imellem. Med PhotoGrid kan du frit lave forskellige videocollager, trimme dem, justere deres kant, ændre baggrunde og tilføje tekst, former, klistermærker, filtre og mere. Du kan få en 30-dages gratis prøveperiode, og så vil de opkræve dig $35.99 om året. Den er tilgængelig på din desktopbrowser, iPhone og Android. Tag et kig på, hvordan du laver videocollager med PhotoGrid.
Trin 1: Åbn PhotoGrid og tryk på skab på bunden. Vælg billederne eller videoerne, og tryk på Næste.
Trin 2: Vælg det layout, du vil bruge. Dernæst kan du justere videoen ved at trimme, ændre baggrunde, justere rammen og mere.
Trin 3: Tryk på efter justeringen Gemme øverst til højre og vælg kvalitet og billedhastighed. Tryk til sidst på Gemme.
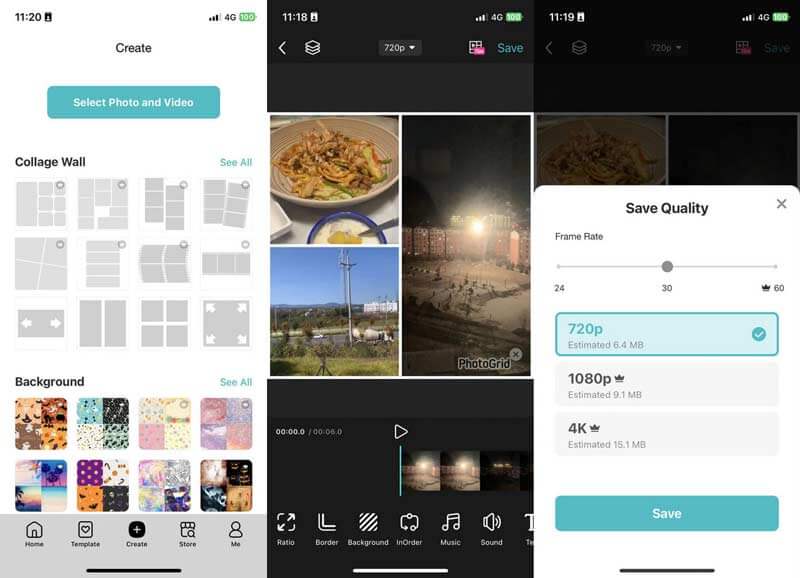
Del 2. Bedste foto- og videocollagesoftware
Vidmore Video Converter er den professionelle software, du har ledt efter. Det kan hjælpe dig med at collage dine yndlingsvideoklip! På grund af dets evne til at konvertere, udtrække og klippe lyd- og videofiler er dette et multifunktionelt program. Bortset fra det er denne app nem at bruge, fordi den er designet ikke kun til professionelle redaktører, men også til begyndere.
Du kan nemt oprette en foto- og videocollage ved hjælp af denne kraftfulde software uden at blive generet af redigeringsværktøjerne. Fordi du med det samme kan oprette en collage efter at have valgt de skabeloner, du ønsker. Så uden videre er her en guide til, hvordan man laver en videocollage for at afrunde den skriftlige information.
Trin 1: Download Video Collage-appen
For at begynde skal du klikke på Hent knapper anført nedenfor for at downloade videocollage maker. Installer og kør det på dit program efter det.
Trin 2: Vælg Videoklip
Når du har startet appen, skal du gå til Collage fanen øverst på skærmens hovedgrænseflade. Når du kommer til Collage sektion og vælg det layout, du vil anvende på din collage. Klik derefter på Plus tegn for at vælge de fotos og videoklip, du ønsker.
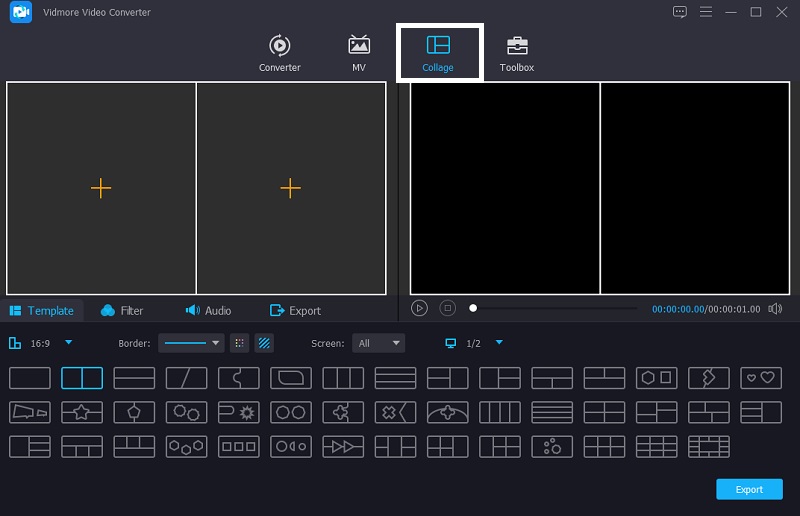
Trin 3: Rediger dine videoklip
Du kan tilføje baggrundsmusik, efter du har tilføjet de videoklip, du vil have i collage. Du skal blot klikke på Lyd fanen, og sæt derefter kryds ved Plus tegn for at vælge et lydspor fra din Bibliotek. For at tilføje en anden effekt til dine klip, gå til Filter panel og anvende effekterne.
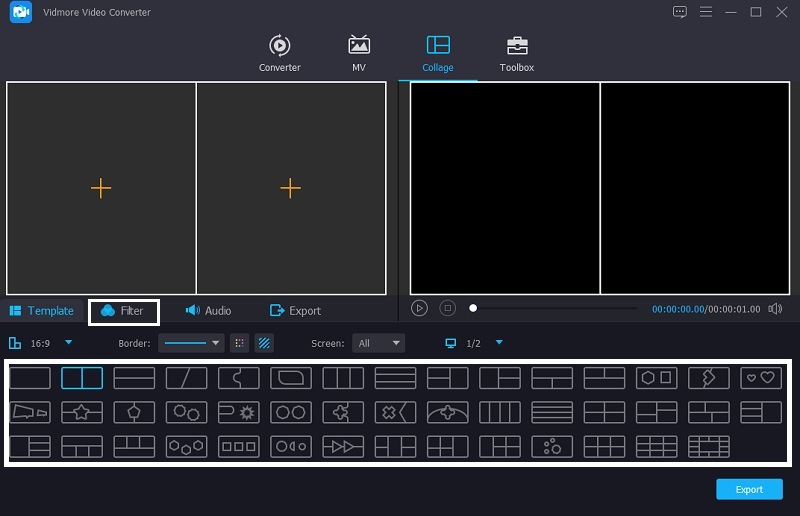
Trin 4: Eksporter videocollagen
Når du har anvendt alle skabeloner og filtre, skal du klikke på Eksport fanen, og klik derefter på Start eksport på næste side. Og det er alt!
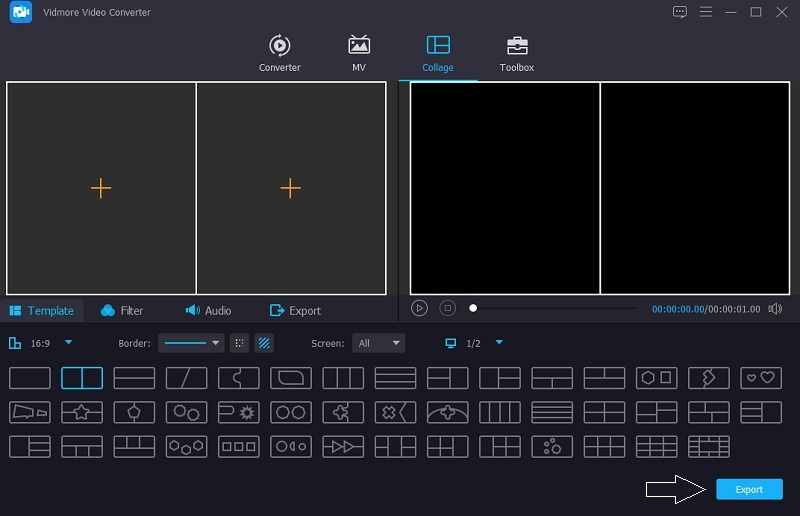
Del 3. Sammenligningstabel
Dette sammenligningsdiagram nedenfor er en enkel indikation af, hvordan disse seks videocollagefremstillingsapps er ens og forskellige fra hinanden med de givne standardfunktioner i et videoværktøj.
- Nøglefunktioner
- Let at bruge
- Indbyggede effekter
- Rich skabeloner
- Hurtig konvertering
| Vidmore Video Converter | Vidstitch | KineMaster | VivaVideo | InShot | iMovie | PicPlayPost | PhotoGrid |
Del 4. Ofte stillede spørgsmål om Photo and Video Collage Maker
1. Hvorfor kan jeg ikke eksportere mine videoer i VivaVideo?
Det kan være, fordi det overskred den maksimale konverteringsgrænse, som er fem minutter, eller på grund af den langsomme internetforbindelse.
2. Hvordan fjerner jeg vandmærket på mine videoer i InShot-appen?
Der er en mulighed der, om du kan abonnere på en Premium-konto eller bare se en annonce.
3. Hvordan indsætter man musik på InShot-appen?
Bare se fra fanen Musik nedenfor, og klik derefter på numrene og vælg den musik, du vil føje til din collage.
4. Hvordan laver jeg en collage af billeder og videoer sammen?
Du kan vælge en foto- og videocollageproducent som PhotoGrid. Trykke på skab og vælg dine billeder eller videoer. Vælg et layout, og rediger det derefter ved at justere forholdet, rammen, musik osv.
5. Hvad er den app, der føjer video og billeder sammen i collage?
Mange apps kan hjælpe dig med at tilføje videoer og billeder sammen, som Vidstitch, PicPlayPost og PhotoGrid.
6. Hvad er den bedste online video collage maker?
Du kan bruge PhotoGrid, Canvas, InVideo osv. De tilbyder alle videocollage skabeloner og redigeringsfunktioner.
Konklusion
Med disse sagt video collage makere, kan du nemt gøre dine videoer attraktive på blot et øjeblik. Men hvis du vil have en videocollage maker til pc, kan du overveje at bruge Vidmore Video Converter.


