Sæt flere videoer på én skærm: En begyndervejledning
Er du en af de personer, der ikke er glade for videoredigeringsapps, men du ønsker det lægge flere videoer på én skærm? Nå, du er ikke alene, for vi har også oplevet det. Du behøver ikke bekymre dig, fordi du ikke behøver at være eliteredaktør for at kombinere dine videoer, vi hjælper dig med at sætte flere videoer sammen med brugen af disse apps til Mac, Windows og mobile enheder.
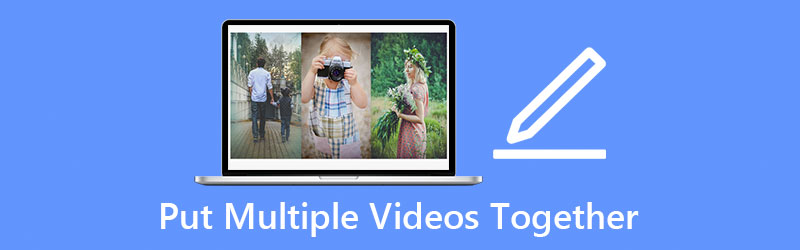
- Del 1. Sådan sætter du videoer sammen på Windows/Mac
- Del 2. Sådan sætter du videoer sammen på iPhone og Android
- Del 3. Ofte stillede spørgsmål om, hvordan man sætter videoer sammen
Del 1. Sådan sætter du videoer sammen på Windows/Mac
Flere og flere mennesker vænner sig til at optage selv en simpel dag, de har. De har endda redigeret deres videoer bare for at få det til at se mere tiltalende ud for dem, der vil se det. Mens nogle lægger flere videoer ind på én skærm, fordi det ikke er nok at sende en video til at fortælle hele historien. Er du enig? Derfor vil vi i dette indlæg dele softwaren til Mac og Windows. Du kan prøve følgende procedure, så du kan lave smukke kombinerede videoer.
1. Vidmore Video Converter
Apropos en professionel og alligevel brugervenlig videoredigerer, Vidmore Video Converter er en god pasform. Det betragtes som et professionelt værktøj på grund af dets kapacitet til at redigere og konvertere lyd og videoer uden besvær. Den er bygget til både Windows og Mac. Med Vidmore behøver du ikke at være en teknisk person, da det var programmeret selv for begyndere. Og hvis du vil lægge 2 videoer på én skærm, kan du læne dig op af Vidmore. Det tilbyder også forskellige skabeloner og filtre, der vil gøre dine videoer mere attraktive.
Og du behøver ikke bruge et helt liv på at vente på, at dine kombinerede videoer bliver konverteret, fordi Vidmore har 50x hurtigere konverteringshastighed. Lyden er praktisk ikke? Kom og se, hvordan denne app fungerer.
Trin 1: Download videoeditoren
Se efter Vidmore Video Converter i din browser for at erhverve appen, eller du kan bare klikke på en af de Hent knapper givet for at installere det. Efter installation af appen, lad den køre på systemet.
Trin 2: Tilføj dine videoer
Når programmet kører, skal du åbne det og klikke på Collage fanen nederst på værktøjets hovedskærm. En du er i Collage side, vælg et layout, der passer til den video, du vil kombinere, og tilføj derefter klippene fra dit bibliotek.
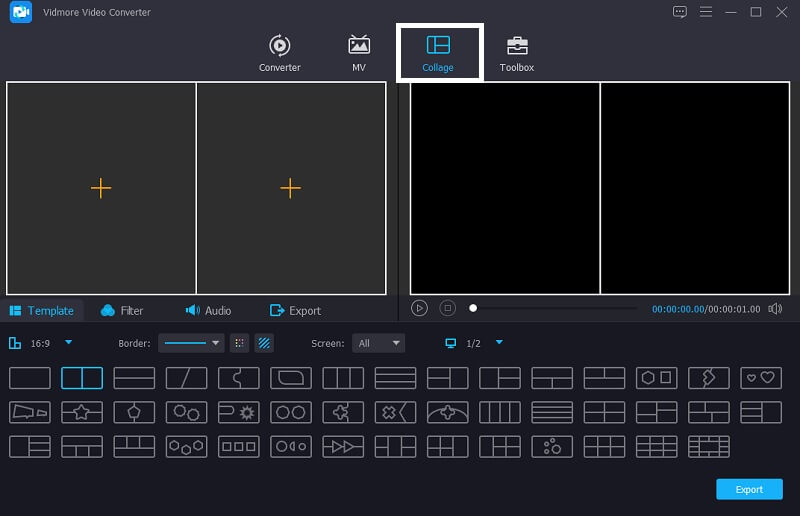
Trin 3: Rediger dine videoer
Efter at have valgt den skabelon, du ønsker, og tilføjet de videoer, du vil have til at sætte flere videoer sammen, kan du tilføje effekter for at gøre dine videoer mere tiltalende. Du skal blot klikke på Filter fane nær ved Skabeloner fanen, og klik derefter på et af de filtre, du har brug for.
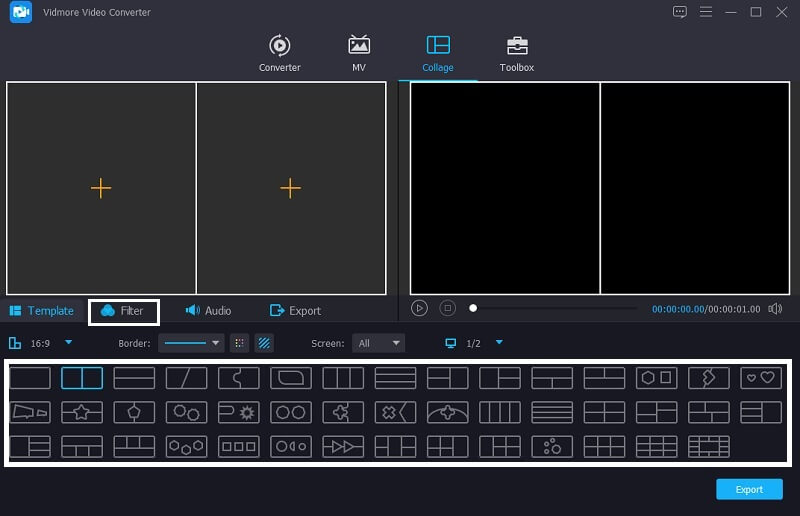
Trin 4: Gem de kombinerede videoer
Hvis du ikke ønsker, at der skal foretages justeringer i dine videoer, kan du nu klikke på Eksport knappen, og du vil blive ført til en anden side, og klik derefter på Start eksport at uploade dine kombinerede videoer til dit bibliotek.
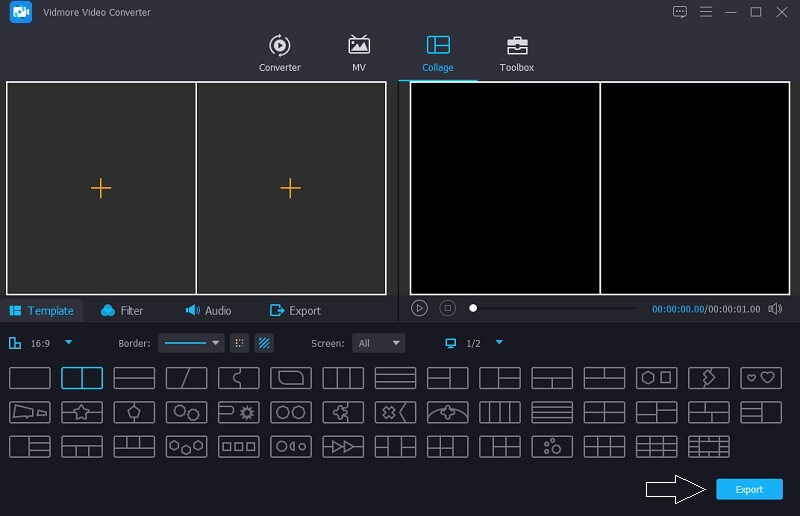
2. iMovie
Hvis du leder efter en software, der vil være kompatibel på Mac, kan du overveje at bruge iMovie-appen, da den kun blev bygget til Mac og iOS, og den ikke var kompatibel på Mac. Denne app er en god mulighed for at sætte flere videoer sammen, og den tilbyder forskellige redigeringsværktøjer. Det kan også hjælpe dig med at sætte flere videoer sammen. Tag et kig på trinene nedenfor for at se, hvordan du kombinerer videoer ved hjælp af denne app.
Trin 1: Gå til din iMovie-app, og klik på Præferencer fanen, og du skal sikre dig, om Vis avancerede værktøjer har Kontrollere mærke. Slip derefter de videoer, du vil kombinere på Tidslinje placer derefter videoerne i den position, du har brug for.
Trin 2: Når du er færdig med at tilføje videoerne på Tidslinje, tryk på Indstillinger for videooverlejring derefter Side om side fanen næste. Tryk derefter på Delt skærm på den menu, der kommer frem.
Trin 3: Dobbeltklik derefter på videoklippet og klik derefter på Position for at vælge rækkefølgen af dine videoer. Vælg en position for hver video, enten venstre, højre, nederst eller øverst. Når du er færdig, skal du trykke på Eksport ikonet øverst til højre på skærmen. Og det er det!
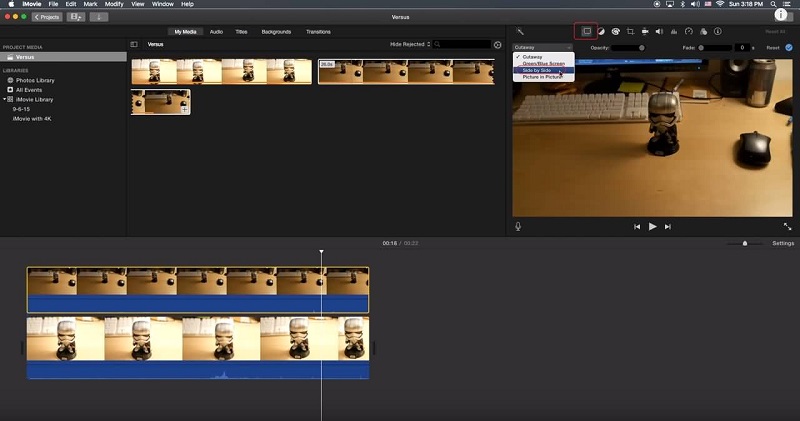
Del 2. Sådan sætter du videoer sammen på iPhone og Android
Efterhånden som teknologien forbedres, er der også apps, der er nyttige, da du kan installere dem på din mobile enhed. Og hvis du leder efter en måde til at lave en video med flere skærme ved blot at bruge din iPhone eller Android-enhed, så tjek de værktøjer, vi reserverede til dig.
1. iMovie
iMovie app er en app lavet virkelig til iPhone-enheder. Det er derfor, nogle brugere er vant til det, fordi det er kompatibelt på deres enhed. Den kan trimme, rotere, vende og også lave en delt skærm. Og nu vil vi give dig et glimt af, hvordan du sætter flere videoer på én skærm ved hjælp af denne app.
Trin 1: Åbn iMovie-appen, og klik på Nyt projekt vælg derefter den første video, du vil have på én skærm.
Trin 2: Aktiver klippet på Tidslinje tryk derefter på Plus ikonet i venstre side af klippet, og tilføj den næste video, du har brug for, og klik derefter på Delt skærm Næste.
Trin 3: Når du er færdig med at sætte flere videoer sammen på iMovie-appen, skal du trykke på Færdig fanen og klik på Sende fanen nederst på skærmen. Klik derefter på Gem video for at uploade din fil.
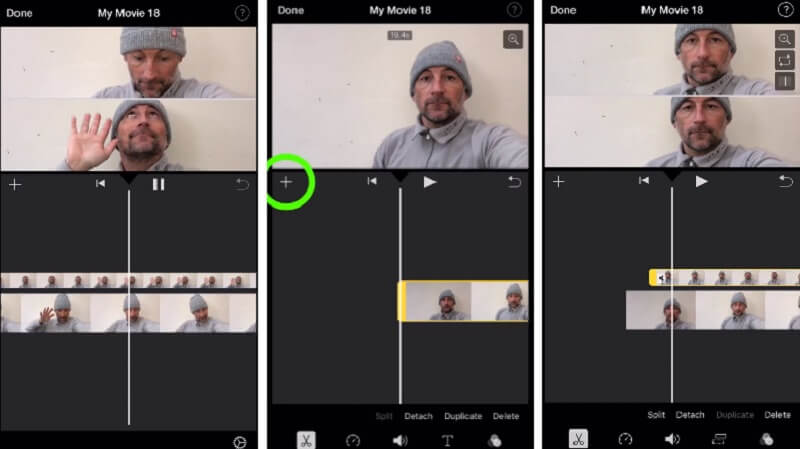
2. Vidstitch Free - Video Collage
Du kan hurtigt lægge videoer på én skærm ved hjælp af Vidstitch på din Android-enhed. Ydermere har du mulighed for at vælge den ramme efter eget valg. Du kan simpelthen lave fantastiske videoer på et øjeblik takket være dets brugervenlige design! Kunne du tænke dig at lære, hvordan du bruger dette program til at sætte flere videoer på én skærm og dele det med dine venner på sociale medier? Tag et kig på trinene nævnt nedenfor.
Trin 1: Download og installer Vidstitch Free fra Google Play på din enhed. Åbn derefter værktøjet.
Trin 2: Vælg derefter det ønskede layout ved at trykke på Skabelon knappen, og klik derefter på Vælg Video fanen for at indsætte den video, du kan lide til collage.
Trin 3: Efter at have foretaget justeringer på dine videoklip, kan du nu klikke på Gemme knappen for at uploade videocollagen til din Fotobibliotek.
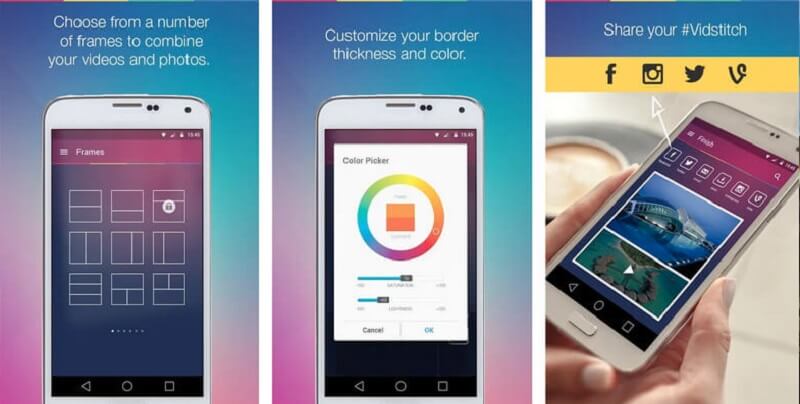
3. KineMaster
KineMaster er en velkendt foto- og videoredigerer. Dette er et gratis værktøj, der kan downloades, og som giver dig mulighed for nemt at placere videoerne på én skærm baseret på dine præferencer. Denne app har en robust redigeringsfunktion, der giver dig mulighed for at anvende effekter, filtre og tekst på dine klip.
Trin 1: På din enhed skal du downloade og installere KineMaster-appen. For at begynde skal du trykke på Start knap. Vælg derefter Lav ny fanen og Billedformat som du ønsker.
Trin 2: Klik derefter på videoklippet på Tidslinje, derefter Lag, derefter Medier for at vælge den video, du vil sammensætte, og det layout, der vil blive leveret.
Trin 3: Når du er færdig med at oprette en videocollage, skal du klikke på Gemme ikonet i øverste højre hjørne og derefter Gem video på den næste side, der vises.
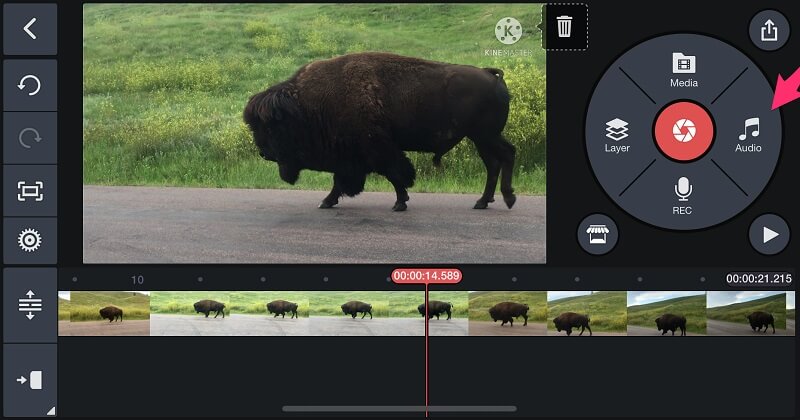
Del 3. Ofte stillede spørgsmål om, hvordan man sætter videoer sammen
1. Hvorfor er mine videoer i KineMaster-appen slørede?
Med dette kan du ændre opløsningen på dine videoer. Når du skal gemme det, skal du vælge den højeste opløsning, som er 1080p.
2. Har Vidmore Video Converter en filstørrelsesbegrænsning?
Det gode er, at det konverterer uden grænser. Det er lige meget, om du har en stor filstørrelse, faktisk konverterer den 50x hurtigere.
3. Hvor mange delte skærme har iMovie?
Du kan kun tilføje to videospor, du kan kun vise to videoer side om side i iMovie.
Konklusion
Med alle ovenstående applikationer kan du nemt lægge flere videoer på én skærm og gør dine videoer tiltalende. Hvad venter du på? Kom og prøv en af dem.


