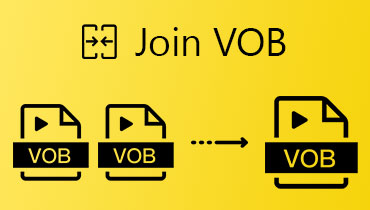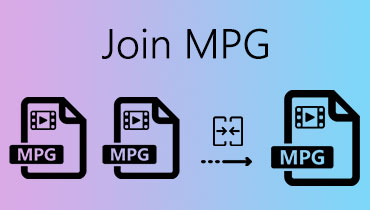Bedste måde at deltage i forskellige YouTube-videoer i en på Windows / Mac
Når du ser sjove videoer på YouTube, kan du oprette en samling, der kombinerer de bedste dele af forskellige videoer til en. Du kan også oprette en videocollage, der indeholder den originale YouTube-video og din reaktion på en skærm. Og som YouTuber skal du muligvis redigere og flette videoklip, før du uploader filen. For at nå disse mål, vil du sandsynligvis vide, hvordan du gør det Deltag i YouTube-videoer sammen til en fil.
I dette indlæg viser vi dig den bedste løsning til at kombinere YouTube-videoer. Du lærer også en enkel måde at downloade den video, du kan lide fra YouTube.
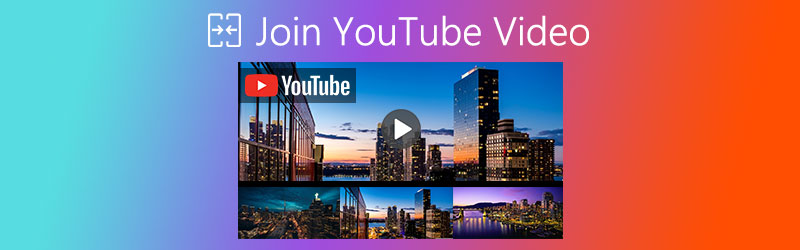

Del 1. Sådan samler du alle YouTube-videoklip til én fil
Det, du har brug for, er et kraftfuldt værktøj til at hjælpe dig med at redigere og kombinere dem. Og her kan vi varmt anbefale dig at prøve Vidmore Video Converter. Det giver dig mulighed for at flette en masse videoklip med et enkelt klik. Og selvom du vil kombinere disse videoer til en skærm, kan denne konverter få det til at fungere for dig.
- Deltag flere videoklip i en fil uden kvalitetstab.
- Lav en videocollage for at vise alle videosegmenter på samme tid.
- Konverter, forbedr, komprimer dine videoer efter dit behov.
- Trim, roter, beskær, juster effekt, tilføj vandmærke til videoer med lethed.

Situation 1: Deltag i YouTube-videosegmenter i en fil
Trin 1. Gratis download og installer Vidmore Video Converter. Åbn den derefter efter afleveringen. Klik på det store Plus ikonet midt på skærmen for at tilføje alle de videoer, du har downloadet fra YouTube.
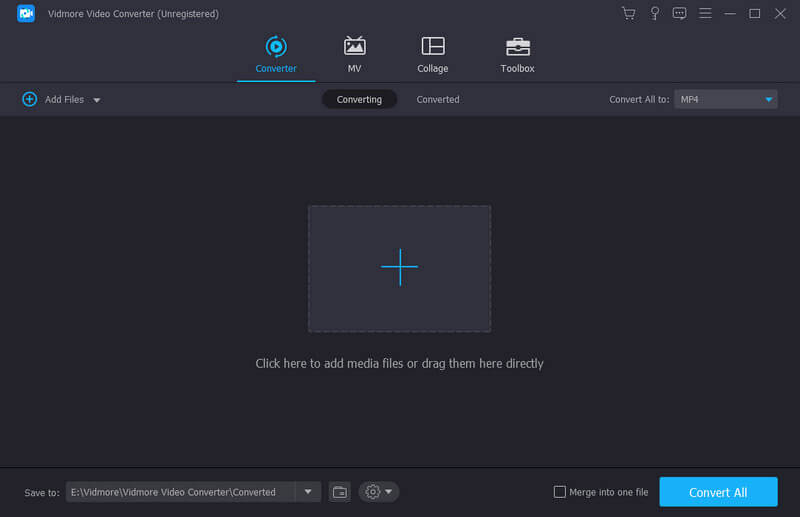
Trin 2. Efter import af dine videoer skal du justere rækkefølgen ved hjælp af pilene til højre. Du kan simpelthen flette alle videoklip ved at markere Flet ind i en fil indstilling nedenfor og klikke på Konverter alle knappen ved siden af den.
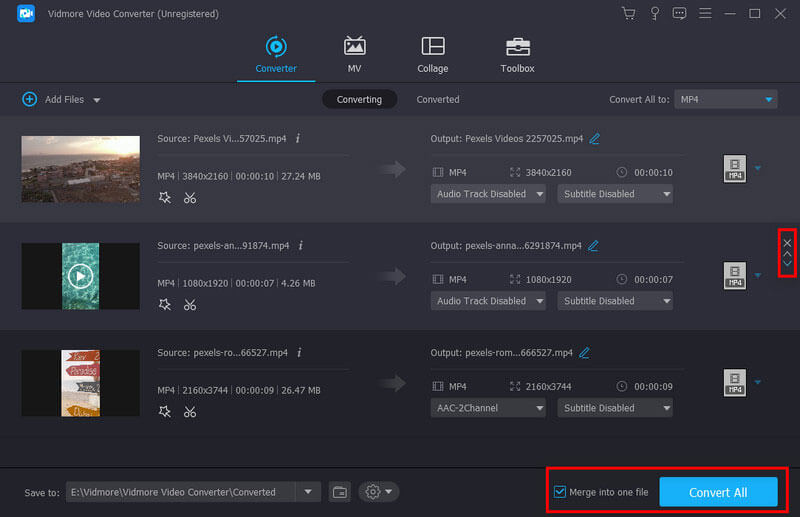
Udover at flette alle videosegmenter kan du endda redigere eller trimme videoen, hvis det er nødvendigt. Denne konverter giver dig mulighed for at klippe videoen som en professionel. Du er også i stand til at rotere videoen, beskære billedet, ændre visuelle effekter, tilføje filtre, indstille personlige vandmærker og justere lydsporet / underteksterne. Du kan endda komprimere videoen, lave en GIF, tilføje 3D-effekter og forbedre videokvaliteten, hvis det er nødvendigt.
Situation 2: Kombiner YouTube-videodele til en skærm
Trin 1. Hvis du vil afspille alle de videoer, du downloadede fra YouTube samtidigt på en skærm, kan du bruge Collage funktion, som Vidmore tilbyder. Bare gå til Collage fanen, når du først har åbnet hovedgrænsefladen til Video Converter.
Trin 2. Vælg en skabelon, og del skærmen, som du vil. Hvis du vil lave en lodret video, kan du klikke på 16:9 for at ændre formularen. Du kan også ændre kantens størrelse og farve. Klik derefter på Plus ikon i hver ramme for at tilføje den YouTube-video, du vil collage. For eksempel kan vi deltage i to forskellige YouTube-videoer her.
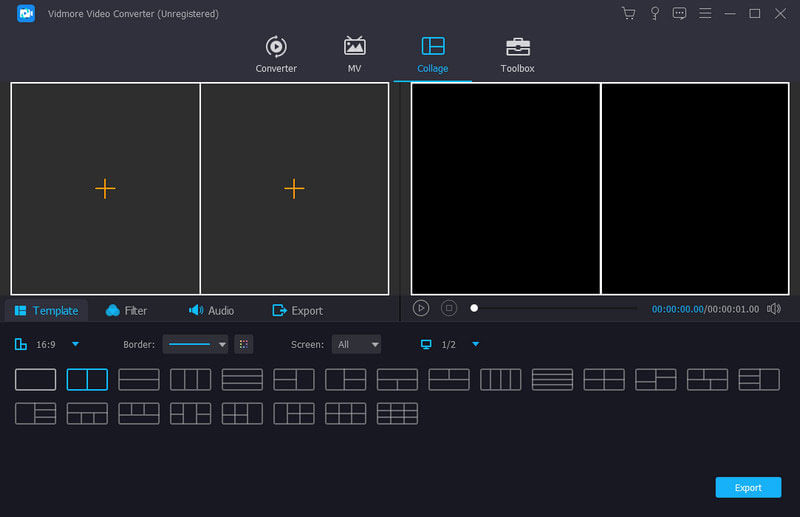
Trin 3. Du kan trække og flytte videoen til den scene, du foretrækker. Du kan også redigere videodelene separat. Du har endda lov til at tilføje fantastiske filtre til din video med Filter fungere. Hvis du vil tilføje baggrundsmusik, skal du bare navigere til Lyd og vælg den musik, du elsker.
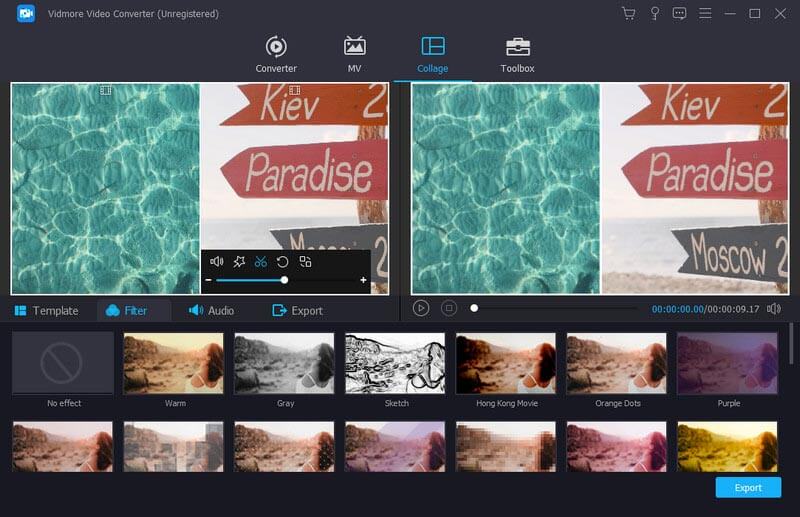
Trin 4. Når du er færdig med at redigere, skal du bare gå til Eksport. Skift navn, format, billedhastighed, opløsning, kvalitet og destination ud fra dit behov. Klik på knappen Start eksport for at gemme YouTube-videocollagen på din computer.
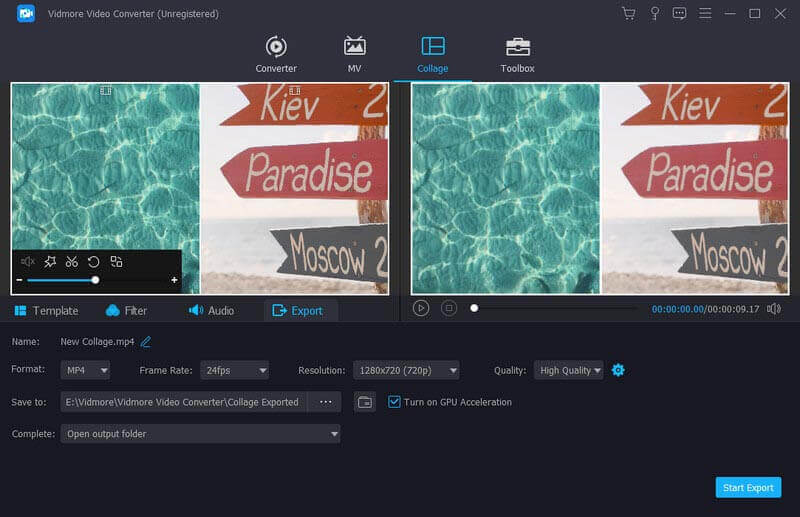
Del 2. Ofte stillede spørgsmål om tilmelding til YouTube-video
1. Hvilken redigeringssoftware bruger YouTubers?
De fleste YouTubere bruger muligvis Adobe Premiere Pro, Final Cut Pro X, Adobe After Effects, iMovieeller noget lignende. Men disse værktøjer kan være lidt hårde for begyndere. Så hvis du redigerer videoen for første gang, kan du prøve Vidmore Video Converter, som er meget nemmere at bruge.
2. Kan jeg deltage i YouTube-videoer online?
Hvis du vil kombinere downloadede YouTube-videoer med et onlineværktøj, så Vidmore Free Video Joiner Online er præcis, hvad du har brug for. Du kan effektivt flette flere videoer til en enkelt video online.
3. Hvordan kombinerer du billeder og videoer sammen?
Det er ret let. Brug bare Collage funktion i Vidmore Video Converter. Du kan tilføje billeder og videoer til en skærm uden besvær. Operationerne er stort set de samme som det, vi sagde ovenfor.
Konklusion
Håber, at du har fundet den løsning, du har brug for kombinere YouTube-videoer efter at have læst dette indlæg. Hvis du kan lide indlægget, skal du ikke være genert for at dele det med dine venner. Hvis du stadig har spørgsmål, kan du kontakte os for yderligere hjælp.
Videoredigering
-
Flet video
-
Komprimer video ind
-
Lys video