Sådan trimmes en video i Sony Vegas uden at miste kvalitet
Sony Vegas er på linje med videoredigeringsværktøjet. Denne video editor blev oprindeligt lavet som en lyd editor. Alligevel, som det udviklede sig gennem årene, er det blevet en lyd- og videoredigerer. Sony Vegas indeholder mange fremragende redigeringsfunktioner, der vil hjælpe dig med at gøre dine optagede optagelser mere attraktive. Med det kan du finde dette værktøj en smule udfordrende.
Lær ved at holde dig til dette indlæg indtil slutningen, hvis du vil vide det hvordan man trimmer en video i Sony Vegas.
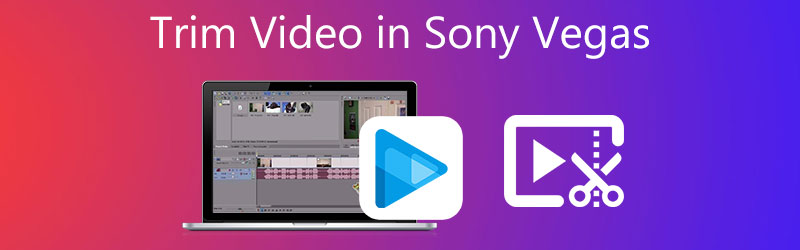
- Del 1. Sådan trimmes video i Sony Vegas
- Del 2. Bedste måder at trimme video på
- Del 3. Sammenligningstabel
- Del 4. Ofte stillede spørgsmål om, hvordan man trimmer en video i Sony Vegas
Del 1. Sådan trimmes video i Sony Vegas
Du kan bruge dette emne som en guide til at trimme en video i Sony Vegas.
Trin 1: Først skal du downloade og installere Sony Vegas og lade det fungere på din computerenhed. Upload derefter videoklippet til programmet og træk det på Tidslinje.
Trin 2: Dernæst, for at trimme den optagede video, skal du indtaste det tidspunkt, du vil starte din video. Alt du skal udføre er at navigere i tidsindikatoren. Klik derefter på Split/Klip knappen og slet den del, du ikke ønsker.
Trin 3: Tryk til sidst på Gemme knappen for at anvende ændringerne permanent, hvis du er tilfreds med resultatet.
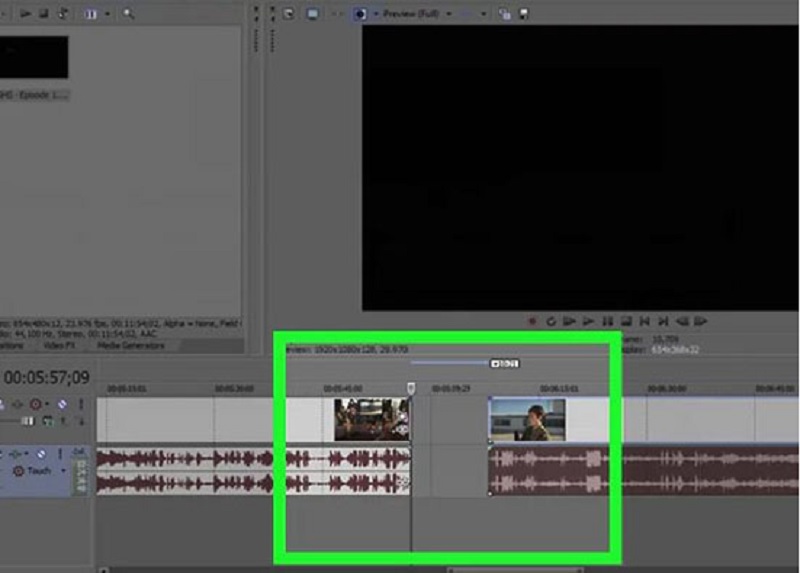
Del 2. Bedste måder at trimme video på
Da Sony Vegas ikke er som andre videoredigerere, der har en primær grænseflade, kan du finde det en smule kompliceret at navigere. Derfor har vi reserveret nogle af de bedste måder at trimme dine videoklip på.
1. Vidmore Video Converter
Den første og mest godkendte videoeditor er Vidmore Video Converter. Det er en lyd- og videoeditor med en enkel og letforståelig grænseflade. Det er grunden til, at tonsvis af brugere er betaget af dette værktøj, fordi de ikke har nogen problemer, når det kommer til at redigere deres filer. Vidmore kan downloades på både Mac- og Windows-enheder. I modsætning til andre videoredigerere på markedet, som kræver meget øvelse, før du kan mestre redigeringsværktøjerne, er Vidmore meget mere anderledes. Med Vidmore kan du hurtigt trimme din video. Det vil spare tid, fordi det blev bygget til at konvertere dine filer hurtigt. Med det, hvis du vil trimme en video i dette alternative værktøj, er her en simpel vejledning nedenfor.
Trin 1: Download den alternative videoeditor
Du kan downloade og installere programmet ved at vælge det relevante Hent mulighed fra menuen nedenfor. Det er nødvendigt at installere en launcher på din computer, før programmet fungerer korrekt på din pc.
Trin 2: Upload videoklippet
Tilføjelse af video til redigering starter, når du klikker på Tilføj filer knappen i øverste venstre hjørne af skærmen. Alternativt kan du trykke på Plus ikonet i midten af skærmen.
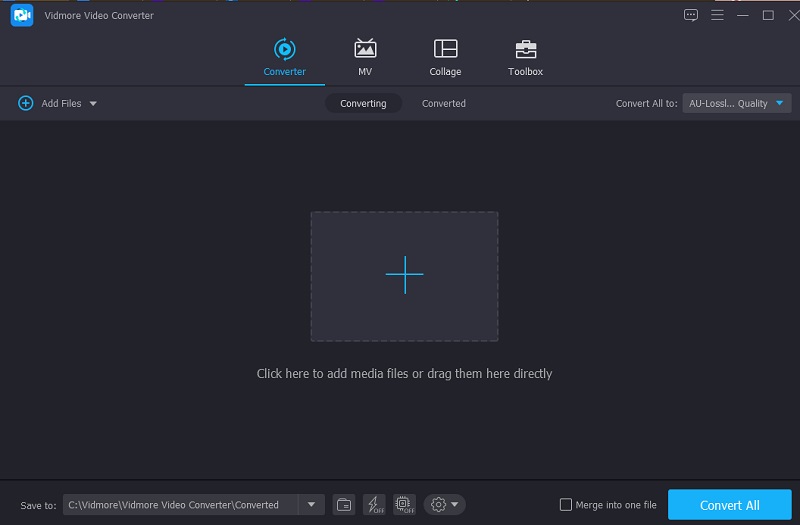
Trin 3: Begynd at klippe videoen
Tryk på Saks symbolet under videoen for at komme ind i videoens klippeområde. Skæreværktøjerne er synlige i pop op-vinduet, der åbner, når du klikker på symbolet. Derefter skal du indstille start- og slutvarigheden for dit videoklip. Klik på Gemme knappen for at gemme din handling og lukke vinduet.
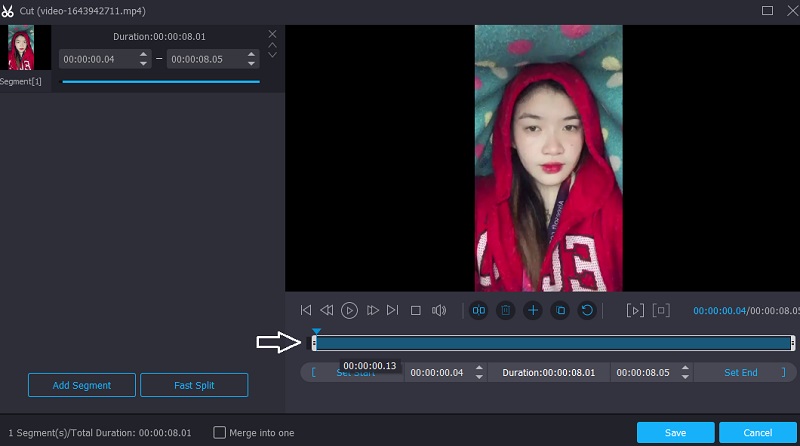
Trin 4: Konverter videoen
Når du er okay med effekten, kan du gemme den trimmede video ved at klikke på Konverter alle symbol i bunden af tidslinjen.
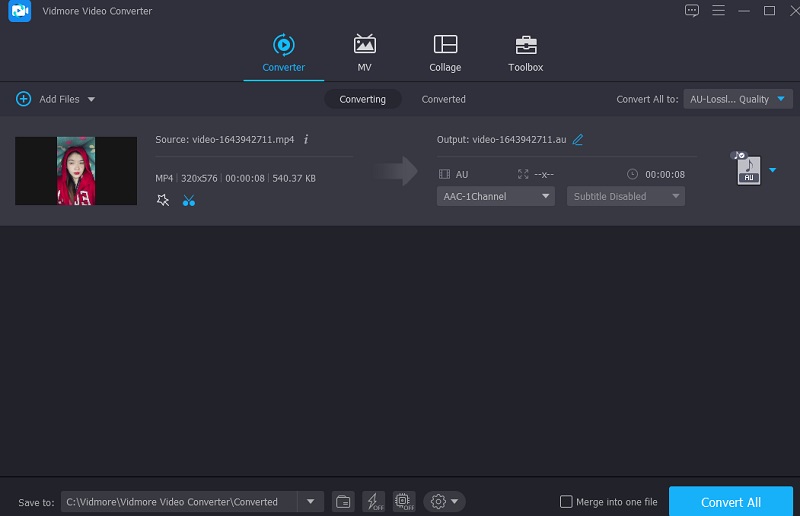
2. iMovie
Bortset fra Sony Vegas er iMovie det mest kendte navn inden for videoredigeringssoftware til Mac. Det er programmet du skal bruge til at klippe videoer. Denne videoredigeringssoftware gør det muligt at udføre en lang række yderligere handlinger med stor enkelthed. Hvis du har en enhed af høj kvalitet og ønsker at klippe en film til din Mac-enhed, kan du bruge en af de måder, der er angivet i de følgende sætninger.
Trin 1: Når du starter iMovie på din Mac, vil den vise Projekt fanen på skærmen. Vælg derefter Ny og så Film fra valg i rullemenuen. For at importere filmen til iMovie til trimning skal du gå til Fil, derefter Indlæs medier og klik på Importer video.
Trin 2: Når du er færdig, skal du trække videoen til Tidslinje og brug pilen til at flytte afspilningsmarkøren til det relevante punkt i filmen. Klik derefter på symbolet for at fuldføre opgaven.
Trin 3: Vælg endelig Separat klip fra Modificere rullemenu for at opdele klippene. Derudover kan du bruge Kommando + B tastaturkombination for hurtigt at gå til næste scene. For at gendanne videoens klippede sektioner skal du vælge Slet fra listen.
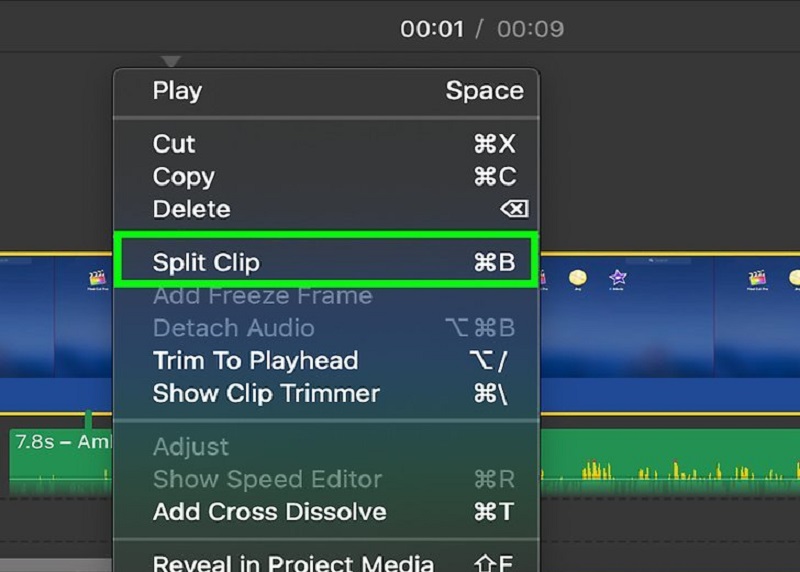
3. Clideo Video Cutter
Hvis du vil trimme din video online, kan du overveje Clideo. Ved at besøge webstedet vil du sandsynligvis få adgang til det gratis. Ved hjælp af dets redigeringsmuligheder kan du klippe bestemte dele ud fra dine yndlingsvideoklip. Som en konsekvens af denne procedure vil filen være meget mindre og lettere at håndtere. Dette program gør det nemt at konvertere mellem en lang række populære video- og lydformater uden at ofre lydkvaliteten af de konverterede filer. På den anden side, hvis du er bekymret for, hvor lang tid det tager at eksportere dine videoklip. Men vær sikker på, det vil hjælpe dig med at trimme dine videoklip uden at downloade nogen apps.
Trin 1: Søg efter Clideo i din browsers søgelinje, og klik på Vælg fil knap. Derefter skal du trække og slippe videoklippet ind i Tidslinje for at vise det.
Trin 2: Ved at flytte skyderne fra venstre mod højre på skærmen, kan du redigere de filmafsnit, som du ikke ønsker skal vises på skærmen.
Trin 3: Til sidst, hvis du er tilfreds med resultatet, skal du klikke på Eksport mulighed placeret i den nederste del af tidslinjevinduet.
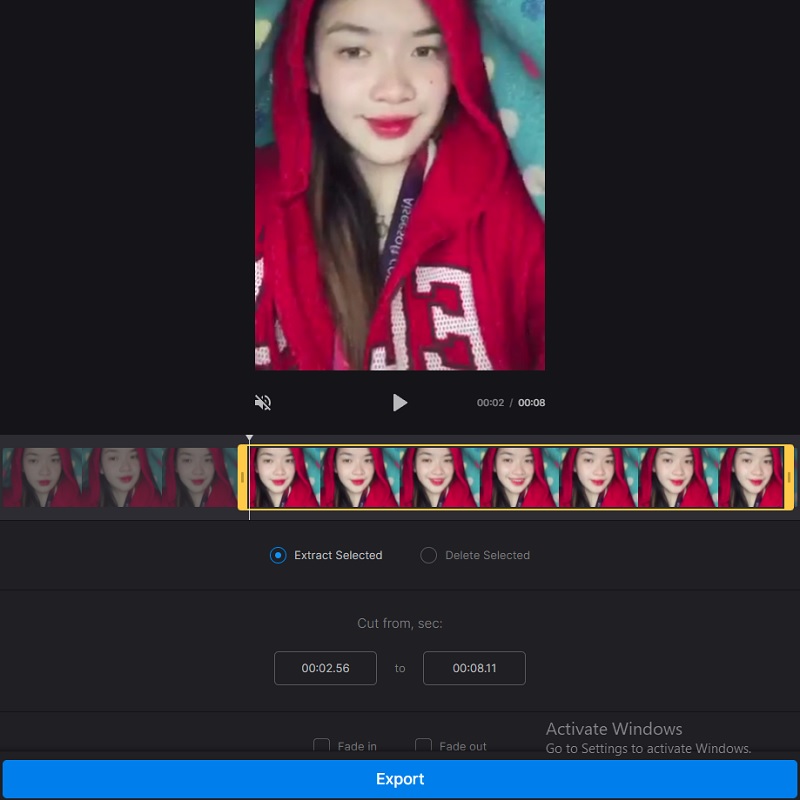
Yderligere læsning:
Sådan beskæres en GIF: Bedste 4 GIF -skærere til online, desktop og mobil
Bedste værktøjer til at klippe lydfiler på computere og mobilenheder
Del 3. Sammenligningstabel
Diagrammet nedenfor viser dig lighederne og forskellene mellem videoredigeringsværktøjerne ovenfor.
- Funktioner
- Gælder på Mac og Windows
- Rig på redigeringsværktøjer
- Understøtter forskellige videoformater
| Sony Vegas | Vidmore Video Converter | iMovie | Clideo videoskærer |
Del 4. Ofte stillede spørgsmål om, hvordan man trimmer en video i Sony Vegas
Hvad er den største fordel ved Sony Vegas?
Sony Vegas Pro 12 er hovedsageligt et videoredigeringsprogram, men det har også lydblanding og muligheder for oprettelse af cd- eller Blu-ray-diske.
Hvad er den største ulempe ved Sony Vegas?
En af programmets væsentligste ulemper er, at det kun er kompatibelt med Windows.
Hvad er de ikke-understøttede videoformater af Sony Vegas?
Nogle af de ikke-understøttede videoformater fra Sony Vegas er MKV og AVI. Derfor foreslås det at bruge alternative videoredigerere som Vidmore Video Converter og iMovie.
Konklusion
Nu hvor du har en baggrund på trimning af en video i Sony Vegas, vil du have en bedre guide til, hvordan du gør det. Men hvis du har svært ved at navigere i programmet, kan du bruge de alternative værktøjer ovenfor.


