Sådan beskæres en GIF: Bedste 4 GIF -skærere til online, desktop og mobil
Der er et par specifikke tilfælde, der kræver, at du bruger GIF -skærere. Den første er, når du skal fjerne en uønsket ramme fra en GIF. Dette er især nyttigt, hvis der er noget fortroligt, som en seer ikke bør se. En anden er, når du skal forkorte længden af GIF. Som vi ved, bruger store GIF'er for lang tid til at indlæse. Derfor har du brug for en GIF -skærer til at slette de uønskede rammer eller forkorte GIF'en. Under hensyntagen til disse vil vi her diskutere nogle brugbare midler til trim GIF med minimal indsats.
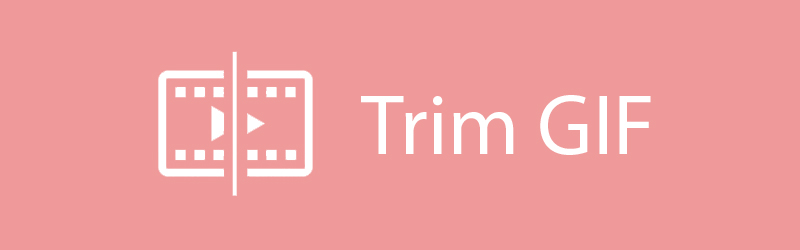

Del 1. Sådan beskæres/klippes/beskæres en GIF på Mac og Windows
Vidmore Video Converter er et fremragende skrivebordsprogram, der leveres med kraftfulde funktioner til redigering af GIF'er, konvertering af medieindhold og forbedring af videoer. Det er i stand til at trimme GIF'er, hvor du kan opdele GIF'en i flere segmenter. På den måde vil du være i stand til at finde ud af, hvilken del du vil udelade fra GIF. Og lad os sige, at du er interesseret i at dekorere GIF'en, du kan gøre det ved at bruge redigeringsfunktionen i værktøjet. Når det er sagt, nedenfor er instruktionerne om, hvordan du kan bruge dette GIF -værktøj til trimning af helikoptertræer.
Pris: Gratis prøveversion; $29,95 pr. Pc
Kompatibilitet: Understøtter både Windows og Mac
Trin 1. Installer Vidmore Video Converter
Før du kan bruge programmet, skal du downloade og installere det først på din pc. Kør programmet og gå over til Værktøjskasse fanen og vælg GIF Maker.
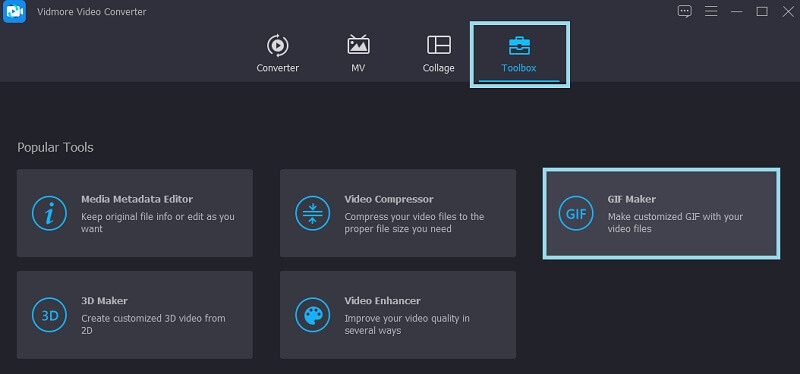
Trin 2. Importer GIF
Efter lanceringen af softwaren skal du importere GIF, som du vil klippe eller dele. Klik på Video til GIF knappen, og beslut, hvilken GIF du skal behandle.
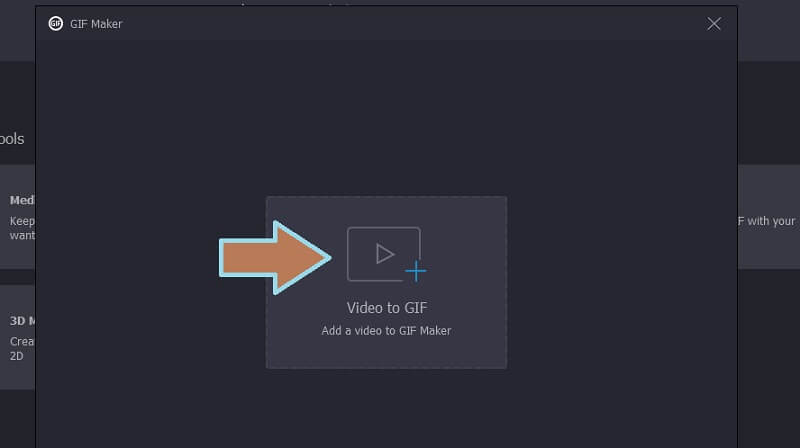
Trin 3. Beskær GIF
For at demonstrere, hvordan man beskærer en GIF, skal du klikke på knappen Klip for at trimme GIF'en. Fra dette vindue har du mulighed for at tilføje segmenter og angive forskellig tidsvarighed. Beslut derefter, hvilken ramme du skal klippe, og klik på Affald ikon på forhåndsvisningspanelet.
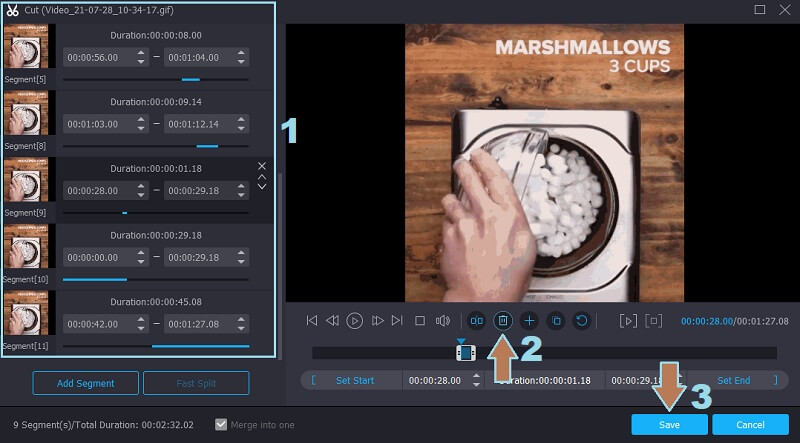
Trin 4. Anvend ændringerne, og gem GIF'en
Når du er færdig, skal du trykke på knappen Gem for at anvende de ændringer, du har foretaget. Derefter kan du tilpasse outputformatet eller aktivere loop -animation. Indstil nu filens destination, og tryk derefter på Generer GIF knappen og gem det endelige output.
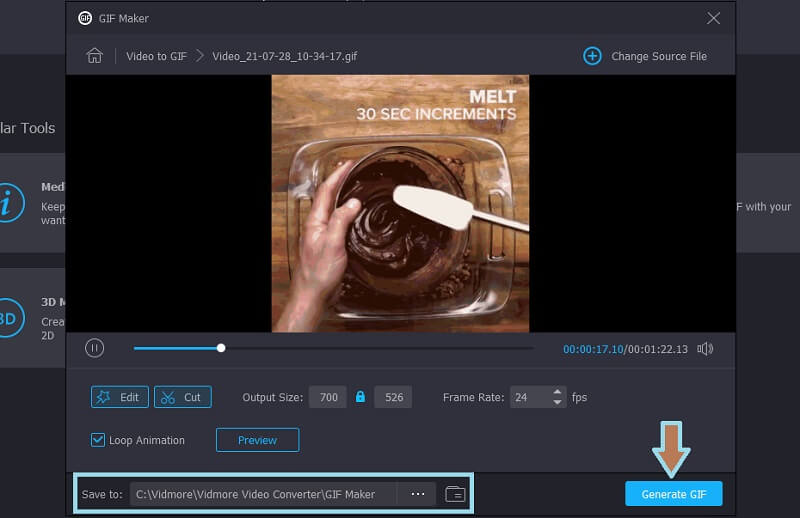
Del 2. Sådan beskæres GIF'er online
1. GIFS.COM
GIFS.com er en online applikation, der giver dig mulighed for at lave GIF'er direkte fra websiden. Du kan drage fordel af dens træk-og-slip-grænseflade, når du indlæser din fil til værktøjet. Der finder du også forskellige GIF -justeringer, som du kan få adgang til, f.eks. Tilføjelse af billedtekster, billeder, beskæring af videoen og mange flere. Du kan dog muligvis ikke trimme GIF -størrelsen, når du bruger dette program. Det forrige værktøj er en app, der passer til dette specifikke behov. For at vide, hvordan det fungerer, er her en kort vejledning til din reference.
Trin 1. Gå til værktøjets officielle websted, og træk og slip derefter GIF'en fra en lokal mappe til grænsefladen for denne online applikation.
Trin 2. I venstre sektion kan du få adgang til forskellige tilpasningsværktøjer. Du kan tilføje billedtekster, klistermærker, justere afstanden osv.
Trin 3. For at starte processen kan du trække start- og slutpunkterne i trimkontrollen. Klik derefter på Opret GIF knappen i øverste højre side af grænsefladen. Denne metode er også anvendelig, hvis du ønsker at trimme video til GIF.
Trin 4. Tilføj derefter de nødvendige GIF -oplysninger. Du kan simpelthen gemme output ved at klikke på Hent knappen eller del den med dine sociale mediekonti.
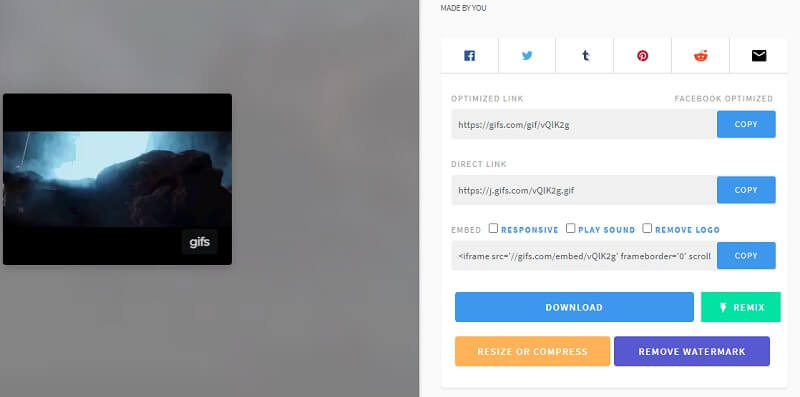
2. EZGIF
Med EZGIF kommer du ikke kun til at klippe GIF'er, men også ændre størrelsen på GIF'erne efter din smag. Hvis dit hovedmål er at reducere størrelsen på din GIF, skal du ikke lede længere. Desuden fungerer værktøjet i enhver webbrowser. Selv for mobilbrugere kan dette værktøj være en stor hjælp. Du kan bruge det og lære at trimme GIF'er på iPhone og Android ligesom det, du normalt ville gøre på en pc. Hvis du vil vide mere om det, skal du kontrollere trinene nedenfor.
Trin 1. Åbn den browser, du normalt bruger, og besøg den officielle side i værktøjet.
Trin 2. Klik derefter på Cut -indstillingen i menuen, og den hopper til et andet panel, hvor du kan uploade GIF. Klik på Vælg fil knappen, og upload en GIF -fil
Trin 3. Efter upload vil værktøjet give oplysninger om GIF især rammerne og den samlede varighed af GIF. Vælg, om du vil klippe efter billednummer eller efter tid. Fra Skæreindstillinger panel, klik på rullemenuen og vælg derefter.
Trin 4. Angiv nu start- og slutpunkter baseret på din valgte metode. I dette eksempel vælger vi at skære efter ramme og beslutte at trimme fra ramme 10 til 16. På den anden side kan du bruge netop dette værktøj til at vise dine evner inden for busketrimning i GIF og skære de unødvendige dele.
Trin 5. Klik på knappen Klip varighed herunder, rul ned på siden, og du vil se forhåndsvisningen af GIF. For at downloade output skal du blot klikke på Gemme knap.
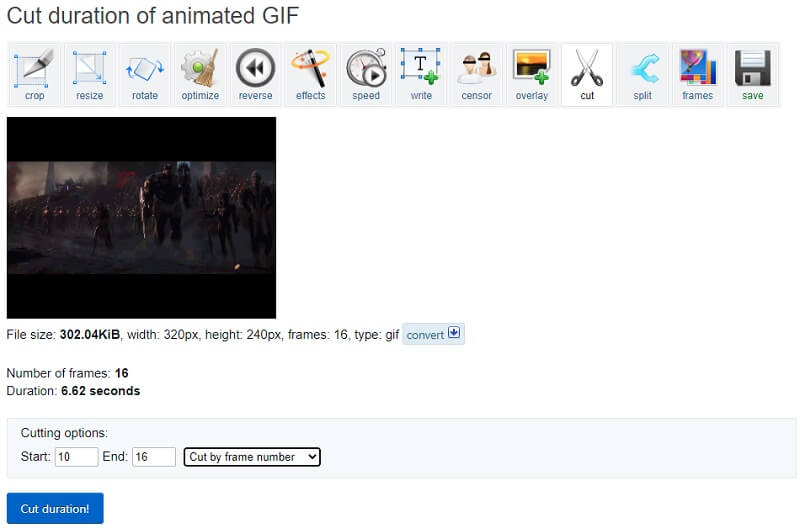
Del 3. Sådan beskæres GIF'er i Adobe Photoshop
Hvis du vil have et mere avanceret værktøj til at trimme din GIF frem for de sædvanlige metoder, kan Adobe Photoshop tilfredsstille dine krav. Dette er kendt for sine fotoforbedrende muligheder. Bortset fra det kan du også bruge Photoshop til at trimme eller klippe GIF'er uden problemer. Hvis du også vil tegne GIF'er som en skæg -trim GIF fra bunden, er dette et perfekt værktøj til det behov. For at udnytte det er her en trin-for-trin procedure til at guide dig.
Trin 1. Hvis du allerede har Photoshop installeret på din pc, skal du køre det og indlæse GIF.
Trin 2. For at indlæse GIF'en til værktøjet skal du navigere til Fil> Åbn vælg derefter en GIF fra din harddisk.
Trin 3. Efter upload, skal du se alle rammerne i Tidslinje vindue. Herfra skal du vælge de rammer, du vil fjerne, og klikke på Affald ikon i menuen under rammerne.
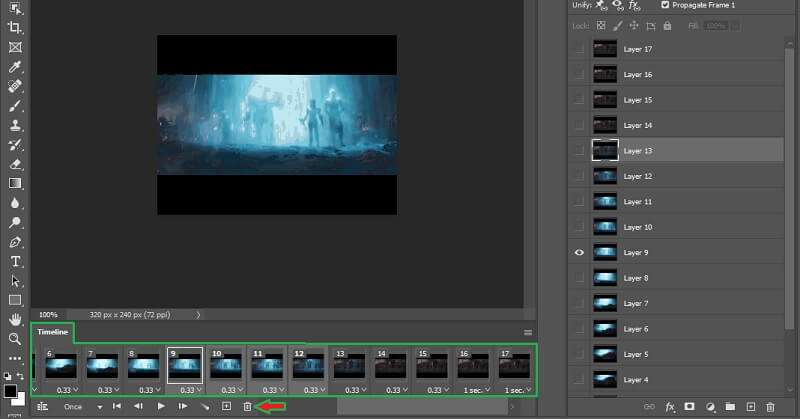
Trin 4. Inden du gemmer dit arbejde, kan du se en forhåndsvisning af hele GIF'en ved at klikke på Spil ikon. Gå nu til Fil> Eksport> Gem til web (ældre) ... Vælg GIF og klik på Gemme knappen for at afslutte output
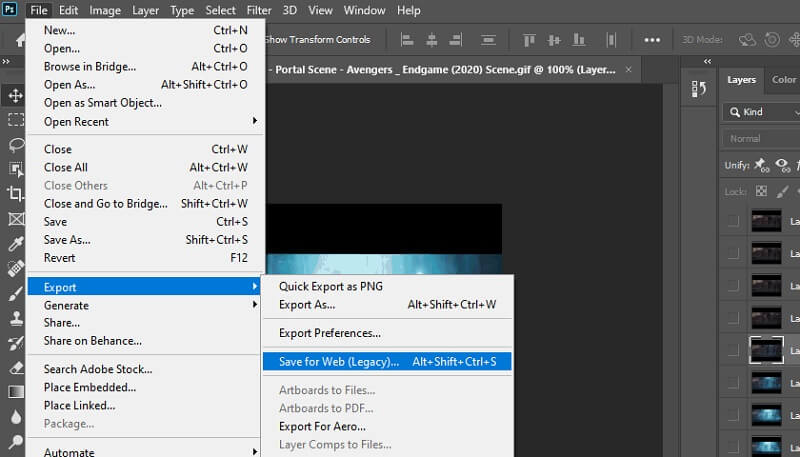
Del 4. Ofte stillede spørgsmål om GIF -trimning
Er der nogen anbefalet varighed for GIF?
De fleste GIF'er varer 15 sekunder. Men den mest ideelle varighed for hver GIF er mellem 5-6 sekunder.
Kan jeg kombinere 2 eller flere GIF'er?
Svaret er ja. Dette er ikke så kompliceret som det lyder. Du skal bare bruge nogle værktøjer, der understøtter denne kapacitet som Vidmore Video Converter. Faktisk giver dette værktøj dig også adgang til videoredigeringsværktøjer til at redigere en GIF eller en video.
Reducerer filstørrelsen ved at trimme GIF’en?
Godt spørgsmål. GIF -længden er direkte proportional med GIF -størrelsen. Jo længere GIF jo større filstørrelse. Så hvis du fjerner nogle rammer fra det, gør du GIF'en kort. Således reduceres filstørrelsen tilsvarende.
Konklusion
Alle de løsninger, der er beskrevet ovenfor, hjælper dig garanteret trim GIF. Derfor, hvis du har problemer med størrelsen, uønskede rammer, varigheden af GIF'en, kan du opdele, klippe eller trimme GIF'en gennem disse programmer. Uanset hvilket værktøj du beslutter dig for at bruge, leverer de alle det samme resultat alligevel.


