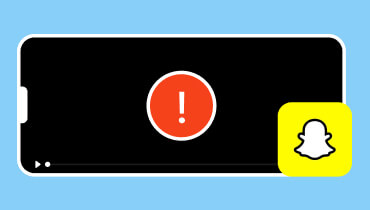- Kraftig AI, der reparerer de beskadigede videoer effektivt.
- Enkel og nem at mestre grænseflade.
- Hurtig og pålidelig reparationsproces.
- Forhåndsvis de faste videoer for perfektion.
3 nemmeste og alligevel bemærkelsesværdige måder at ordne trunkerede videoer på som en ekspert
Har du nogensinde stødt på den frustrerende situation at afspille en video og derefter finde den brat afbrudt, så du undrer dig over, hvad der skete med resten af indholdet? Videoer, der er blevet afskåret for tidligt eller afkortede videoer kan være en frustrerende oplevelse for indholdsskabere og seere. Desuden kan denne type video være et typisk problem, der vokser fra forskellige faktorer såsom ufuldstændige downloads, uventede afbrydelser under optagelsen og filkorruption. Heldigvis er der metoder tilgængelige til at løse dette problem og gendanne dine videoer.
Denne artikel vil diskutere de tre praktiske måder at løse dit problem med beskadigede filer på. Sørg for, at disse praktiske måder er din foretrukne løsning for ulæselige og afkortede filer. Lad os derfor dykke ned i disse spændende løsninger for at sikre, at du kan nyde dine videoer problemfrit uden at gå glip af et øjeblik.
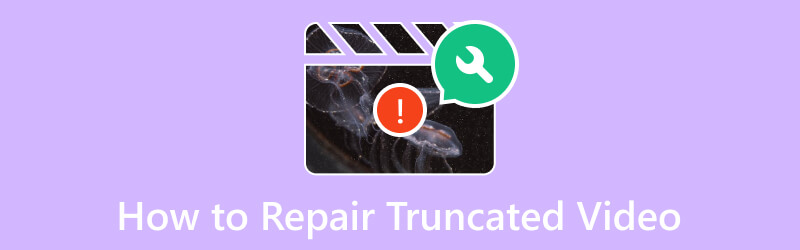
SIDEINDHOLD
Del 1. 3 bedste måder at rette trunkerede videoer på
Måde 1. Fix ved hjælp af Vidmore Video Fix
Den første løsning, der viser sig at være yderst effektiv til at tackle sådanne problemer om afkortet video, er Vidmore Video Fix, en anden banebrydende software, der tilbydes af Vidmore. Vidmore Video Fix, der er kendt for sin pålidelighed, er en pålidelig løsning til at håndtere videokorruption og -skader. Det udvider nu sine muligheder til effektivt at håndtere digitale fejl, hvilket får videoer til at være ulæselige. Desuden anvender denne software en unik videobehandlingstilgang præget af dens moderne brugergrænseflade. Bortset fra det, vil du blive overrasket over, hvor hurtig dens hastighed er, når du reparerer en beskadiget video, hvilket også garanterer dig en høj succesrate. Takket være den avancerede kunstige teknologi, den har.
AI-teknologi vil effektivt gendanne din videos kvalitet, opløsning, encoder, bitrate osv. ved hjælp af eksempelvideoen. Derfor er det afgørende at sikre, at prøvevideoen, der bruges til gendannelse, stammer fra de samme platforme eller enheder som dine beskadigede videoer. For eksempel, hvis dine beskadigede videoer eksporteres fra et dash-kamera, skal prøvevideoerne til gendannelse også udsendes fra det samme dash-kamera. Lad os i mellemtiden lære den enkle, men effektive måde at reparere din ulæselige eller afkortede video ved hjælp af denne Vidmore Video Fix.
Sådan bruges Vidmore Video Fix
Trin 1. Grib den kraftfulde software
Det første trin er at få denne software installeret på din computer. For at gøre det skal du klikke på downloadknapperne ovenfor og derefter følge installationsprompten.
Trin 2. Indlæs videoerne
Når værktøjet er tilgængeligt til brug, skal du åbne det og forberede videoerne til at blive uploadet. Klik på Plus knapper for at uploade den trunkerede på den røde side og prøvevideoen på højre side. Bemærk venligst, at begge videoer skal være i samme format, som værktøjet kræver.
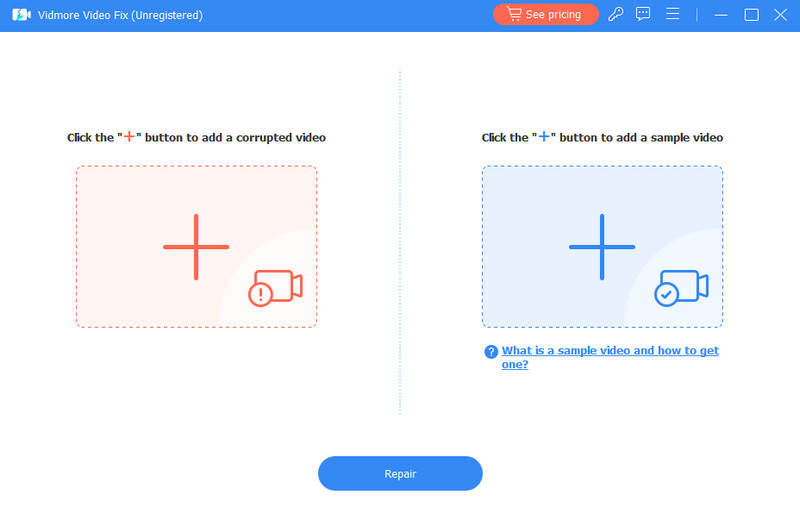
Trin 3. Reparer videoen
Når videoerne er indlæst, kan du nu klikke på Reparation knappen i den nederste midterste del af grænsefladen. Dette vil lade dig begynde at rette den afkortede video, du har uploadet, med referencen til eksempelvideoen.
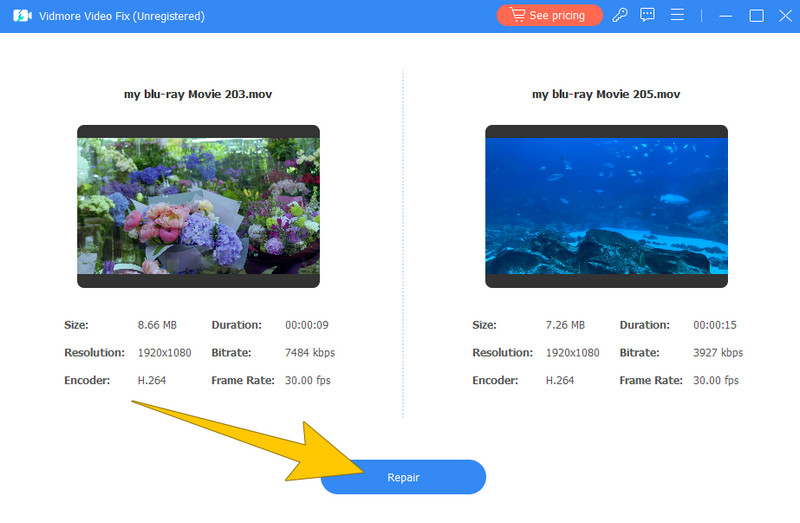
Trin 4. Forhåndsvis og gem videoen
Efter den hurtige reparationsproces kan du Reparation af anden video, Eksempel, eller Gemme den faste video. Denne gang opfordrer vi dig til at klikke på Eksempel knappen for at kontrollere dit output, før du eksporterer det. Når det er godt, skal du trykke på Gemme knappen på afspilningsvinduet.
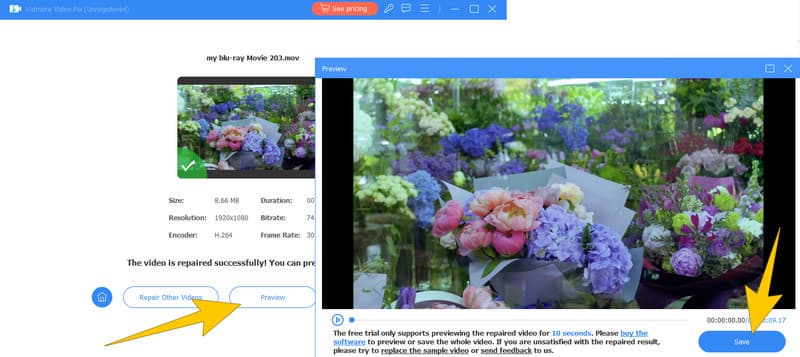
Måde 2. Fix ved hjælp af FFmpeg
Næste i rækken er denne FFmpeg. Dette program fungerer som et kommandolinjeværktøj, der anvender kommandoer til at redigere videolyd, som f.eks beskære videoen. I mellemtiden ændrer den også videoformater, letter realtidsoptagelse og kodning fra forskellige kilder, herunder tv-optagelseskort. Med omfattende lyd- og video-codec-understøttelse er FFmpeg en alsidig løsning til at løse videorelaterede problemer i forskellige filformater. Desuden er den kompatibel med Linux, Mac OS X, Microsoft Windows, Unix BSD'erne og Solaris-systemerne og tilbyder et omfattende værktøjssæt til at løse problemer på tværs af forskellige platforme. FFmpeg opererer dog primært gennem en kommandolinjegrænseflade, hvilket kan være skræmmende for brugere, der ikke er fortrolige med kommandolinjekommandoer. Ikke desto mindre er trinene nedenfor givet for at hjælpe dig med nemt at bruge denne FFmpeg med trunkeret video.
Sådan bruges FFmpeg
Trin 1. Installer FFmpeg på din pc. Start derefter processen ved at åbne den fælles prompt ved at trykke på Win+R-tasterne og skrive cmd i vinduet.
Trin 2. Indtast nu ordet cd skrivebord og klik på Gå ind nøgle.
Trin 3. Skriv derefter kommandolinjen ffmpeg -i Party.mp4 Birthday.avi for at reparere den beskadigede video. Klik derefter på Gå ind nøgle.
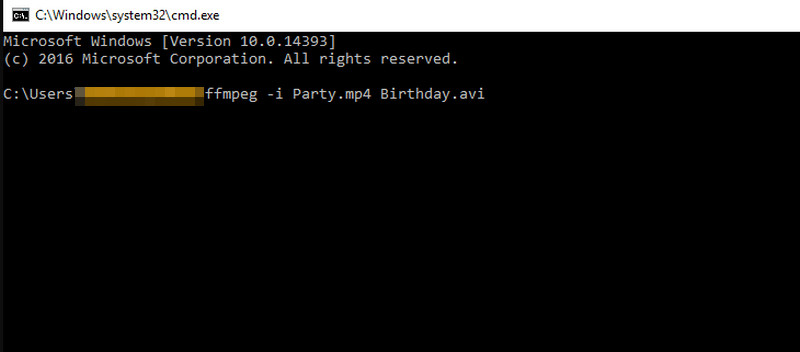
Måde 3. Reparer trunkeret video ved hjælp af Stellar Repair for Video
Til sidst, her er Stellar Repair for Video. Ligesom de foregående er Stellar Repair et værktøj af professionel kvalitet, der er specialiseret i at løse en række videoproblemer, herunder trunkerede eller video afspilles ikke fejl. Det er kendt for sin effektivitet og pålidelighed. Desuden er softwarens primære funktion at reparere beskadigede eller beskadigede videofiler. Dette kan omfatte problemer såsom afspilningsfejl, manglende eller trunkerede sektioner, lyd- og videosynkroniseringsproblemer og andre almindelige videofilproblemer. Værktøjet understøtter også typisk en bred vifte af videofilformater. Det betyder, at du kan reparere filer, der er oprettet af forskellige videokameraer, kameraer eller enheder.
Sådan bruges Stellar Repair til video
Trin 1. Start softwaren efter installation på din computer. Når den er åbnet, skal du klikke på Tilføj video knappen for at uploade den video, du skal rette.
Trin 2. Når videoen er indlæst, skal du sørge for, at den er valgt ved at markere dens boks. Klik derefter på Reparation knap.
Trin 3. Vent tålmodigt, indtil reparationsprocessen er færdig. Klik derefter på Gem genskabte filer knappen for at eksportere outputtet.
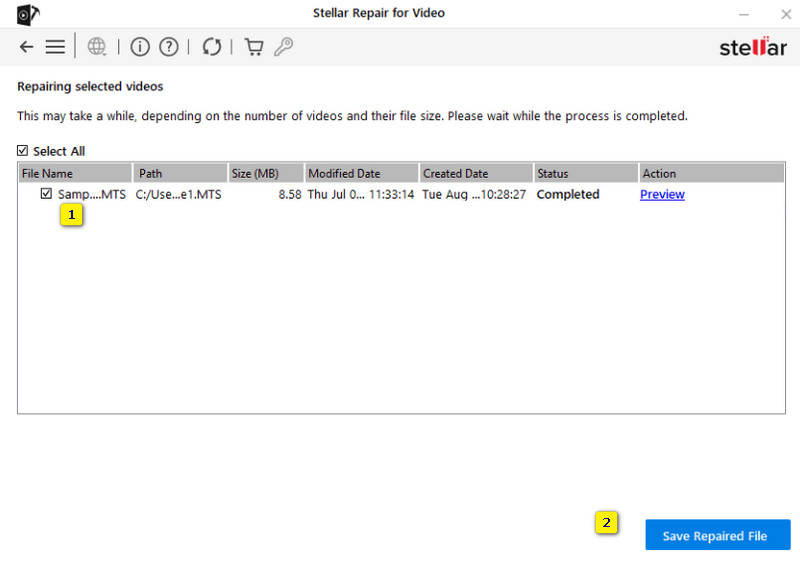
Del 2. Ofte stillede spørgsmål om trunkerede videoer
Afkorter FFmpeg videoer?
Nej. FFmpeg afkorter ikke selv videoer. Faktisk er FFmpeg en multimedieramme, der kan bruges til forskellige operationer, herunder videoredigering, behandling og reparation af videofiler. Men det afkorter ikke videoer med vilje.
Kan jeg bruge WhatsApp til at rette afkortende video?
Nej. WhatsApp har ikke indbygget videoreparationsfunktionalitet, fordi det er en beskedapp, der giver brugerne mulighed for at sende og modtage beskeder, inklusive videoer. Det giver således ikke værktøjer til reparation eller redigering af videoer.
Hvordan retter jeg afkortet MP4?
Du kan bruge specialiserede videoreparationsværktøjer som f Vidmore Video Fix eller lignende software. Disse videofikseringsværktøjer er designet til at løse problemer med trunkerede eller beskadigede MP4-filer.
Konklusion
For at opsummere, de tre værktøjer indsamlet til at reparere afkortet video er uden tvivl pålidelige, da de er blevet brugt og testet personligt. Hver af dem har sit unikke sæt af muligheder, og med deres legitimationsoplysninger kan du frit vælge, hvad der kan opfylde dine behov og matche din viden. Ellers, hvis du ønsker en mere produktiv og effektiv mulighed, skal du gå med Vidmore Video Fix.