Top 3 måder at optage lyd og stemme på iPhone
Lydoptagelse er vokset på mobil enhed i popularitet og bruges af en række årsager. For eksempel vil du måske optage nogle vigtige oplysninger, fange forelæsninger, interviews, dine tanker og ideer og mere. Nu har du ikke brug for en separat elektronisk enhed til optagelsen. Kun en iPhone i din hånd, du kan nemt optage lyd og din egen stemme med lethed.
Spørgsmålet er, ved du det hvordan man optager lyd på iPhone?

Faktisk er det ret nemt at optag stemme på iPhone. iOS-enheden er designet med en indbygget lydoptager-app ved navn Voice Memos, der nemt kan gøre din iPhone til en lydoptagemaskine. Her i dette indlæg vil vi fortælle dig, hvordan du optager musik, sang, din stemme og andre lydbånd på din iPhone med stemmememoer, iOS-skærmoptagelsesfunktion og en anden lydoptager-app.

Del 1. Sådan optages lyd på iPhone med stemmememoer
Stemmememoer er en del af Apples kerneapps, der er forudinstalleret på alle iOS-enheder inklusive iPhone, iPad og iPod touch. Som standard lydoptager til iPhone har Voice Memos muligheden for at gøre din iPhone til en bærbar lydoptager. Det giver en enkel og bekvem måde at optage og dele forskellige lydbånd som personlige noter, familiemomenter, foredrag og andet vigtigt indhold på iPhone. Den første fortid viser dig, hvordan du optager stemme på iPhone med det.
Trin 1. Først skal du finde og åbne Voice Memos-appen på din iPhone. Som nævnt ovenfor er denne app forudinstalleret på alle iOS-enheder. Så du behøver ikke at installere det. Hvis du ikke kan finde denne lydoptager, kan du bruge søgefunktionen eller bede Siri direkte om at åbne den.
Trin 2. Når du åbner Voice Memos-appen, kan du blot trykke på det røde optage knap for at starte optagelse af lyd på iPhone.
Trin 3. Når du vil stoppe lydoptagelsen, kan du trykke på hold op for at afslutte processen.
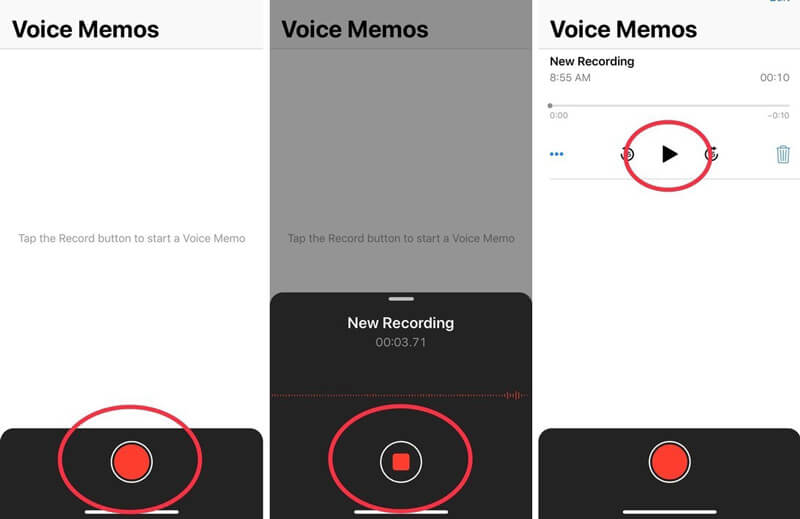
Trin 4. Lydoptagelsen på iPhone gemmes automatisk med din aktuelle placering som titel, når du trykker på stopknappen. Derefter kan du trykke på Ny optagelse for at afspille og lytte til den optagne lydfil.
Trin 5. Efter iPhone-lydoptagelsen har du lov til at redigere den optagede lyd. Nogle grundlæggende redigeringsfunktioner er designet i denne lydoptager. Du kan trykke på Ny optagelse og tryk derefter på tre blå prikker ikon for at opstå Rediger optagelse mulighed.
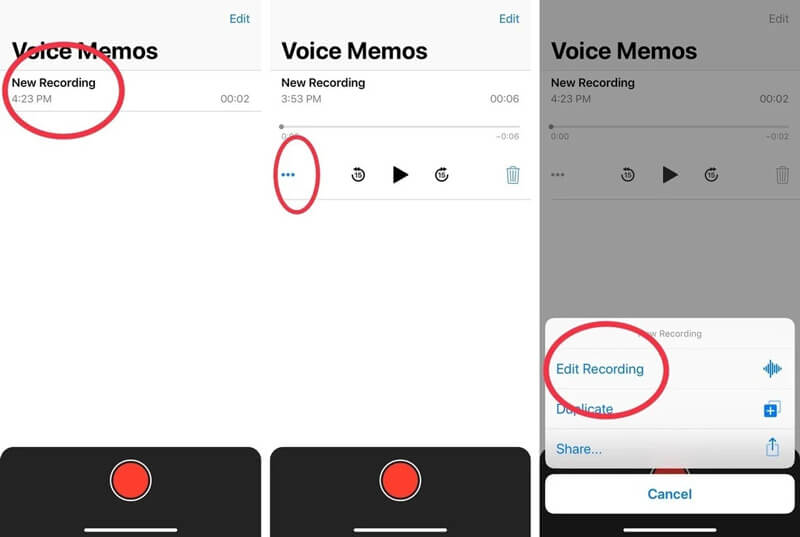
Trin 6. Når du går ind i redigeringsgrænsefladen, kan du nemt trække trimskyderen fra højre til venstre for at fjerne den unødvendige del. Efter redigering kan du gemme og omdøbe optagelsesfilen.
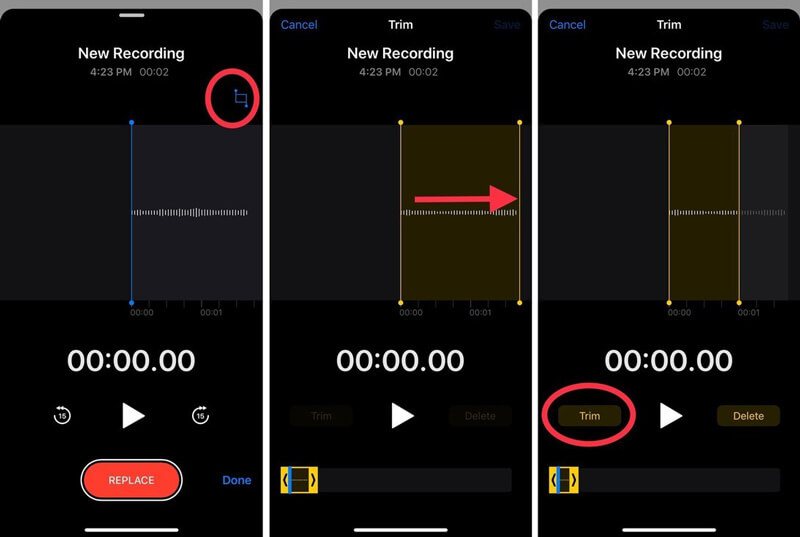
![]() Bedste skærm- og lydoptager til Windows / Mac
Bedste skærm- og lydoptager til Windows / Mac
- Optag enhver lyd på computeren fra systemlyd og mikrofon / højttaler.
- Outputoptagelse i ethvert tabsfrit / tabsfrit lydformat som MP3, AAC, M4A, FLAC og mere.
- Optag online musik, videoer, møder, webcam, gameplay og meget mere med høj kvalitet.
- Optag computerskærm med fuld skærm, aktivt vindue eller tilpasset region.
- Kraftige redigeringsfunktioner til redigering af optaget video / lyd og forbedring af kvaliteten.

Del 2. Sådan laver du iPhone-skærmoptagelse med lyd
Udover appen Voice Memos bærer iPhone også en Skærmoptagelse funktion, der giver dig mulighed for at fange iPhone-skærm med lyd. Denne funktion er hovedsageligt designet til at optage din iPhone-skærm. Men det er i stand til at optage stemme på iPhone.
Trin 1. For at optage lyd på iPhone skal du først tilføje denne skærmoptagelsesfunktion til Kontrolcenter. Du kan åbne Indstillinger app på iPhone, og tryk derefter på Kontrolcenter til Tilpas kontrolelementer og find og tilføj derefter skærmoptagelsesfunktionen til dit kontrolcenter.
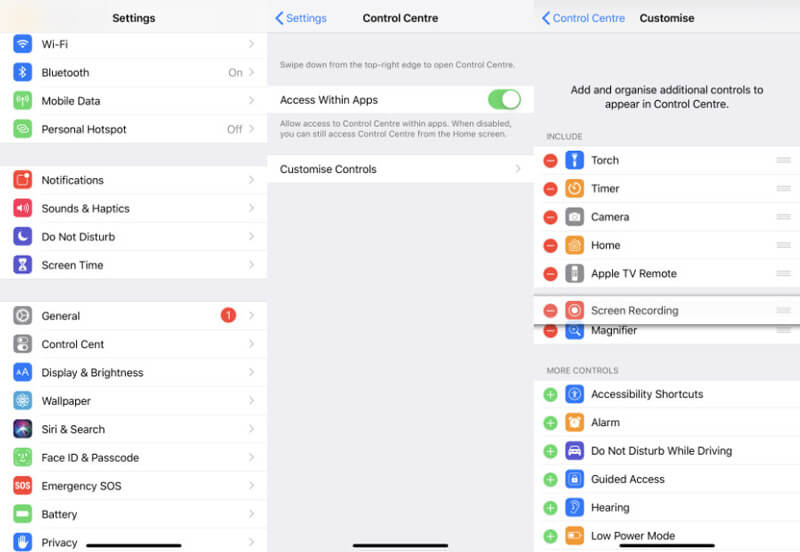
Trin 2. Tilbage til din startskærm, og stryg nedad for at få Kontrolcenter. Find knappen Skærmoptagelse, og bliv ved med at trykke på den. Nu kan du se, at nogle optagelsesmuligheder vises på skærmen. For at optage stemme på iPhone skal du tænde for Mikrofon.
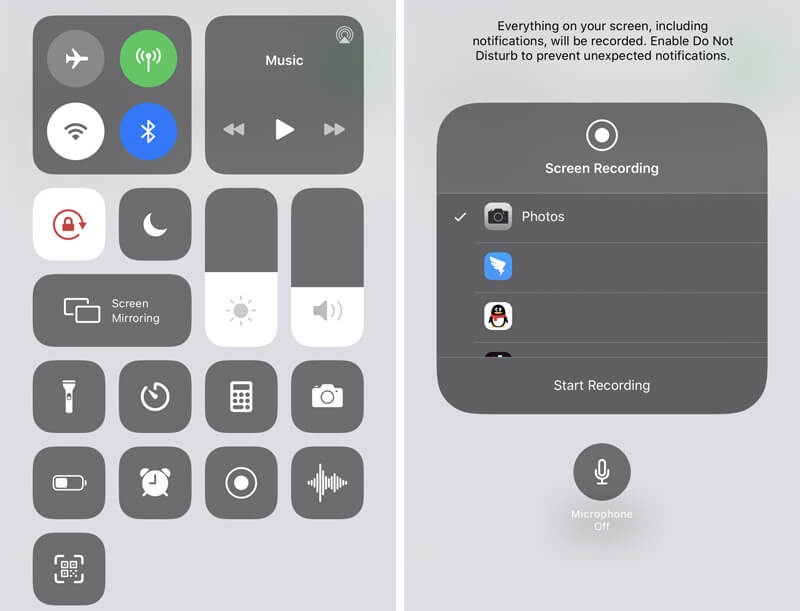
Trin 3. Tryk på Start optagelse for at starte iPhone-skærmoptagelsen med lyd. Du kan trykke på rød optagelse ikonet i menulinjen, når du vil stoppe det.
Del 3. Sådan optages lyd på iPhone med GarageBand App
Når du vil optage lyd på iPhone, kan du også stole på GarageBand app. GarageBand er en professionel slags app, der giver dig mulighed for at optage flere lydspor med filtre. Det bruges hovedsageligt til Mac-brugere til at håndtere forskellige musikoprettelser. Det tilbyder også iOS-version, så du nemt kan optage stemme på iPhone.
Trin 1. Hvis du ikke har GarageBand-appen på din iPhone, kan du gå til App Store for at installere den først.
Trin 2. I lighed med andre tredjeparts lydoptagere giver GarageBand en ligetil måde at optage lyd på iPhone. Når du har åbnet appen, kan du blot trykke på rød rekord for at starte lydoptagelsesprocessen.
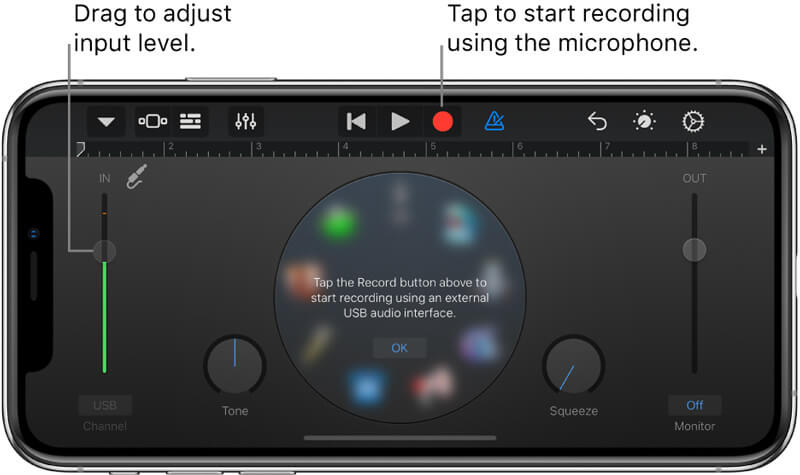
GarageBand giver dig mulighed for at optage stemme, et instrument eller anden lyd via din iPhone-mikrofon eller en ekstern mikrofon. Du tilbydes to sæt kontrolelementer for at ændre lyden. Efter optagelse kan du afspille den optagne lyd i GarageBand. De optagede GarageBand-filer kan eksporteres i en række lydformater og deles let.
Her kan du lide: Top 7 Bedste Voice Recorder Apps til at optage lyd på iPhone og iPad
Del 4. Ofte stillede spørgsmål om lydoptagelse på iPhone
Spørgsmål 1. Er GarageBand gratis?
Ja. GarageBand-appen er helt gratis. Uanset om du vil installere GarageBand til Mac eller GarageBand til iOS, kan du gratis installere det fra App Store.
Spørgsmål 2. Hvor meget lagerplads optager stemmememoer?
Generelt tager hvert minut lydoptagelse via Voice Memos-appen på iPhone en halv megabyte lagerplads. En 10-minutters stemmeoptagelse kræver cirka 5 MB plads, og en time tager 30 MB. Så du behøver ikke bekymre dig om optagelageret.
Spørgsmål 3. Kan du få slettede stemmememoer tilbage?
De slettede iPhone-stemmememoer gemmes i mappen "For nylig slettet" i 30 dage. Så du kan finde og gendanne disse nyligt slettede stemmememoer fra denne mappe. Men efter 30 dage slettes de permanent.
Spørgsmål 4. Kan jeg optage musik, der afspilles på min iPhone?
Nej. Apple tillader dig ikke at optage musik, der afspilles på din iPhone. Som du kan se ovenfra, giver alle lydoptagere dig kun mulighed for at optage lyd og din stemme fra mikrofonen, men den interne lyd. Selv når du spiller en sang i Apple Music, starter du en skærmoptagelse, lyden stopper automatisk, indtil du annullerer optagelsen.
Uanset om du vil optag stemme på iPhone, optage forelæsningereller fange noget vigtigt indhold, kan du stole på de 3 metoder ovenfor for at få arbejdet gjort. Faktisk kan du kun fange lyd fra iPhone-mikrofonen, ikke den interne lyd. Du skal vide, at hvis du vil optage musik, en sang på iPhone, kan du kun optage den fra mikrofonen. Så du kan få lidt baggrundsstøj. Efterlad en besked, hvis du stadig har spørgsmål om hvordan man optager lyd på iPhone.

