De bedste måder at optage foredrag på med original videokvalitet
Online læring er en populær tendens og stor revolution i nutidens uddannelse. Hvad er den bedste måde at optage forelæsninger eller klasser online på? Hvis du ikke vil gå glip af nogle vigtige foredrag, skal du gemme videoerne med en høj kvalitet, som du kan få adgang til når som helst du vil. Lær bare mere om de anbefalede måder at optage onlineforelæsningerne let fra artiklen.

- Del 1: Den bedste måde at optage forelæsning via Vidmore Screen Recorder på
- Del 2: 3 bedste måder at optage online klasse eller forelæsning på gratis
Del 1: Den bedste måde at optage forelæsning via Vidmore Screen Recorder på
Når du har brug for at optage nogle onlineforedrag til din smartphone direkte med den bedste kvalitet, Vidmore skærmoptager er den bedste måde at optage online forelæsninger og gemme til den originale kvalitet med lethed. Desuden kan du også tilføje et museklik, tegne på optagelsesvideoen eller endda redigere forelæsningsvideoen efter dine krav.
- Optag forelæsningsvideoer, tag original lyd og tag snapshots let.
- Realtidstegning og museffekt for at fokusere på de vigtige punkter.
- Tilpas videoformatet, videokvaliteten, lydformatet og andre parametre.
- Indstil optageforindstillingen, optagelængde, start- / sluttid med mere.
- Optag andre præsentationer som PowerPoint, online-møde osv.
Trin 1: Download og installer skærmoptageren, start programmet på din computer. Klik på Mere og vælg Styre mulighed for at opsætte en forelæsning eller forudindstilling til klasseoptagelse. I pop op-vinduet skal du vælge den store plusknap for at oprette en ny.

Trin 2: Navngiv forudindstillingen til optagelse af forelæsning. Du kan også tilpasse optageområdet, webcam, mikrofon, videoformat, videokvalitet, billedhastighed, lydformat og lydkvalitet. Klik på Gemme og vælg ansøge for at gemme ændringerne.

Trin 3: Gå tilbage til startgrænsefladen, og vælg Video-optager menu. Vælg registreringsområdet til optagelse af forelæsninger. Selvfølgelig kan du også tilføje nogle stemmekommentarer via Mikrofon mulighed for online forelæsning.

Trin 4: Derefter kan du klikke på REC knappen for at starte optagelsen af forelæsningen. Her kan du tilføje et rektangel, pil og linje i videoen til markering. Selvfølgelig kan du også bruge billedtekst eller billedtekst til forelæsningsvideoen.

Del 2: 3 bedste måder at optage online klasse eller forelæsning på gratis
Hvad er de bedste måder at optage online forelæsninger gratis på? Hvis du kun har brug for at optage nogle enkle forelæsninger, her er 3 ekstra skærmoptagere online, som du kan tage i betragtning.
1. ScreenToaster
ScreenToaster er en af de bedste måder at optage forelæsninger online på, som er baseret på en blanding af Flash og Javascript. Det er en gratis webforelæsningsoptager, der giver dig mulighed for let at fange enhver handling på skærmen.
Trin 1: Download og installer den nyeste version af Flash og Java. Start online forelæsningsoptageren fra din browser, og klik på Start optagelse mulighed for at optage skærmen.
Trin 2: Når optagelsesrammen vises, kan du justere håndtagene for at vælge optagelsesområdet til foredraget. Desuden giver det dig mulighed for at optage systemlyd og mikrofon.
Trin 3: Klik på den røde optageknap for at få den ønskede video. Når du har optaget filen, skal du trykke på den blå firkantede knap for at gemme den optagne forelæsning på din computer som en MP4-video.
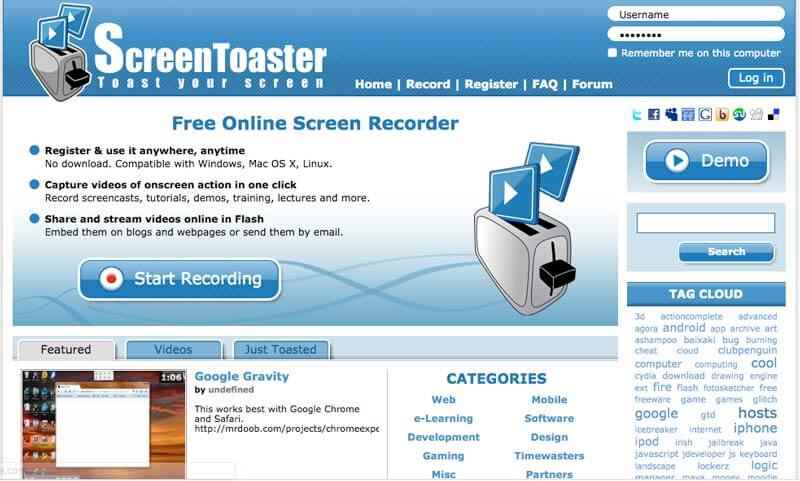
2. Apowersoft gratis online skærmoptager
Apowersoft er den mest populære og bedste måde at optage forelæsninger online med et enkelt klik. Det kræver ikke Java Applet, i stedet skal du kun installere en lancering for at optage forelæsningerne online gratis.
Trin 1: Gå til Apowersoft-webstedet, og klik på Start optagelse for at aktivere onlineoptageren. Det downloader lanceringen på din computer automatisk til en videooptagelse.
Trin 2: Du kan vælge Fuld skærm indstilling eller træk rammen til et tilpasset område. Desuden kan du også tilpasse og tilpasse optagelsestilstanden til optagelse af onlineforelæsningen.
Trin 3: Derefter kan du klikke på REC-knappen for at optage foredraget online. Under processen kan du redigere eller tilføje vandmærke til optagelsen. Gem videoen på den lokale disk eller upload den til RecCloud, YouTube osv.
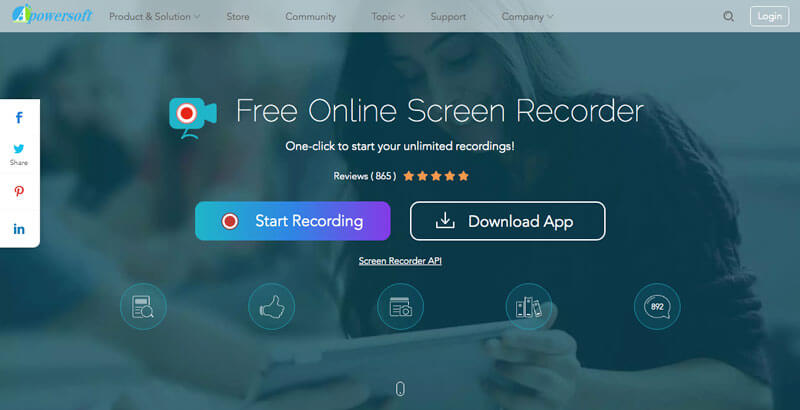
Mere open source-skærmoptagere er her.
3. Screencast-O-Matic
Screencast-O-Matic er en anden bedste måde at optage online foredrag på. Det giver dig mulighed for at optage foredrag, Skype-chats, online møder og gameplay. Desuden har den webcamoptageren til at fange fortællinger til videoen.
Trin 1: Gå til Screencast-O-Matic, og klik på knappen Start gratis optager for at indlæse Chromebook-forelæsningsoptageren. Når du downloadede filen, kan du klikke på knappen Start optagelse igen.
Trin 2: Tilpas optagelsesområdet til foredraget ved at tilpasse den sorte og hvide ramme. Klik derefter på Rec knappen for at begynde at fange onlineforedraget til din computer.
Trin 3: Når du får forelæsningsvideoen, skal du klikke på den blå stopknap og klikke på Færdig knap. Derefter kan du vælge Gem / upload knap for at gemme optagelsen i filen.
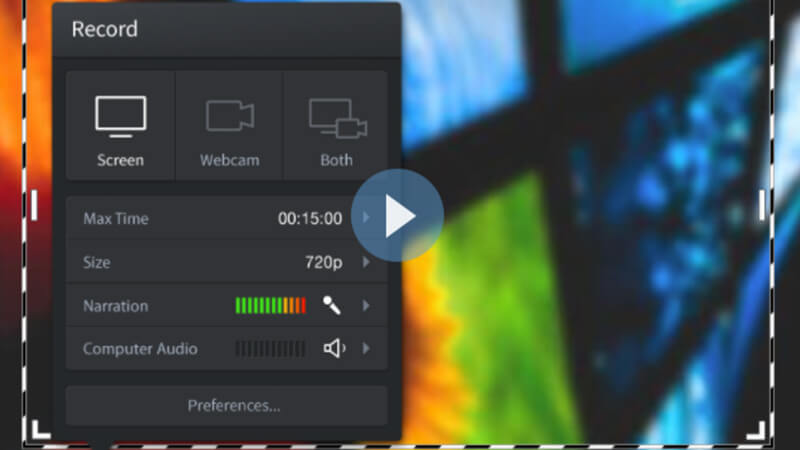
Konklusion
Hvad er den bedste måde at optage foredrag med den bedste kvalitet på? Selvfølgelig kan du få en stor skærm til at fange forelæsningerne på din computer. Artiklen deler 4 forskellige forelæsningsoptagere for at optage online lektionerne. For at få forelæsningsvideoerne til det ønskede videoformat og den bedste kvalitet er Vidmore Screen Recorder det første valg, du skal vælge.


