Sådan optages video direkte i iMovie på Mac
iMovie til Mac er et kraftfuldt videoredigeringsprogram, der kan oprette videooptagelser til fantastiske film. En af iMovies potentielle brugssager kan være at bruge den som en webcam-videobåndoptager. Du kan vælge dit indbyggede webcam som FaceTime HD-kamera som din fangeenhed og derefter optage dig selv.
I dette indlæg introducerer vi dig vejen til optage en video i iMovie på din Mac og vis dig en professionel webcam-optager, så du kan lave en fantastisk video på farten.
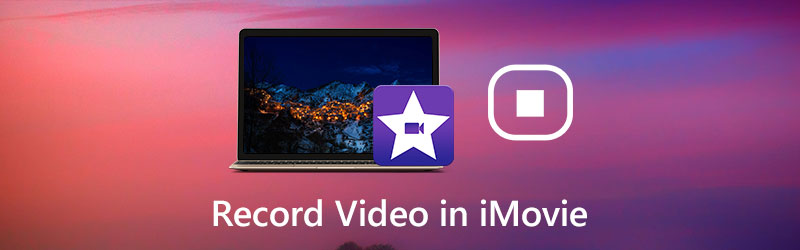
SIDEINDHOLD
Del 1. Sådan optages webcam-video i iMovie på Mac
Uanset om du vil lave en tutorial-video eller øve dig på en tale, er det nemt at bruge webcam til at optage dig selv med iMovie. Optagefunktionen i iMovie kræver det indbyggede FaceTime HD-kamera eller et båndbaseret kamera eller videokamera for at kunne optage. Du kan tjekke disse trin til optagelse af video fra dit webcam i iMovie.
Trin 1. Åbn iMovie. Du kan bruge Launchpad og klikke på iMovie-ikonet. Eller åbn mappen Applications i Finder, og klik på iMovie.
Trin 2. I Projekt-browseren skal du trykke på Importere på værktøjslinjen.
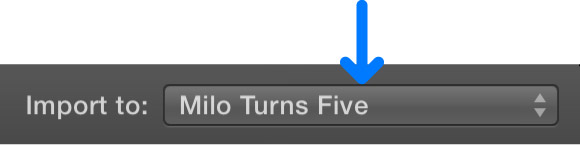
Trin 3. Vælg den på sidepanelet i importvinduet FaceTime HD-kamera (indbygget) eller et eksternt kamera, som du kan lide at bruge. Derefter vises live-handling fra det valgte kamera i vinduet Import.
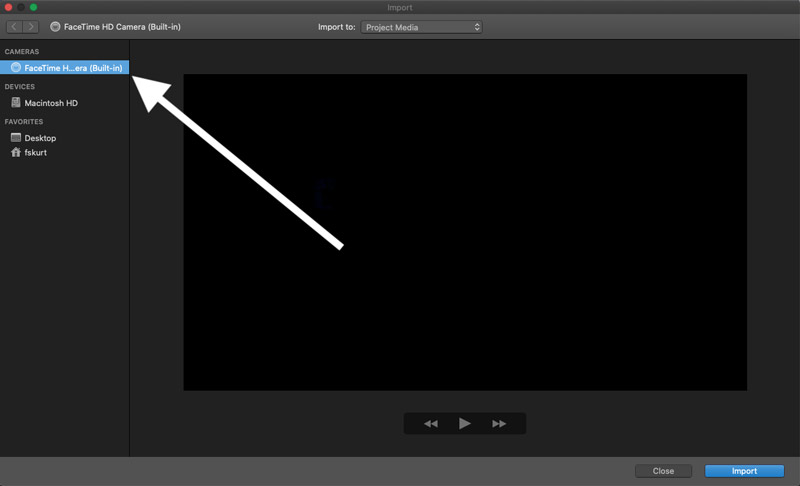
Trin 4. Klik derefter på Optage knappen nederst for at starte optagelsen af din video og klikke på den igen, når optagelsen er slut. Klik på Luk nederst til højre, når du skal lukke importvinduet.
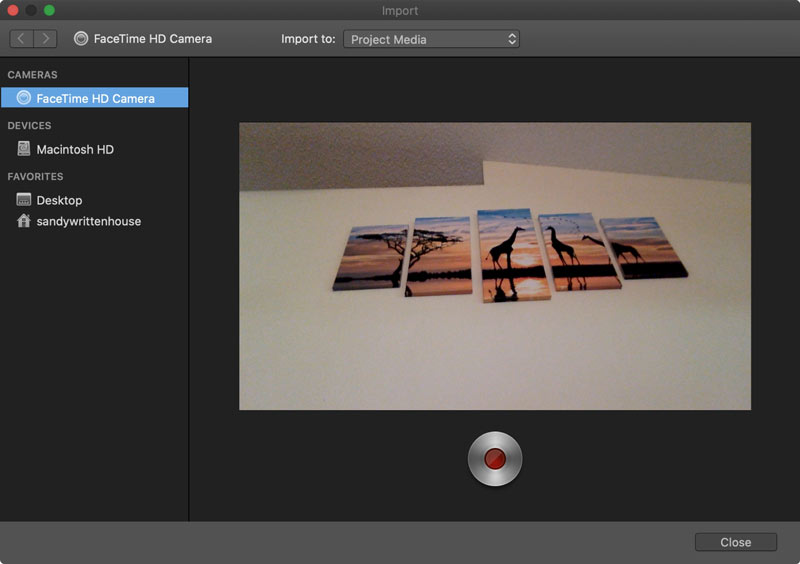
Gå nu tilbage til dit projekt, klik på Mine medier i browseren, og du kan se din optagede video. For at redigere videoen kan du trække den direkte til din tidslinje, hvor du vil have den.
Relaterede: Sådan beskæres en video på Mac
Del 2. Professionel måde at optage webcam-video på
Uanset om du har en computer med et integreret kamera eller et webcam, der tilslutter USB, kan du nemt tage fotos og optage videoer med en professionel webcam-optager. Vidmore skærmoptager er en dedikeret webcam-optager, der giver dig mulighed for at studere dine egne evner på kameraet, oprette instruktionsvideoer eller lave YouTube-videoer.
Oven i det betragtes det også som en af de mest populære skærmoptagere. Du kan bruge det til at oprette produktdemoer, gameplay-tutorials, træningsvideoer eller andre typer instruktioner, du vil være i stand til at fange alt på din skærm inklusive webcam og få fat i lyd fra systemets lyd og mikrofon.
![]() Vidmore Screen Recorder - Bedste webcamoptager til Mac og Windows
Vidmore Screen Recorder - Bedste webcamoptager til Mac og Windows
- Optag videoer fra webkamera og lyd fra mikrofon og systemlyd i høj kvalitet.
- Optag alle aktiviteter som streaming af videoer, 2D / 3D-gameplay, opkald, webinars og meget mere.
- Optag en video med hele skærmen, det tilpassede område eller det specifikke vindue.
- Kraftige redigeringsfunktioner og avanceret accelerationsteknologi.
- Kompatibel med både Windows PC og Mac.

Klar til at optage en video med dit webcam? Lad os se på et par trin:
Trin 1. Gratis download og installer Vidmore Screen Recorder på din computer. Start det på din computer. I hovedgrænsefladen skal du vælge Video-optager funktion.

Trin 2. Når du kommer ind i vinduet Videooptager, kan du indstille optagelsesområdet og vælge at tænde / slukke Systemlyd eller Mikrofon. For at optage en video fra webcam skal du aktivere Webcam mulighed.

Bemærk: Hvis din computer ikke har et indbygget kamera, skal du bare slutte dit eksterne kamera til din computer med USB.
Trin 3. Når du er klar, skal du klikke på REC for at begynde optagelsen, og klik derefter på Hold op for at afslutte optagelsesprocessen. Under optagelse er du i stand til at tilføje kommentarer, billedtekster, tekster, linjer osv. Og tage skærmbilleder i realtid.

Trin 4. Derefter kommer du til eksempelvinduet, hvor du kan trimme den unødvendige del, justere lydstyrken og mere. Hvis du er tilfreds med resultatet, skal du bare trykke på Gemme for at eksportere den til din computer.

Del 3. Ofte stillede spørgsmål om iMovie-optagelsesvideo
Kan iMovie optage skrivebordsaktiviteten på Mac?
Nej, iMovie kan kun optage videoen fra webcam. Hvis du vil optag skærmaktiviteterne på Mac, Vidmore Screen Recorder bør være den bedste løsning.
Kan jeg optage videoer ved hjælp af QuickTime?
Ja. QuickTime er ikke kun en videoafspiller - den kan bruges som en skærmoptager til at screencast videoer af din skærm eller dig selv tale ind i kameraet.
Hvad er den bedste webcamoptager?
Her er gennemgangen af den bedste software til optagelse af webcam:
Top 5 bedste webcamoptagere til Windows PC og Mac
Konklusion
Som du kan se, er det ret nemt at optage en video i iMovie. Imidlertid kan iMovie kun optage fra webcam. Hvis du har brug for at optage streams, optage fra en disk, gemme streamingvideoer eller lyd med mere, har Vidmore Screen Recorder flere fordele i forhold til iMovie.


