Sådan optages et Google-møde med eller uden indbygget optageknap
Denne guide vil tale om, hvordan man gør det optage et møde på Google Meet. Ifølge en nylig undersøgelse er Google det topmærke, som folk ikke kan leve uden. Det giver mening, når du overvejer, at du kan få adgang til YouTube, Gmail, Google Drev og mere med en enkelt konto.
Desuden fortsætter Google med at introducere nye tjenester, såsom Google Meet. Det er en videokonferencetjeneste, der er tilgængelig for Windows, Mac, iPhone og Android. Mange skoler og små virksomheder bruger Google Meet. Derfor deler denne artikel tre metoder til at hjælpe dig med at gemme vigtige Google-møder.
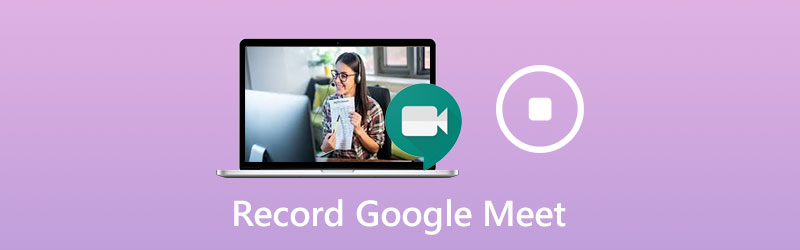
SIDEINDHOLD
Del 1: Sådan optages Google Meet med den indbyggede optageknap
For at bruge den indbyggede optagefunktion i Google Meet skal du have en Google G Suite-konto. Desuden skal dit Google Drev have plads nok. Husk, at kun arrangøren eller konti i samme organisation har privilegiet.
Trin 1: Åbn Google Meet-appen, log ind på din konto, opret et nyt møde eller deltag i et eksisterende møde.
Trin 2: Klik på Menu knap med et ikon med tre prikker, og vælg Optag møde på kontekstlisten. Når Bed om samtykke dialog vises, skal du klikke Acceptere for at bekræfte det. Når optagelsen begynder, sendes en meddelelse til alle deltagere.
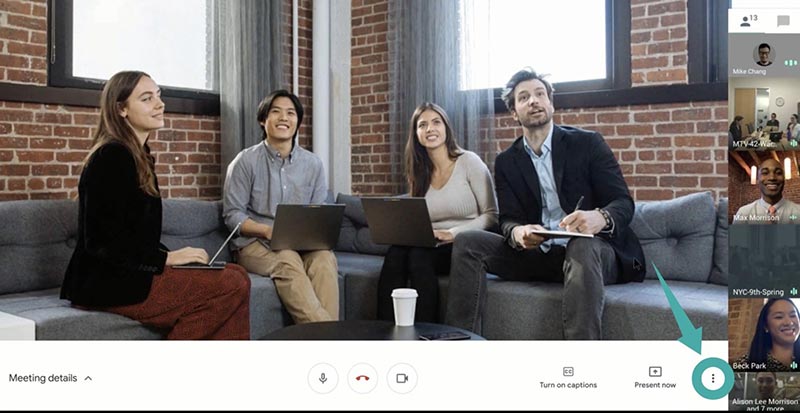
Trin 3: For at stoppe optagelsen under mødet skal du klikke på knappen Menu og vælge Stop optagelse. Når du bliver bedt om det, skal du trykke Stop optagelse igen. En anden mulighed er at vente på, at mødet er afsluttet, og optagelsen stoppes automatisk.
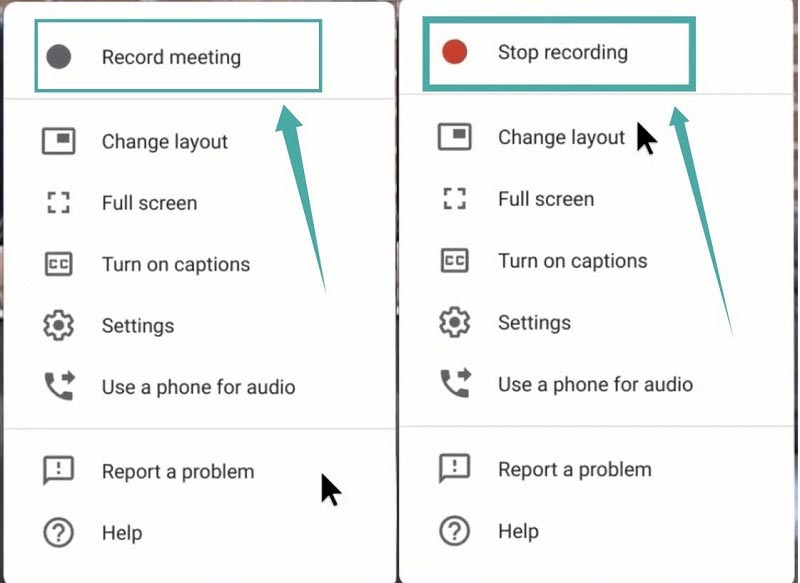
Bemærk: Optagelinket sendes til arrangøren og dig selv som en e-mail.
Del 2: Sådan optages Google-møder uden optageknap
Selvom den indbyggede optagefunktion er nem at bruge, kan den ikke gemme møder i hemmelighed. Derfor kan det være en god idé at optage et møde på Google Meet uden at bruge optageknappen.
Metode 1: Bedste måde at optage et Google-møde hemmeligt på
For ikke-arrangører, Vidmore skærmoptager er den bedste mulighed for at optage et møde på Google Meet. Desuden kan Google ikke registrere optagelsen eller underrette andre medlemmer.
Grundlæggende funktioner i den bedste Google Meet-optager
- Optag møder på Google Meet uden arrangørkonto.
- Overlay dit ansigt og din stemme til optagelse i realtid.
- Tag tidsplaner for automatisk at optage møder.
Sådan optages et Google-møde i hemmelighed
Trin 1: Opret mødeoptager
Kør den bedste Google Meet-optager efter installationen. Det er kompatibelt med Windows 10/8/7 og Mac OS X. Pick Video-optager for at komme videre. Avancerede brugere kan klikke på Gear ikon for at åbne Præferencer dialog og rediger tilpassede indstillinger relateret til genvejstaster, output og mere.

Trin 2: Optag et Google-møde
Tænde for Skærm og indstil optagelsesområdet baseret på Google Meet, og aktiver Systemlyd og juster lydstyrken. Hvis du vil lægge dit ansigt og din stemme på optagelsen, skal du skifte til Webcam og Mikrofon; Ellers deaktiver dem. Klik på for at planlægge optagelsen Tag skemaet, navngiv det, indstil starttid og andre muligheder. Så fungerer det automatisk. Hvis du vil optage et møde manuelt, skal du deltage i det og klikke på REC på optageren.

Trin 3: Gem møde på computer
Klik på for at stoppe optagelsen Hold op knappen for at åbne eksempelvinduet. Her kan du afspille optagelsen med den indbyggede medieafspiller. Det Klip funktionen i bunden kan hjælpe dig med at klippe uønskede rammer ved at nulstille start- og slutpunkter. Hvis du er tilfreds med det, skal du klikke på Gemme knappen for at eksportere den til din harddisk.
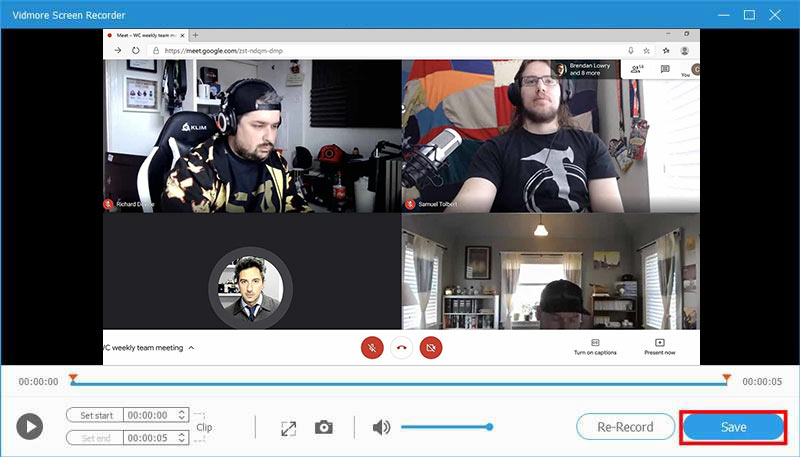
Bortset fra Google-møder, kan du bruge dette fantastiske mødeoptagerværktøj til optag zoom, screencast AnyMeeting-konferencer eller andre videokonferencer, som du vil.
Metode 2: Optag et Google-møde hemmeligt online
Google er populært, dels fordi det er gratis at bruge i de fleste tilfælde. Med en almindelig konto kan du for eksempel deltage i alle Google-møder uden betaling. For studerende, Vidmore gratis online skærmoptager er et godt valg at optage Google-møder gratis.
- Gratis uden nogen begrænsning.
- Optag Google-møder online uden installation.
- Del optagelser direkte på sociale medier.
Sådan optages et Google-møde hemmeligt online
Trin 1: Når du har til hensigt at optage et møde på Google Meet, skal du besøge https://www.vidmore.com/free-online-screen-recorder/ i din browser og trykke på Start gratis optager for at downloade launcheren.

Trin 2: Indstil den ønskede region i Optagelsesområde indstilling, og juster lydstyrken på Højttaler. Det Kamera og Mikrofon indstillinger bruges til at fange dit ansigt og din stemme. Du kan beslutte at aktivere eller deaktivere dem.

Trin 3: Hit REC knappen, når mødet begynder. Til sidst skal du klikke på Hold op knap og download optagelsen eller del den direkte til sociale medier.

Del 3: Ofte stillede spørgsmål om Google Meeting Record
Hvorfor kan jeg ikke optage mit Google-møde?
Kun arrangøren eller konti i den samme organisation er i stand til at registrere Google-møde. Hvis du bare er en deltager, kan du ikke optage det. Desuden er Record-funktionen kun tilgængelig for G Suite-konti. Hvis du bruger en almindelig konto, kan du ikke optage møder i Google Meet.
Hvordan starter jeg et Google-møde?
Hvis du vil starte et nyt møde, skal du klikke på Nyt møde. Derefter kan du invitere deltagerne med mødelinket. For at deltage i et Google-møde skal du indtaste koden i feltet Indtast mødekode og klik Tilslutte.
Hvordan optager jeg et Google-møde på iPhone?
Den nemmeste måde at optage et Google-møde på iPhone er den indbyggede skærmoptagelsesfunktion på iOS. Siden iOS 11 kan du få skærmoptagelsesmuligheden i Kontrolcenter, hvis du har aktiveret den i appen Indstillinger. Det er i stand til at optage video sammen med lyd.
Konklusion
Denne vejledning har delt tre måder at optage et Google-møde på Windows og Mac. Den indbyggede optagefunktion er den nemmeste mulighed for at gemme vigtige Google-møder, hvis du er arrangør eller bruger en G Suit-konto. Alternativt er Vidmore Screen Recorder den bedste måde at optage møder på både arrangører og ledsagere. Endnu vigtigere er det ret nemt at bruge, og begyndere kan lære om få sekunder. Flere problemer, velkommen til at efterlade en besked under dette indlæg.


