Sådan konverteres DVD til AVI med lethed - Her er de enkle metoder
Når du havde en stor samling af dvd'er eller bare lejede nogle dvd'er fra butikken, skal du muligvis udtrække videofilerne fra dvd. Hvad er den bedste DVD til AVI -konverter til let at rippe DVD -disk på Windows 10? Hvorfor konverterer du DVD til AVI format?
Artiklen deler to forskellige metoder til konvertering af DVD-disken. Vidmore DVD Monster er den ultimative løsning til at rippe ethvert DVD til AVI-format. Den anden metode er VLC, som kun giver dig mulighed for at konvertere den hjemmelavede DVD. Lær bare flere detaljer om processerne som nedenfor.
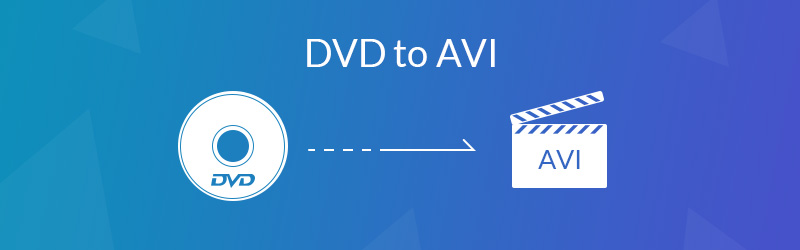

Del 1: Den ultimative metode til at konvertere DVD til AVI
Vidmore DVD Monster er den bedste DVD til AVI-rippesoftware, der understøtter mere end 200 videoformater og forudindstillinger. Du kan konvertere din DVD / DVD ISO / DVD-mappe til 4K UHD- og 1080P-videoer med en hurtig hastighed. Desuden giver den indbyggede videoredigerer dig mulighed for at redigere videoer og have fuld kontrol over outputvideoeffekterne.
- Konverter DVD og Blu-ray-disk til AVI, MP4, MKV og flere andre formater.
- Understøtter mere end 300 filformater og de fleste af de populære enheder.
- Alsidige redigeringsfunktioner til redigering, fletning, tilføjelse af undertekster, anvendelse af effekter osv.
- Rip DVD / DVD ISO / DVD-mappe til MPG i den originale videokvalitet.
- Avanceret hardwareacceleration til let at rippe DVD'en med 6x hurtig hastighed.
- Kompatibel med både hjemmelavet DVD og kommerciel DVD.
Trin 1: Download og installer DVD-ripperen
Indsæt DVD'en i din computer, og sørg for, at din computer kan læse DVD-disken. Når du har installeret Vidmore DVD Monster, kan du starte programmet på din computer. Vælg "Ripper" for at kontrollere den indsatte DVD på din computer.
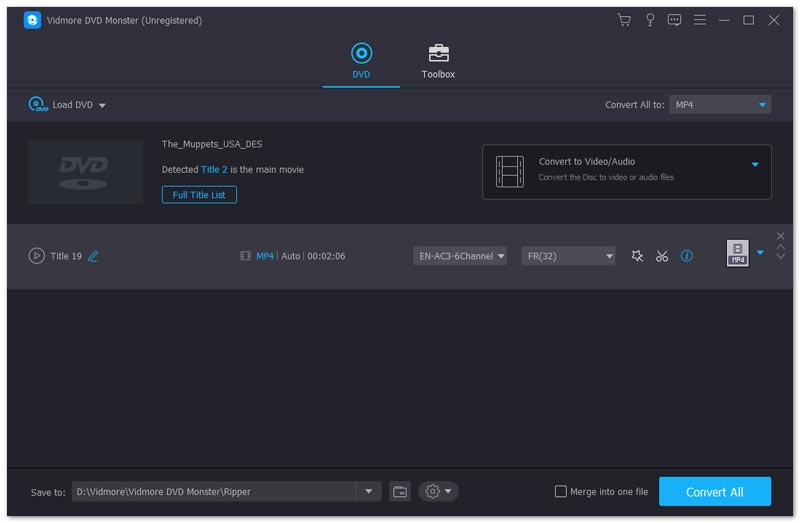
Trin 2: Vælg de DVD-titler, der skal konverteres
Programmet er i stand til at registrere alle titler på den indsatte DVD-disk. Du kan klikke på "Vis / vælg titel" for at vælge de ønskede DVD-titler, du vil konvertere. Selvfølgelig kan du også vælge alle de titler, du vil konvertere. Klik på knappen “OK” for at bekræfte.

Trin 3: Vælg AVI som outputformat
MPEG er standardoutputformatet, der giver dig mulighed for at konvertere DVD til videofiler med den originale videokvalitet. Du kan vælge "AVI" fra menuen Rip alt til. Der er forskellige videokvaliteter til konvertering af DVD til AVI. Vælg indstillingen "Samme som kilde".
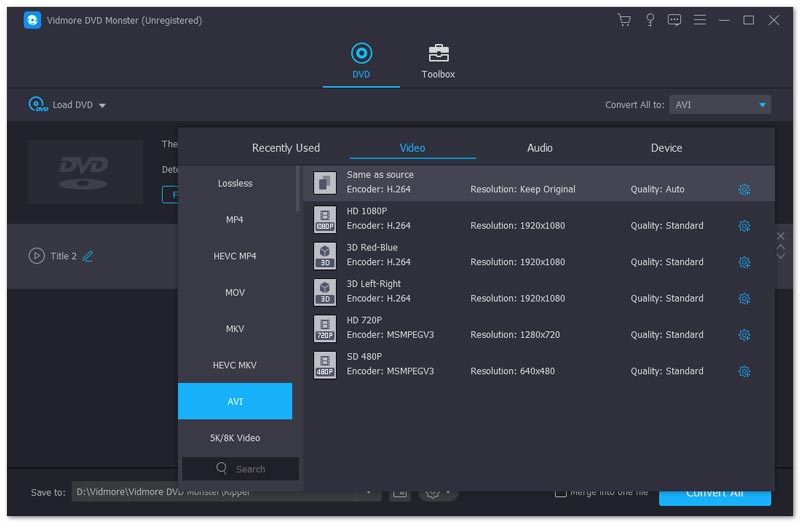
Trin 4: Tweak parametre til ripping
Når du har brug for at ændre destinationsmappen, opgaveplanen eller flere andre, kan du klikke på knappen "Indstillinger" for at nulstille "Outputmappe", "Snapshot-mappe", "Opgaveplan" samt de andre indstillinger for underteksten til konvertering.
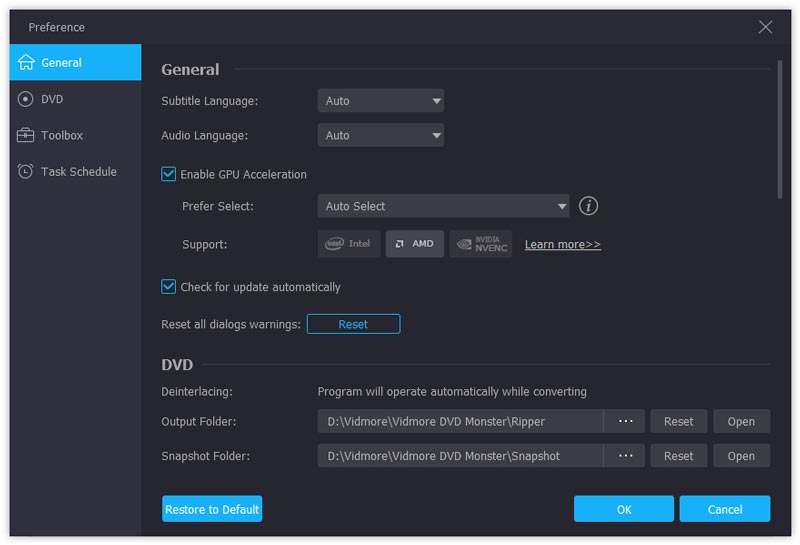
Trin 5: Konverter DVD-film til AVI
Hvis du har brug for at flette alle titlerne til en hel video, kan du kontrollere knappen "Flet i en fil", før du klikker på "Rip alt" for at konvertere DVD til AVI. Når hele konverteringsprocessen er færdig, kan du finde outputfilerne i destinationsmappen.
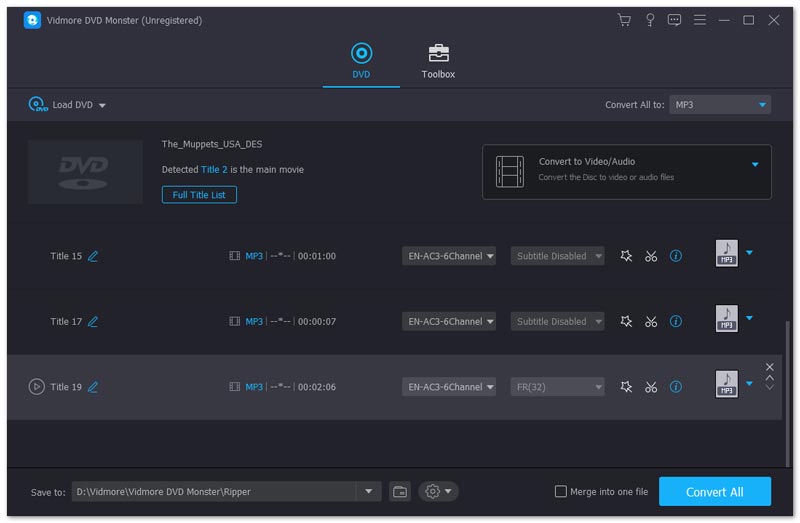
Hvis du ikke er tilfreds med de konverterede AVI-filer, kan du importere AVI-filerne til programmet igen. Det giver dig mulighed for at trimme hovedfilmen i forskellige titler, anvende videoeffekter og filtre, tilføje vandmærke til AVI-filerne, justere video-undertekster og mere.
Del 2: Sådan konverteres DVD til AVI med VLC
VLC Media Player er mere end en videoafspiller til din Windows 10 eller endda til din Mac, men også en DVD-til-AVI-konverter til at udtrække videoer fra DVD. Men der er nogle begrænsninger, såsom de begrænsede indstillingsparametre for AVI-outputformaterne og de DRM-beskyttede DVD'er. Lær bare flere detaljer om, hvordan du konverterer DVD til AVI med VLC som nedenfor.
Trin 1: Indsæt DVD'en i din computer, og start VLC Media Player. Gå til "Media"> "Konverter / Gem", som giver dig mulighed for at konvertere mediefiler til et andet format, inklusive konvertere DVD til AVI.
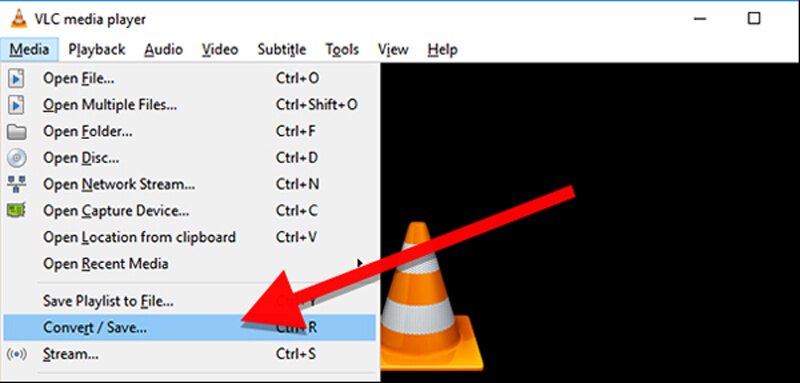
Trin 2: Klik på fanen "Disk" i vinduet Åbn medie. Vælg “DVD” fra valg af disk. Vælg "Startposition" og "Lydundertekster". Klik på "Konverter / Gem" for at fortsætte.
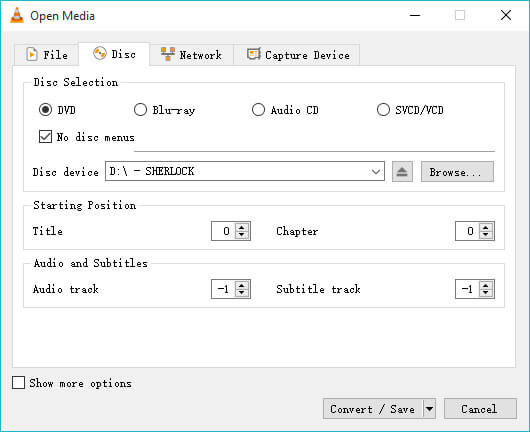
Trin 3: Adgang til vinduet "Konverter", du kan vælge "Video til DivX-kompatibel afspiller" for at rippe DVD'en i AVI-format. Derefter kan du klikke på "Gennemse" for at vælge destinationsfilen på din computer.
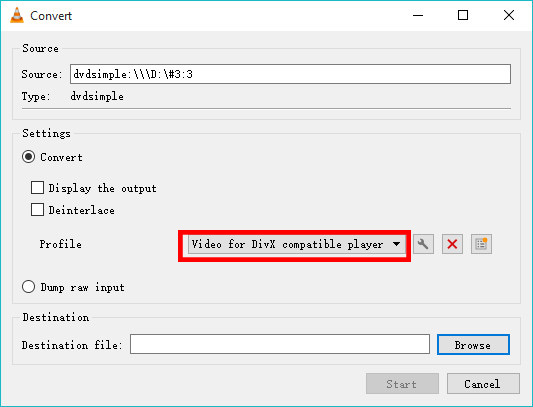
Trin 4: Klik på "Start" -knappen for at begynde at rippe DVD-filmene i AVI-format. Du kan finde statuslinjen langs bunden. Når du er færdig med filmen, kan du klikke på knappen "Stop" for at få filen.
Bemærk: Det er kun i stand til at konvertere den hjemmelavede DVD til AVI -filer.
Del 3: Hvorfor ripper du DVD til AVI-format
Hvorfor skal du konvertere DVD til AVI-format? Når du vil udpakke DVD-videoer, bør AVI være et af de mest anbefalede videoformater. Det er filformatet, der bruger mindre kompression til at gemme filer og tager mere plads end MP4 eller MOV. Når du konverterer DVD til AVI, kan du bevare flere detaljer om de originale videoer på DVD'en sammenlignet med MP4- eller MOV-filformatet.
En anden grund til at du skal konvertere DVD til AVI er, at AVI-formatet kan indeholde det meste af videokodec; du kan nemt bevare videokvaliteten på den originale DVD. Desuden er det det tabte videoformat, som du kan redigere yderligere med de fleste af videoredigeringsprogrammerne.
Desuden er AVI-filformatet også et populært format, der kan bruges på Windows-, Mac-, Linux-, Android- og iOS-enheder. Det understøttes af en lang række videoafspillere, men afspilleren skal understøtte den codec, der bruges til at kode videodataene for at kunne afspille videoen korrekt. Når du har konverteret DVD til AVI, kan du bruge videoformatet til de fleste enheder.
Konklusion
Artiklen deler detaljerne om, hvordan du konverterer DVD til AVI. Hvis du bare har en hjemmelavet DVD, kan du drage fordel af VLC Media Player til at konvertere filmene. For at rippe den kommercielle DVD eller have behov for yderligere at redigere AVI-filerne, er Vidmore DVD Monster et af de bedste valg, du kan tage i betragtning. Du kan altid drage fordel af filmene fra DVD med lethed. Enhver forespørgsel om konvertering af DVD til AVI kan du dele flere detaljer i kommentarerne.


