Sådan ripper du en hjemmelavet DVD med VLC Media Player
Denne artikel taler om en vigtig funktion i VLC, hvordan man ripper en DVD. Som en populær medieafspiller er VLC i stand til at afkode næsten enhver video- og lydfil. Det er dog ikke et simpelt mediespil, men rummer en lang række nyttige funktioner.
Problemet er, at brugerne klagede over, at de ikke kunne finde bonusfunktionerne, for ikke at nævne, hvordan de skal bruges. Efter denne artikel kan du mestre en af de skjulte funktioner i VLC og bruge den til at konvertere dine fysiske diske til digitale videofiler.

Del 1: Kan VLC rippe DVD?
Du kan undre dig over, om VLC kan rippe en DVD. Svaret er forskelligt afhængigt af din situation. For det første er VLC i stand til at rippe ubeskyttede dvd'er til digitale video- eller lydfiler. Da VLC ikke inkluderer dekrypteringsteknologi, kan den ikke afkode beskyttede dvd'er uafhængigt. Den gode nyhed er, at du kan bruge ekstra bibliotek til at hjælpe VLC. Anyway, du kan rippe DVD med VLC på Windows, Mac OS X og Linux.
Del 2: Sådan rippes DVD med VLC
Som tidligere nævnt har VLC kapacitet til at rippe DVD'er. I betragtning af arbejdsgangen er kompleks, deler vi en konkret guide nedenfor.
Trin 1: Installer VLC sammen med Libdvdcss
Åbn din webbrowser, og få adgang til VLC-webstedet (https://www.videolan.org/vlc/). Klik på pilikonet ud for Download VLC knappen og download den korrekte version baseret på dit system. Installer det derefter på din harddisk.
Hvis du bare vil rippe hjemmelavede dvd'er, skal du springe direkte til næste trin. Ellers skal du downloade libdvdcss til 32-bit Windows fra http://download.videolan.org/pub/libdvdcss/1.2.11/win32/libdvdcss-2.dll og 64-bit Windows fra http://download.videolan.org /pub/libdvdcss/1.2.11/win64/libdvdcss-2.dll. Kopier og indsæt derefter .dll-filen i VLC-installationsmappen.
For Mac-computere skal du hente denne libdvdcss (http://download.videolan.org/pub/libdvdcss/1.2.11/macosx/libdvdcss.pkg) downloadet til din harddisk, dobbeltklik på filen for at installere den på din maskine . Hvis din computer kører El Capitan eller sidstnævnte, skal du åbne terminalvinduet ved at trykke Kommando + Mellemrum taster, og udfør kommandoen bryg installation libdvdcss for at downloade og installere biblioteket.
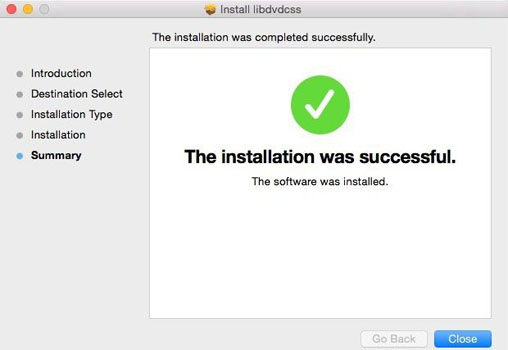
Trin 2: Indlæs DVD-videoer i VLC
Når alt er gjort, skal du indsætte din DVD i ROM-drevet og åbne VLC. Klik og fold ud Medier menu fra den øverste menulinje, og vælg Konverter / Gem for at åbne dialogboksen Åbn medie. Gå derefter til Disk fanen. Alternativt kan du klikke på Medier til Åbn disk at lokalisere Disk fanen direkte i dialogboksen Åbn medie.
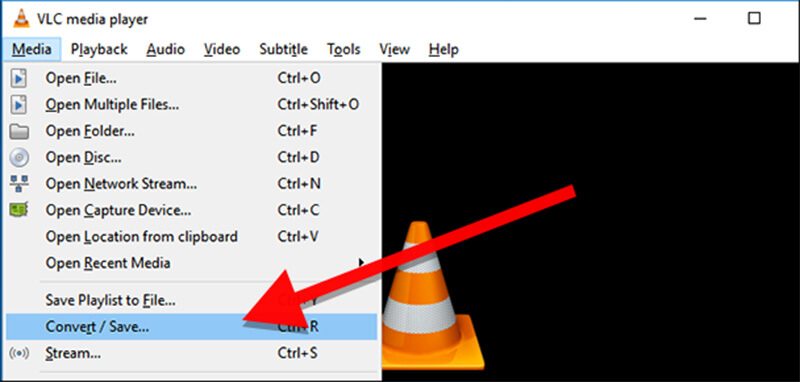
Vælg DVD, og sørg for, at dit disknavn vises i Diskenhed under boksen Valg af disk areal. Hvis ikke, skal du indstille det ved at trykke på Gennemse manuelt. Som standard ripper VLC din DVD fra den første titel. Du kan dog justere værdierne for Titel og Kapitel i Startposition sektion for at rippe specifikke titler. Plus, VLC giver dig mulighed for at vælge lydspor og undertekster under Audio og undertekster afsnit. Klik på Konverter / Gem knap for at komme videre.
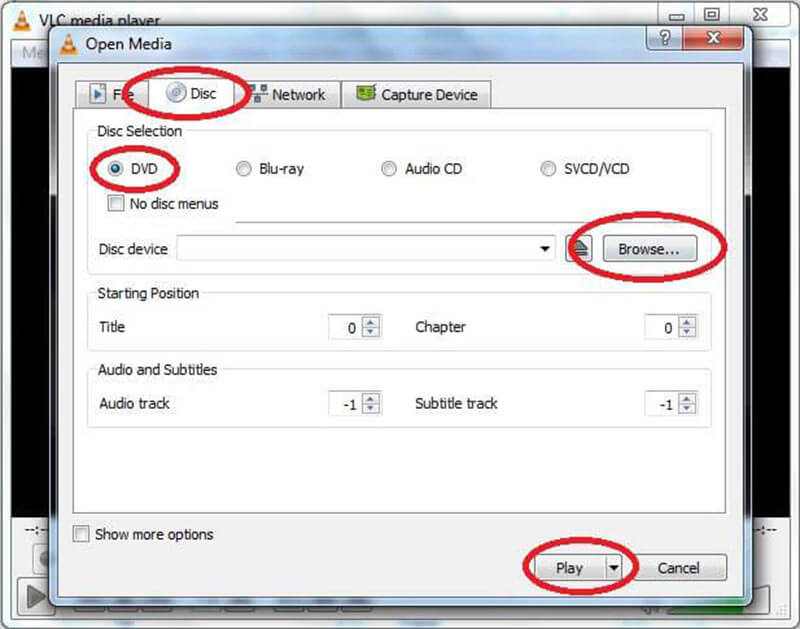
Tip: Hvis du klikker på Media for at åbne disk for at gå til fanen Disc, skal du trykke på Pil ikonet ved siden af Spil og vælg Konvertere.
Trin 3: Rip en DVD med VLC
Når vinduet Konverter vises, skal du gå til Indstillinger sektion og vælg Konvertere. Udvid rullelisten ud for <Profil, og vælg dit foretrukne videoformat, såsom MP4. Vælg et lydformat for at udtrække lyd fra DVD. For at indstille andre brugerdefinerede indstillinger skal du klikke på dokumentikonet ud for profildråben for at åbne dialogen med avancerede indstillinger.
Klik derefter på Gennemse knappen under Bestemmelsessted sektion for at aktivere et Explorer-vindue. Naviger til en bestemt mappe, hvor du vil gemme videoudgangen, og skriv filnavnet ned. Klik på Gemme og derefter trykke på Start knap for at begynde at rippe DVD ved hjælp af VLC.
Bemærk: Denne måde at rippe DVD er ikke at rippe, men en måde at optagelse af DVD i VLC. Desuden skal du være tålmodig, da det tager et øjeblik at rippe en disk i VLC. Under processen kan du trykke på Hold op knap for at annullere DVD-ripningsprocessen.
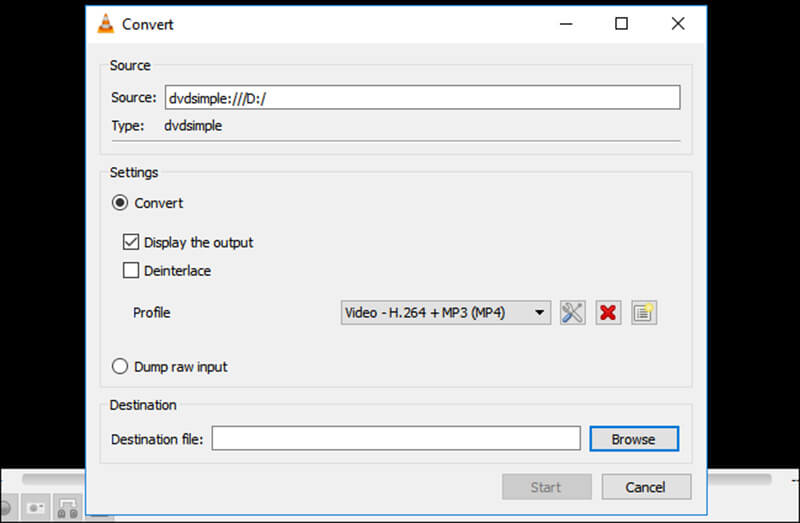
Del 3: Bedste alternativ til VLC
Det kan ikke nægtes, at VLC har evnen til at rippe DVD'er, men det er ikke den bedste mulighed. Proceduren er lidt kompliceret, især for ikke-teknologiske kyndige og begyndere. Plus, det kan kun afkode en del af beskyttede dvd'er. Hvis du ikke kan lide VLC, eller hvis den ikke er tilgængelig på din DVD, Vidmore DVD Monster er en god alternativ løsning.
- Rip enhver DVD hurtigt til digitale filer, ISO-billede eller DVD-mappe.
- Understøtter næsten alle video- og lydoutputformater, som MP4, AVI osv.
- Konverter DVD-film til afspilning på iPhone, Android og spilkonsol.
- Optimer video- og lydkvaliteten automatisk, mens du ripper DVD.
- Tilby omfattende bonusfunktioner, såsom videoredigeringsværktøjer.
Alt i alt er det det bedste alternativ til VLC at rippe DVD-film til digitale videoer.
Sådan rippes DVD med det bedste alternativ til VLC
Trin 1: Få det bedste VLC-alternativ
Når VLC ikke kan rippe din DVD, skal du downloade og installere den bedste alternative løsning til din computer. Det kræver ikke ekstra software at rippe DVD -diske. Sæt derefter disken i dit DVD -drev, og åbn den alternative software. Klik på Indlæs DVD til Ilæg DVD-disk på den øverste menulinje, og vælg din disk for at indlæse videodatafiler.

Trin 2: Se og rediger DVD-videoer
Når DVD'en er indlæst i hovedgrænsefladen, skal du klikke på Se / vælg titel knappen og tjek de titler, du vil rippe. Hvis du ikke er sikker, skal du tilføje alle titler til mediebibliotekområdet.
Nu kan du forhåndsvise DVD-filmene med den indbyggede medieafspiller og vælge ønsket lydspor og undertekst. For at opdele en lang video i klip skal du klikke på ikonet Klip og nulstille start- og slutpunkterne.
Hvis du vil redigere en video, skal du trykke på Redigere ikon for at åbne det i videoredigeringsvinduet. Her kan du rotere, beskære og vandmærke videoen, justere lydstyrke, farve, kontrast og mere.
Tip: Når du rammer ikonet Klip eller Rediger, vil VLC-alternativet bede dig om at skifte videoformat. Følg instruktionerne på skærmen; Ellers kan du ikke ændre videooptagelserne.

Trin 3: Rip DVD uden VLC
Efter videoredigering skal du gå tilbage til hovedgrænsefladen, trykke på og udvide rullemenuen ud for Rip alt til, gå til Video skal du vælge det rigtige videoformat og kvalitet. Hvis du har til hensigt at afspille DVD-filmene på din mobile enhed, skal du gå til Enhed fanen skal du vælge din producent og enhedsmodel.
Klik derefter på Indstillinger ikonet nederst for at aktivere Præference dialog. Find Ripper fanen og indstil indstillingerne, f.eks Output-mappe, baseret på dit ønske. Derefter ramte Okay for at bekræfte det. Til sidst skal du klikke på Rip alt knap for at begynde at rippe DVD uden VLC.
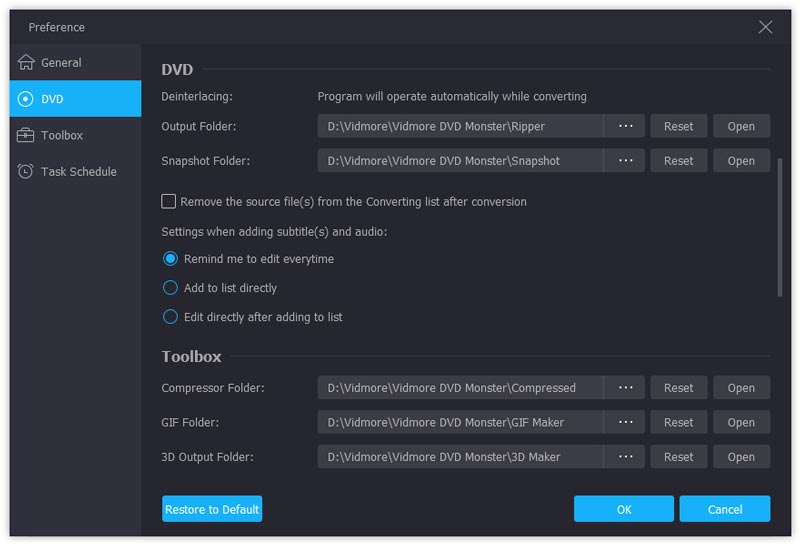
Konklusion
Baseret på delingen ovenfor skal du forstå, hvordan du bruger VLC til at rippe dine DVD-film. For folk, der har et begrænset budget, er VLC en god mulighed for at konvertere dine diske til digitale videofiler. Hvis du mener, at VLC er kompleks, kan Vidmore DVD Monster hjælpe dig med at udføre opgaven i et par enkle trin. Har du andre spørgsmål relateret til rip DVD eller VLC? Efterlad en besked under dette indlæg.
DVD tips



