Sådan rippes dvd'er til digitale videoer i håndbremsen med de bedste indstillinger
HandBrake er et gratis værktøj, der kommer med masser af funktioner fra konvertere videoformater til rip DVD. I dag kan du se videoer på alle enheder, såsom bærbar computer, smartphone, tablet eller optiske drev, men DVD-film er ikke tilgængelige.
Selvom udgivelse af nye diske med digital kopi leveres med en gratis digital version, har du brug for hjælp til håndtering af din DVD-samling, der blev lanceret, før digital kopi blev mainstream. Denne artikel fortæller dig, hvordan du bruger Håndbremse til at rippe DVD i digitale videofiler, så du kan se dem på alle enheder til enhver tid.

Del 1: Rip DVD med håndbremse
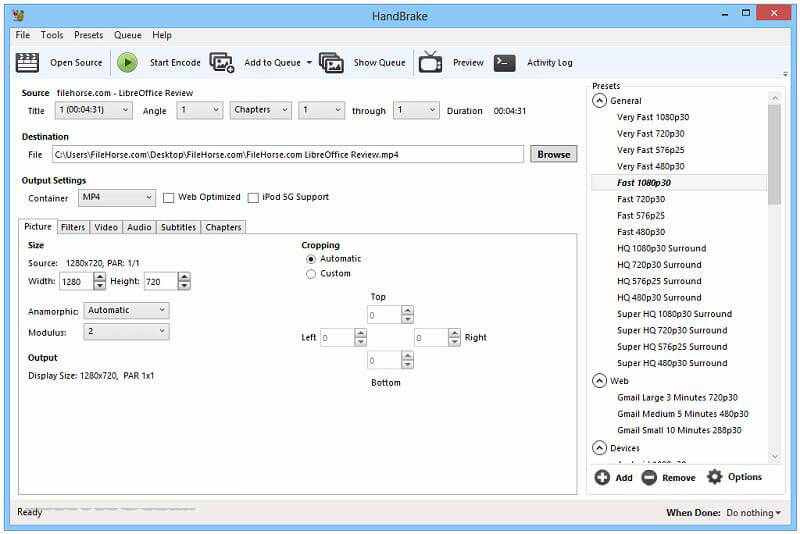
HandBrake er et open source-program, så alle kan bruge det gratis. Der er dog for mange brugerdefinerede muligheder for begyndere at mestre hurtigt. Derfor deler vi en trinvis vejledning nedenfor.
Trin 1: Installer håndbremse og Libdvdcss
HandBrake kan kun rippe hjemmelavede dvd'er. Når det kommer til kommercielle dvd'er, skal du installere libdvdcss sammen med HandBrake. For det første skal du downloade den rigtige version af HandBrake fra den officielle hjemmeside (https://handbrake.fr/) til din computer. HandBrake er kompatibel med Windows, Mac og Linux.
For 32-bit Windows skal du downloade libdvdcss herfra (http://download.videolan.org/pub/libdvdcss/1.2.11/win32/libdvdcss-2.dll), og 64-bit brugere downloader denne version (http: / /download.videolan.org/pub/libdvdcss/1.2.11/win64/libdvdcss-2.dll). Derefter skal du kopiere og indsætte .dll-filen i HandBrake-programmappen. Stien er som standard C: Program FilesHandbrake.
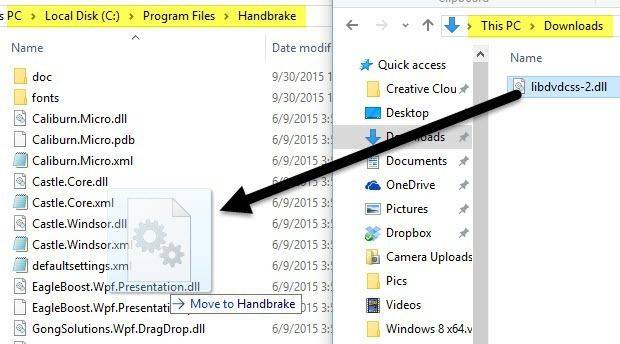
Til macOS skal du downloade libdvdcss (http://download.videolan.org/pub/libdvdcss/1.2.11/macosx/libdvdcss.pkg) og dobbeltklikke på filen for at installere den på Yosemite eller ældre. Hvis din MacBook kører El Capitan eller sidstnævnte, skal du trykke på Kommando + Mellemrum og åbn terminalvinduet, indtast bryg installation libdvdcss og ramte Gå ind for at downloade og installere libdvdcsss-biblioteket.
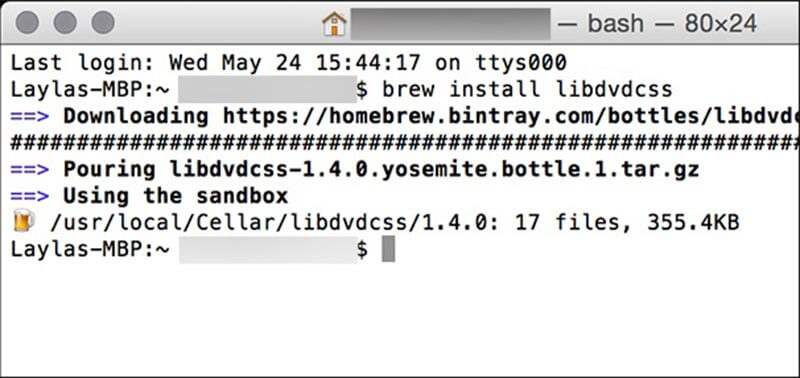
Trin 2: Importer DVD i håndbremsen
Indsæt nu din DVD i det indbyggede ROM-drev eller eksterne drev. Start HandBrake for at begynde at rippe DVD på din computer. Klik på Open Source i øverste venstre hjørne og vælg din DVD, der er markeret med et diskikon.
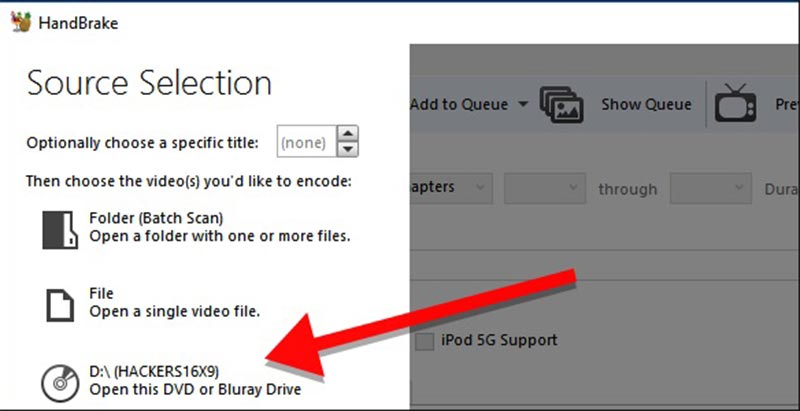
Derefter starter HandBrake med at scanne titler og kapitler på din disk. Du skal være tålmodig og vente et øjeblik på at afslutte. Hvis libdvdcss er installeret korrekt, får du kun en fejlmeddelelse. Efter scanning bliver Håndbremsens hovedgrænseflade aktiv.
Som standard riper HandBrake hele DVD. Hvis du vil se en bestemt film, skal du vælge den ønskede titel fra Titel drop i Kilde areal. Desuden kan du rippe et klip af DVD-filmen med HandBrake ved at indstille Kapitler. Det Varighed valgmulighed viser længden af det indhold, der skal rippes. Klik derefter på Gennemse knappen under Bestemmelsessted sektion for at hente en bestemt mappe til lagring af DVD-film og slippe et navn til videoen.
Trin 3: De bedste indstillinger til at rippe DVD med håndbremse
HandBrake tilbyder en bred vifte af brugerdefinerede muligheder. Det gør det lidt svært at rippe DVD. Heldigvis leverer freewaren også omfattende forudindstillinger for at hjælpe begyndere og gennemsnitlige mennesker med at rippe DVD med HandBrake hurtigt.
Vælg først et korrekt videoformat fra Beholder slip i Outputindstillinger areal. HandBrake er kun i stand til at eksportere videoer i MP4 eller MKV. Udvid Forudindstillinger panelet på højre side, gå til Generel sektion, og vælg den rigtige opløsning. Husk, at jo højere opløsning, jo klarere billede og jo større videofil. For dvd'er, der sælges i USA, skal du vælge 480p og vælge 567p til diske, der sælges i Europa. Selvom du henter den højere opløsning, ser videoerne ikke bedre ud. Hvis du vil afspille outputvideoerne på iPhone eller andre bærbare enheder, skal du vælge det direkte i panelet Forudindstillinger. Derefter optimerer HandBrake formatet og opløsningen automatisk.
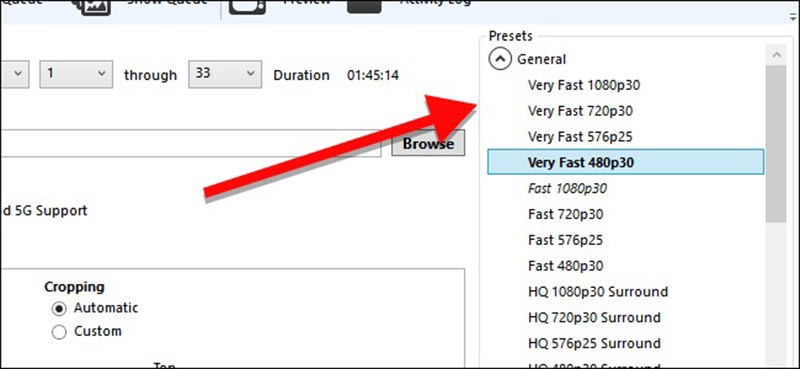
I det nederste område kan du finde flere faner, f.eks Filtre, Video, Lyd, Undertekster og mere. Det Filtre fanen indeholder de nyttige værktøjer, som f.eks Detelecine, Denoiseog nogle videoredigeringsværktøjer. For at ændre videokvaliteten, codec, framerate, bitrate og mere skal du gå til Video fanen. Derudover kan du ændre lydparametre og undertekster i tilsvarende faner.
Trin 4: Start med at rippe DVD i håndbremsen
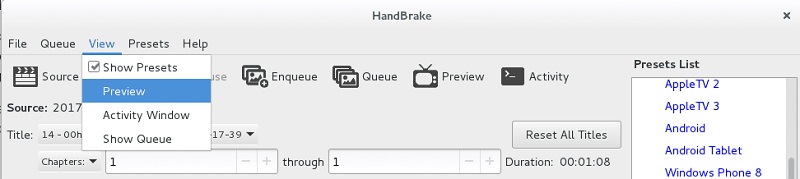
Inden du ripper DVD i håndbremsen, skal du klikke på Eksempel menu på det øverste bånd, og klik på Spil knappen i Preview-dialogboksen for at se videoeffekten. Hvis du er tilfreds, skal du klikke på Start kodning knappen øverst i menulinjen for at begynde at rippe DVD i håndbremsen. Du kan overvåge statuslinjen nederst for at lære, hvor meget tid der er tilbage. Nu kan du lade HandBrake og din computer køre et stykke tid. Når processen er færdig, kan du se videoerne på din maskine eller overføre dem til din mobile enhed.
Del 2: Bedste alternativer til håndbremse
Nogle gange kan du støde på forskellige problemer, når du ripper DVD med HandBrake. Det giver mening, at freeware ikke er stabil. Så du må hellere mestre flere værktøjer til at rippe dine DVD-film udover HandBrake.
Top 1: Vidmore DVD Monster
I modsætning til håndbremse, Vidmore DVD Monster er en nem måde at digitalisere dine DVD-film på. Det beder dig ikke om at indstille oceaner med brugerdefinerede muligheder. Plus, sidstnævnte giver flere fordele.
Fordele
- Rip DVD'er uden håndbremse eller anden ekstra software.
- Understøtter næsten alt videoformat inklusive input og output.
- Konverter DVD-film til digitale videoer til afspilning på bærbare enheder.
- Optimer video- og lydkvaliteten automatisk eller manuelt.
- Tilby omfattende bonusværktøjer som indbygget medieafspiller og videoredigeringsfunktioner.
Ulemper
- Du skal installere det på din computer, da det er et desktop-program.
Med et ord er det det bedste alternativ af HandBrake at rippe både hjemmelavede og kommercielle dvd'er på din computer.
Sådan rippes DVD uden håndbremse
Trin 1: Få det bedste alternativ til håndbremse
Det bedste alternativ til HandBrake er tilgængeligt for en lang række operativsystemer, herunder Windows 10. Så download og installer den rigtige på din computer, hvis HandBrake ikke fungerer for dig. Sæt derefter en DVD i dit optiske drev. Når du har startet softwaren, og klik på knappen Indlæs disk, begynder den at scanne din disk, og de importerer videoer i mediebiblioteket.

Trin 2: Se og rediger DVD-videoer
Når DVD-filmene vises i biblioteket, kan du få vist dem med det indbyggede mediebibliotek. Plus, det bedste alternativ til HandBrake giver dig omfattende videoredigeringsværktøjer. Klik på Redigere ikonet under videoen for at åbne det i videoredigeringsvinduet. Her kan du beskære, rotere eller vandmærke videoen, justere og anvende filtre. Hvis du vil ændre lydspor eller undertekster, skal du gå til Lyd eller Undertekst fanen og gør hvad du vil.

Tip: Hvis du vil afspille DVD-film på mobilenheder eller dele dem via internettet, skal du hellere opdele den i korte klip. Klik på Skære ikonet under videoen for at åbne klipvinduet og opdele det ved at nulstille start- og slutpunkterne.
Trin 3: Rip DVD uden håndbremse
Klik derefter på og udvid Rip alt for at drop-down i øverste højre side og vælge et videoformat i Video fanen. I Enhed fanen, kan du vælge målenheden, og softwaren indstiller automatisk andre parametre.

Klik derefter på Indstillinger knap med et tandhjulsikon nederst for at åbne Præference dialog. Gå til Ripper fanen og indstil Output-mappe for at gemme outputvideoerne. Klik på Okay og derefter trykke på Rip alt knap i hjemmegrænsefladen for at starte ripping af DVD uden håndbremse. Da programmet integrerer hardwareacceleration, tager det kun et par minutter at rippe en DVD.

Top 2: MakeMKV
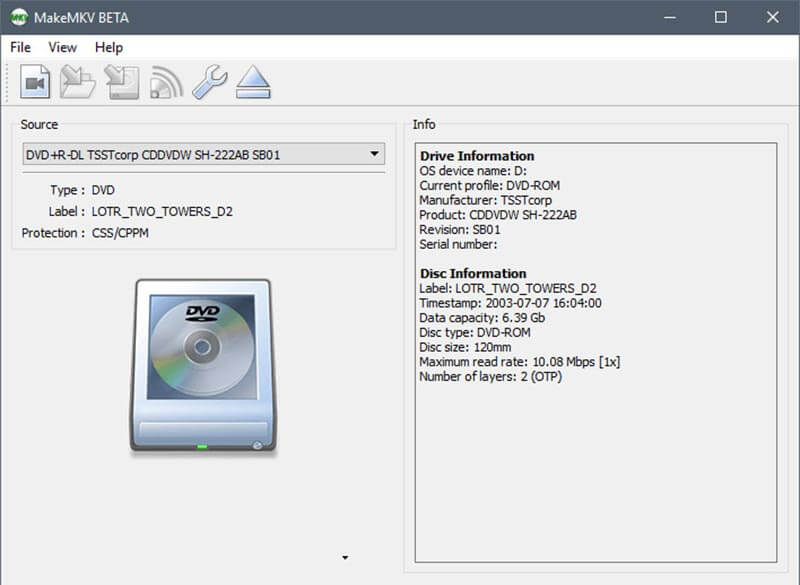
Svarende til HandBrake er MakeMKV et andet open source-projekt. Når det kommer til rip DVD, fungerer MakeMKV anderledes med HandBrake, men de har noget til fælles, som gratis.
Fordele
- Afkod og importer videodatafiler på dvd'er med et enkelt klik.
- Riv hele DVD'en, visse titler eller kapitler ud fra dit ønske.
- Arbejd på kommercielle eller krypterede diske uden ekstra software og plugins.
- Kompatibel med Windows XP eller nyere, Mac OS X og Linux.
Ulemper
- Det kan kun rippe DVD-film i MKV-format.
- Der er slet ingen brugerdefineret mulighed.
- Du kan ikke forhåndsvise videoer, før du ripper.
Top 3: VLC
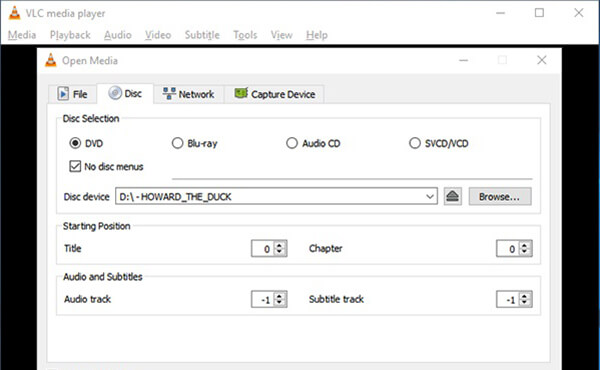
VLC er en populær medieafspiller med omfattende funktioner, herunder rip-dvd'er, når HandBrake ikke fungerer. Hvis du har brug for en alt-i-en DVD-ripper, kan VLC være et godt valg.
Fordele
- Konverter DVD-film til digitale videoer eller lydfiler.
- Understøtter næsten alle video- og lydformater inklusive MP4, AVI, FLV, MP3 osv.
- Inkluder grundlæggende muligheder og videoredigeringsværktøjer, som at rotere.
- Arbejd gratis for Windows, Mac OS X og Linux.
Ulemper
- Dette alternativ til HandBrake kræver, at libdvdcss ripper krypterede dvd'er.
- Det er svært at mestre, især for begyndere og ikke-teknologiske kyndige.
Top 4: DVDFab HD Decryptor
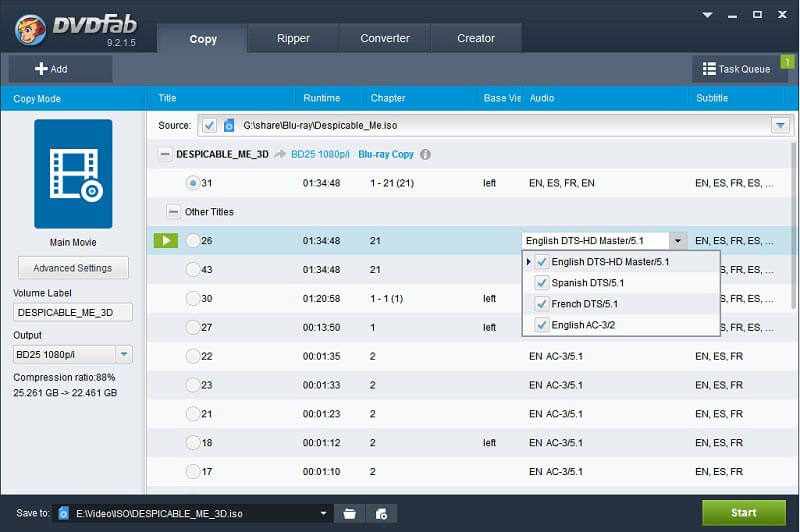
Som navnet antyder, giver DVDFab HD Decryptor dig mulighed for at fjerne DVD-kryptering og kopiere DVD-videoer til din harddisk. Husk, at det er en gratis del af DVDFab-værktøjssættet, så det er ikke så gratis at rippe DVD'er som HandBrake.
Fordele
- Fjern en lang række DVD-beskyttelser fra CSS til CPPM.
- Kopier fuld DVD til din harddisk eller rip kun hovedfilm.
- Tilpas DVD-film, såsom undertekster, lydspor og mere.
- Udstyr en intuitiv grænseflade.
Ulemper
- Du skal købe hele programmet for at få DVD-rippeværktøjet.
- Der er begrænsede outputformater, og du kan ikke finde MP4 eller andre almindeligt anvendte videoformater.
Top 5: WinX DVD Ripper Platinum
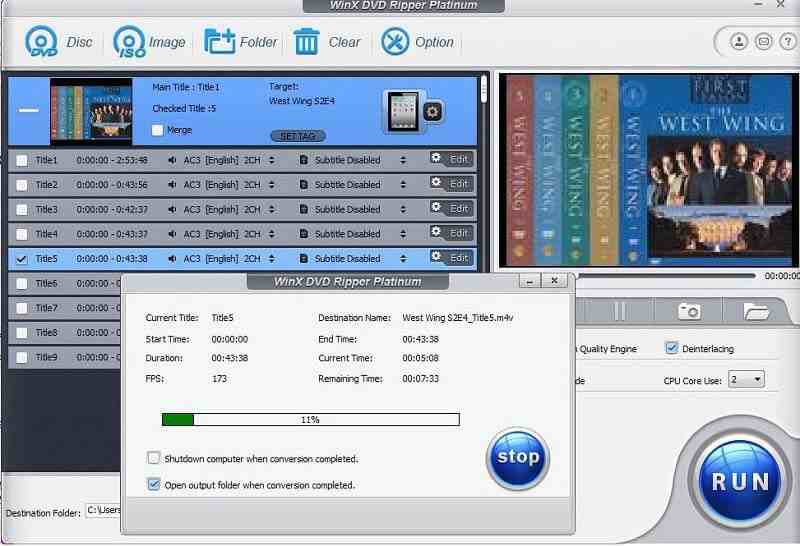
Hvis du mener, at HandBrake er kompliceret til at rippe dvd'er, skal du muligvis have et brugervenligt alternativ, såsom WinX DVD Ripper Platinum. Det giver dig mulighed for at producere digitale videoer fra DVD til afspilning på enhver enhed.
Fordele
- Understøtter alle typer DVD'er inklusive kommercielle og beskyttede diske.
- Rip DVD'er til MP4- eller AVI-videofiler, eller sikkerhedskopier den fulde DVD.
- Beskær og trim DVD-videoer, skift undertekst eller lydspor.
- Skriv videoindhold eller ISO-billedfil på tomme diske.
- Hurtigere at rippe en DVD end HandBrake eller anden freeware.
Ulemper
- Prisen er ekspansiv end andre DVD-rippere.
- Den indbyggede medieafspiller er generende.
- Det understøtter ikke AMD GPU.
Konklusion
Denne artikel har delt en komplet guide til at rippe DVD'er med HandBrake. Som freeware kan du bruge HandBrake uden at betale en krone. Problemet er, at det ikke kan bryde DVD-beskyttelsen uafhængigt. Desuden kan du få de bedste indstillinger til at rippe dine DVD'er inden for open source-programmet. På den anden side er HandBrake ikke den eneste måde at konvertere dine DVD'er til digitale filer. Derfor delte vi top 5 alternative applikationer. Vidmore DVD Monster forenkler for eksempel processen med DVD-ripning. Hvis du støder på et problem, når du ripper DVD'er, bedes du skrive det ned i kommentarfeltet under denne artikel.
DVD tips


