![]() Video Converter
Video Converter
Grundlæggende
Hovedtræk
Redigeringsfunktioner
Værktøjskasse
Vidmore Video Converter er et praktisk all-round videokonverteringsværktøj. Det accepterer en række forskellige formater, såsom MP4, MOV, AVI, MKV, WMV, og konverterer dem hurtigt til andre formater. Udover videokonvertering konverterer denne software også lydfiler til almindelige lydformater og ekstraherer lyd fra videofilen.
Vidmore Video Converter har mange nyttige, indbyggede redigeringsmuligheder til tilpasning af de videoer, du ønsker at konvertere.

Følgende er en detaljeret brugervejledning, der forklarer, hvordan du bruger denne software. Hvis du stadig har spørgsmål efter at have læst denne vejledning, så tøv ikke med at kontakte vores supportteam, og du vil modtage svar inden for 24 timer.
Følg den korte vejledning nedenfor for at begynde at konvertere din mediefil.
Trin 1 Klik på knappen "Tilføj filer" i øverste venstre hjørne. Vælg de filer, du vil konvertere, og klik på "Åbn" for at importere filerne.

Trin 2 Klik på formatknappen for at vælge outputformatet eller det format, der passer til din enhed.

Trin 3 Klik på rullemenuen for at gennemse og vælge outputmappen. Du kan også vælge at gemme outputfilen i kildemappen.
Trin 4 Klik på knappen "Konverter alle" i nederste højre hjørne for at begynde at konvertere filerne. Hvis du vil, kan du markere "Flet i en fil" for at flette flere filer.

Prøveversionen af Vidmore Video Converter har begrænsninger.
Hvis du vil nyde de fulde funktioner uden nogen begrænsning, skal du registrere softwaren med din e-mail-adresse og registreringskode.
Klik på menuikonet, og vælg "Registrer" for at gå ind i registreringscenteret.

Find Video Converter-funktionen, og klik på knappen "Registrer". Åbn registervinduet, og indtast din e-mail-adresse. Kopier og indsæt derefter din registreringskode direkte fra din e-mail. Klik derefter på knappen "Aktivér" for at afslutte registreringen. Sørg for, at din computer har en gyldig internetforbindelse, mens du registrerer Vidmore Video Converter.

Vidmore Video Converter opdateres konstant med fejlrettelser og nye funktioner. Hvis du vil kontrollere, om din Vidmore Video Converter er den nyeste version, kan du prøve nedenstående metoder.
Metode 1: Klik på menuikonet, og vælg "Kontroller opdatering". Hvis der er en opdatering, kan du downloade og installere den med det samme.
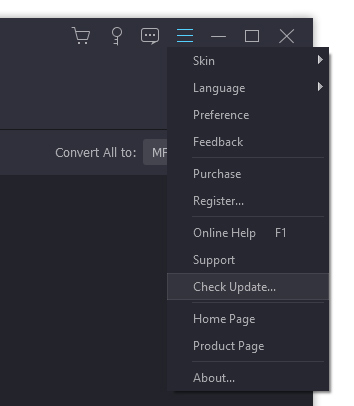
Metode 2: Vælg "Indstillinger" under menuen. Aktiver indstillingen "Kontroller automatisk, om der er opdateringer". Du får en besked, når en opdatering er tilgængelig.
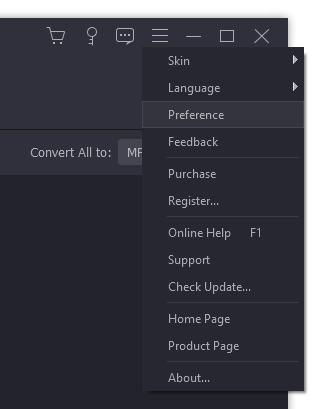
Metode 3: Gå til vores produktside og download den nyeste version.
Klik på menuikonet i øverste højre hjørne, og vælg "Indstillinger".

Produktion: Vælg outputmapper til de konverterede filer, snapshots og et standardformat for snapshots.
Opdatering: Marker “Kontroller automatisk for opdatering” for at aktivere denne indstilling, hvis du ønsker at få opdateringer automatisk.
GPU: Aktivér GPU-hardwareacceleration, hvis du vil fremskynde konverteringshastigheden.
Behandle: Du kan definere, hvor mange filer der kan konverteres samtidigt.
Opgaveplan: Hvis du ikke vil vente på konvertering i lang tid, kan du aktivere indstillingen "Luk computeren" eller "Dvale computeren". Computeren lukker / sover selv, når konverteringen er afsluttet. Eller du kan åbne outputmappen, afslutte programmet eller gøre noget, når opgaven er afsluttet.
Behandle: Du kan definere, hvor mange filer der kan konverteres samtidigt.
Vidmore Video Converter giver dig mulighed for at konvertere videoer til forskellige video- og lydformater med høj kvalitet. Start softwaren, og følg nedenstående trin for at afslutte dine opgaver.
Trin 1 Tilføj videofiler
Klik på knappen "Tilføj filer", og vælg de videofiler, du vil konvertere. Du kan finde videoerne i fillisten bagefter. Derudover kan du trække og slippe dine videoer direkte i fillisten.

Hvis du har en mappe, der indeholder flere videoer, skal du klikke på rullemenuen ud for knappen "Tilføj filer" og vælge "Tilføj mappe". Derefter kan du tilføje mappen på én gang.
Trin 2 Vælg et outputformat
Klik på formatikonet i højre side af videofilen. Derefter kan du se en liste over forudindstillinger. Vælg en forudindstilling, og juster profilindstillingerne efter dit behov.

Trin 3 Vælg en outputmappe
Klik på rullemenuen i bunden, og vælg en sti til de konverterede filer.

Trin 4 Begynd at konvertere
Klik på knappen "Konverter alle" for at begynde at konvertere dine videoer til det valgte format.

Trin 5 Find de konverterede filer
Processen tager minutter eller timer afhængigt af filstørrelse og længde. Når det er gjort, kan du finde de konverterede filer i outputmappen.
Vidmore Video Converter er også en lydkonverter, der konverterer lydfiler og udtrækker lyd fra video. Efter konverteringen gemmer det ID3-oplysninger om de originale lydfiler. Se, hvordan du konverterer lydfiler med Vidmore Video Converter.
Trin 1: Klik på knappen "Tilføj filer" og importer de lydfiler, du vil konvertere.

Trin 2: Vælg outputformat for hver lyd, gennemse og vælg en outputmappe.

Trin 3: Klik på knappen "Konverter alle" for at starte lydkonverteringen.
Trin 4: Klik på "Konverteret" for at kontrollere den konverterede lydfil. Klik på "Åbn mappe" for at åbne outputmappen efter konverteringen.

Vidmore Video Converter giver dig mulighed for at oprette dine egne fantastiske film på ingen tid. Du kan nemt kombinere videoklip og musik fra Movie Maker.
Trin 1: Til at begynde med skal du åbne programmet og derefter vælge MV funktion for at fortsætte. Klik på Plus knappen i nederste venstre hjørne, og vælg dine videofiler, der skal importeres.

Efter importen kan du trække videoen til din ønskede position eller bruge Foran eller Bag knappen for at foretage justeringer.

Du har også lov til at redigere dine videoklip. Vælg bare videoen og klik på Redigere knappen, så går du ind i et nyt vindue, hvor du kan rotere / klippe / beskære video, tilføje vandmærke, anvende effekter og meget mere.

Trin 2: Filmproducenten giver dig forskellige temaer til at perfektionere din film. Vælg en, der passer til din filstil fra Tema afsnit.

Trin 3: I Indstilling sektion, kan du tilføje start- og sluttitel til din film. For lydsporindstillinger kan du beholde det originale lydspor, føje en sang til din video eller begge dele.

Trin 4: Hvis du er tilfreds med resultatet, kan du gå til Eksport sektion, vælg outputformatet, og vælg derefter stiplokationen. Til sidst skal du klikke på Start eksport knap til at producere din film.

Med vores videocollageproducent kan du nemt oprette smuk video- og fotocollage på få minutter. Du kan vælge et layout, du bedst kan lide, redigere din videocollage med filter, tekst, ramme og meget mere.
Trin 1: Efter start af programmet skal du vælge Collage funktion øverst. Gå til sektion, og vælg billedformat og layout til din videocollage.

Trin 2: Klik på Plus ikonet separat for at føje MOV-, MKV-, AVI-, WMV-, MP4-, JPEG-, PNG- eller GIF-filer til collagen.
Når du har tilføjet dine filer, kan du arrangere og placere din collage nøjagtigt for bedre komposition. For at ændre størrelsen på collagen skal du trække grænsen til det ønskede sted.

Du kan forbedre din videocollageramme ved at justere rammens vægt og farve, hvis du har brug for det.

Du har flere muligheder for at redigere din collage selektivt, herunder beskære, trimme, rotere eller anvende effekter.

Trin 3: Gå derefter til Filter sektion, og vælg vores indbyggede filter, der skal anvendes på din collage.

Trin 4: Desuden kan du tilføje baggrundsmusik til din videocollage. Bare find Lyd markere afkrydsningsfeltet ud for Baggrunds musik, og klik derefter på + ikon for at vælge en sang fra din computer. Du kan justere lydstyrken på din baggrundsmusik, som du vil. I mellemtiden kan du beholde den originale lyd, hvis du vil.

Trin 5: Nu kan du give din video en hurtig forhåndsvisning og gå til Eksport sektion for at eksportere din fil. Her kan du omdøbe filen, ændre format, billedhastighed, opløsning og kvalitet af videoen. Klik derefter på mappeikonet for at vælge en destinationsmappe til at gemme din fil. Endelig ramte Start eksport knappen i nederste højre hjørne for at behandle din multimediecollage.

Der er mange forudindstillinger, du kan vælge, så du nemt kan konvertere dine videoer til et kompatibelt format til din enhed. Du kan også justere de detaljerede parametre for hver profil.
Klik på tandhjulsikonet ved siden af outputmappen. Og så finder du følgende vindue.

Derefter kan du justere undertekstsprog, lydsprog, GPU-acceleration.
Ved at klikke på "Konverter" -indstillingen, kan du indstille outputmappen, snapshot-mappen, konvertere opgaver og mere.
Når du har justeret alle indstillingerne, kan du gemme indstillingerne ved at klikke på “OK”. Hvis du vil nulstille indstillingerne, kan du klikke på "Gendan til standard" for at nulstille det til fabriksindstillingerne.
Vidmore Video Converter har en indbygget videosplitter, der giver dig mulighed for at opdele en lang video i klip.
Trin 1: Vælg en videofil, og klik på knappen "Klip".

Trin 2: Vælg start- og sluttid for dit klip. Du kan trække klippen eller indtaste tiden direkte.

Trin 3: Klik på knappen "Tilføj segment" for at tilføje det aktuelle klip til listen. Derefter kan du indstille et andet klip.

Trin 4: Når du har klippet de ønskede klip ud, skal du klikke på knappen “OK”. Du finder klipene i fillisten.
Vidmore Video Converter Ultimate tilbyder lysstyrke, kontrast, mætning, nuancejustering, så du får en fantastisk effekt på din video.
Trin 1: Gå til "Rediger"> "Effekt og filter".

Trin 2: Du kan nemt justere lysstyrke, kontrast, mætning, nuance og vælge deinterlacing efter behov. Desuden kan du prøve filtrene for at perfektionere din video.

Trin 3: Klik på "Anvend på alle" for at gemme indstillingerne.
Hvis du nogensinde har optaget en video på din smartphone, kun for at finde den sidelæns eller på hovedet, ved du, hvor frustrerende det kan være at se det senere. Heldigvis tilbyder Vidmore Video Converter dig en hurtig måde at rotere eller vende en video på.
Trin 1: Vælg en videofil, og gå til "Rediger"> "Roter & beskær".

Trin 2: Her kan du vende video lodret og vandret, rotere 90 grader, rotere 180 grader eller rotere 270 grader. Klik på en af knapperne, og kontroller resultatet i eksemplet.

Trin 3: Hvis der er sorte bjælker omkring videoen, kan du bruge beskæringsfunktionen til at afskære dem. Du kan ændre størrelsen og placeringen af rektanglet i eksempelvinduet for at definere det ønskede rammeområde.

Trin 4: Hvis billedformatet for det beskårne område ikke svarer til output-en, er der sorte bjælker på kanterne. Du kan vælge "Pan & Scan" eller "Fuld" under indstillingen "Zoom Mode" for automatisk at udfylde de sorte bjælker.
Trin 5: Klik på knappen "Anvend på alle" for at gemme ændringerne.
Hvis du vil føje vandmærke til din personlige video for at beskytte din ophavsret, er Vidmore Video Converter praktisk.
Trin 1: Klik på knappen "Rediger", og vælg derefter "Vandmærke".

Trin 2: Hvis du vil tilføje et tekstvandmærke, skal du indtaste teksten i det tomme felt. Du kan justere tekstskrifttyper, farver, størrelse og typografier. Placer derefter tekstvandmærket hvor som helst på videoen.

Hvis du vil tilføje et billedvandmærke, skal du aktivere indstillingen "Image". Klik på knappen "Tilføj billede" for at vælge et billede. Og juster derefter størrelsen, og placer den på din video.
Trin 3: Klik på "Anvend på alle" for at anvende vandmærket.
Vidmore Video Converter Ultimate giver dig lydjustering til avanceret blanding.
Trin 1: Gå til "Rediger"> "Lyd".

Trin 2: Vælg det lydspor, du vil afspille. Hvis lyden på din video er lav, kan du også justere lydstyrken. Eller billedet passer ikke godt sammen med lyden, du kan ændre forsinkelsestiden for at få dem til at matche.

Trin 3: Klik på "Anvend på alle" for at gemme justeringerne.
Hvis du vil sende din video til deling, er det et godt valg at tilføje undertekster med Vidmore Video Converter. Denne effektive videoredigeringssoftware giver dig mulighed for at integrere undertekster i video permanent.
Trin 1: Gå til "Rediger"> "Undertekst".

Trin 2: Klik på "Tilføj undertekst (er)" for at importere undertekstfilen (* .srt; * .ssa; * .ass) fra din computer. Derefter kan du justere position, skrifttype, farve, gennemsigtighed, forsinkelsestid, omrids og mere.
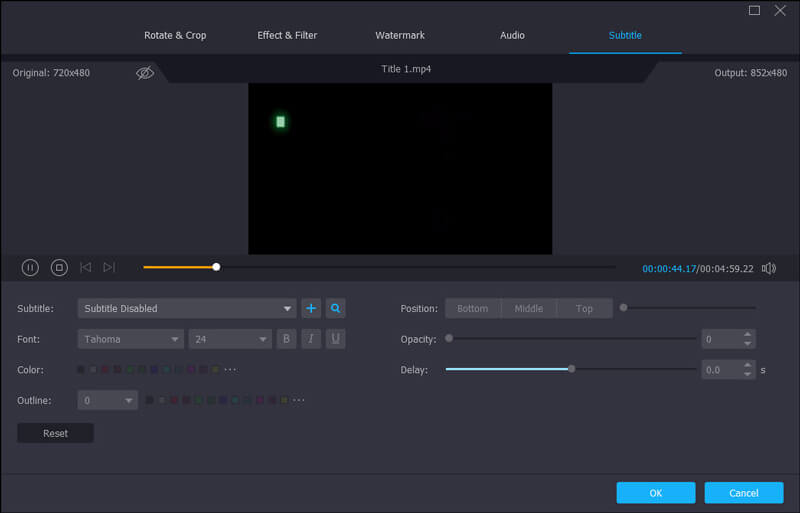
Trin 3: Klik på "Anvend på alle" for at gemme justeringerne.
Med Vidmore Video Converter kan du nemt kombinere videofiler med forskellige formater som MKV, AVI, MP4, FLV til en enkelt fil.
Trin 1: Klik på "Tilføj filer" for at importere de videoklip, du vil flette.

Trin 2: Vælg en videofil på listen, og vælg derefter et outputformat til den flettede video.
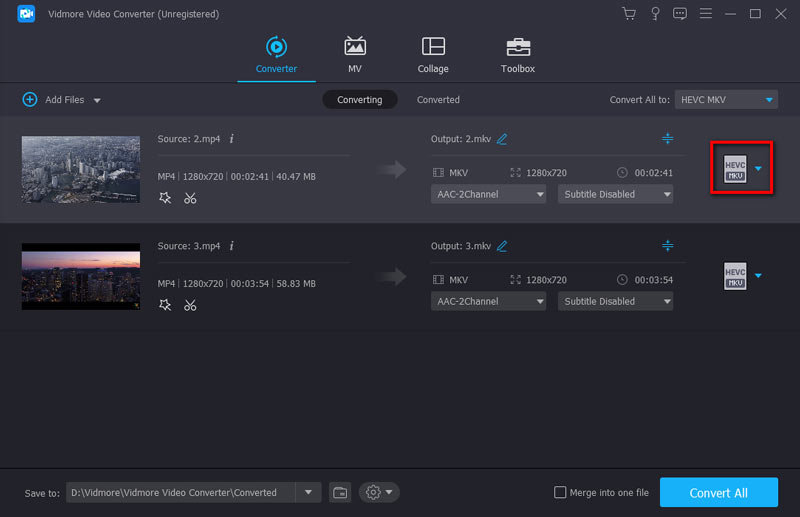
Trin 3: Marker afkrydsningsfeltet "Flet ind i en fil", og klik på "Konverter". Derefter konverterer softwaren og kombinerer alle de tilføjede filer til en.
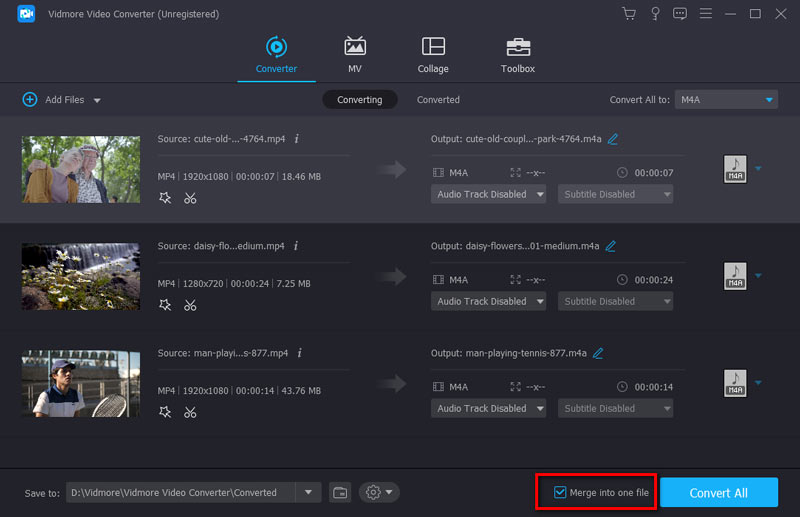
Vidmore Video Converter har en Rediger mediemetadata mulighed, der giver dig mulighed for at tilføje personlig tag på eksporterede video- eller lydoptagelsesfiler.
Trin 1: Vælg værktøjets topmenu Værktøjskasse fanen. Så kan du klikke på Media Metadata Editor for at indlæse en video.

Trin 2: Tilføj en understøttet mediefil, som du skal redigere. Juster derefter filnavn, titel, kunstner, album, komponist, genre, årstal, kommentarer osv. Derudover kan du indstille snapshot for videoen.

Trin 3: Klik på Gemme knappen for at gemme den aktuelle video.
Hvis du vil komprimere dine videofiler til den ønskede filstørrelse, kan Video Compressor hjælpe dig.
Trin 1: Du kan vælge Videokompressor mulighed fra Værktøjskasse fanen. Så skal du importere en video ved at klikke på Plus tegn knap.

Trin 2: Begynd derefter at ændre videoens Navn, Størrelse, Format, Løsning, eller Bithastighed

Trin 3: Nu kan du forhåndsvise videoen. Hvis du kan lide det, skal du klikke på Komprimere knap.
Audio Compressor kan gøre det, hvis du vil komprimere dine lydfiler til den mindre filstørrelse.
Trin 1: Under Værktøjskasse fanen, klik på Audio kompressor mulighed. Importér for at komprimere ved at klikke på Plus tegn-knap fra det viste vindue.

Trin 2: Rediger derefter Navn, Størrelse, Format, Kanal, Prøvefrekvensog Bithastighed af lyden.

Trin 3: Forhåndsvisning af lyden. Hvis du kan lide det, skal du klikke på Komprimere knappen for at få din nye lyd.
Med Vidmore Video Converter kan du fleksibelt fjerne vandmærket fra videoen.
Trin 1: Gå ind i Værktøjskasse fanen og vælg Fjerner video vandmærke. Derefter kan du tilføje en video med vandmærke.

Trin 2: Klik på Tilføj mulighed for fjernelse af vandmærke direkte.

Trin 3: Træk og flyt rammen for at skjule vandmærkeområdet. Juster derefter rammen til en passende størrelse.

Trin 4: Start afspilning for at se videoen. Hvis du ikke behøver at ændre andre videodetaljer, skal du klikke på Eksport knappen for at begynde at fjerne vandmærke.
Du kan lave alle video- eller billedfiler, du kan lide, til tilpassede GIF'er med GIF Maker.
Trin 1: Find GIF Maker i Værktøjskasse fanen. Vælg derefter en video eller nogle billeder for at importere det, du vil lave en GIF.

Trin 2: Klik på Redigere knappen, skal du bruge funktionerne til Roter & beskær, Effekt og filter, Vandmærke, Lydog Undertekst, så kan det give dig mulighed for at ændre videoens visuelle effekter.

Trin 3: Klik på Generer GIF knappen for at hente din GIF.

Billedkonverteren kan konvertere billeder mellem JPG/JPEG, PNG, WEBP, BMP, TIF/TIFF osv.
Trin 1: Under Værktøjskasse fanen, klik på Billedkonverter mulighed. Importer et eller flere billeder for at konvertere ved at klikke på Plus tegn knap.

Trin 2: Begynd at ændre outputnavnene og vælg Konverter alle til et eller andet format, du ønsker, såsom BMP. Vælg derefter lagringsstien.

Trin 3: Klik på Eksport knappen for at starte billedkonverteringen.
Hvis du vil lave tilpassede 3D-videoer fra 2D, er 3D Maker et godt valg.
Trin 1: Vælg 3D Maker i Værktøjskasse fanen. Klik derefter på Plus knappen for at tilføje en video.
Trin 2: Flere muligheder for at lave 3D er også velegnede til dig, som f.eks Anaglyph, Delt skærm, Dybde, Formatog Kvalitet. Med disse muligheder kan du få bedre 3D-effekter.
Anaglyph: Rød/cyan anaglyf, monokrom/halvfarvet/fuld farve/kvalitet Dubois; Grøn/Magenta anaglyf/halvfarve/fuld farve; Rav/blå anaglyf, monokrom/halvfarvet/fuld farve.
Delt skærm: Side om Side (Halv-Bredde), Side om Side (Fuld), Top og Bund (Halv-Højde), Top og Bund (Fuld).
Dybde: Dybden af en anaglyph 3D kan ændres fra 0 til 15.
Format: MP4, MOV, MKV, AVI, WMV, WEBM, M4V, FLV, TS, TRP osv.
Kvalitet: Høj, Standard og Lav.

Trin 3: Til sidst skal du klikke på Generer 3D og begynd at skabe dit eget 3D-værk.
Video Enhancer kan forbedre din videokvalitet på flere måder.
Trin 1: Under Værktøjskasse fanen, find Video Enhancer mulighed. Importer derefter en video, som du vil forbedre.

Trin 2: Fire muligheder for at forbedre en video, inkluderer Opskalere opløsning, Optimer lysstyrke og kontrast, Fjern videostøjog Reducer videorystning. Vælg de aspekter, du vil forbedre, blandt mulighederne.

Trin 3: Eksempel videoens visuelle effekter. Endelig kan du forbedre din video ved at klikke på Forbedre knap.
Video Trimmer har fordelen ved at trimme eller klippe dine videoer til den perfekte længde.
Trin 1: Vælg Videotrimmer mulighed fra Værktøjskasse. Indlæs derefter en video for at starte trimningen.

Trin 2: Du kan flytte start- og sluttidspunkterne for at indstille videoens tidslinje. Eller du kan indtaste tiden direkte fra Indstil Start til Sæt Slut.

Trin 3: Du klikker på Tilføj segment knappen for at tilføje andre segmenter eller opdele et segment individuelt efter Hurtig opdeling. Hertil kommer Fade ind/ud under statuslinjen er dit andet videovalg.

Trin 4: Endelig kan du starte trimningsprocessen ved at klikke på Eksport knap.
Video Merger er et godt værktøj til at flette flere til en enkelt video.
Trin 1: Klik på Fusion af video fra Værktøjskasse. Tilføj dine videoklip ved at klikke på Plus knap.

Trin 2: Arranger derefter kliprækkefølgen. Du kan trække klippet direkte til dets korrekte position eller klikke Frem eller Baggrund knap. Hvis du vil tilføje foran eller bagved et valgt klip, kan du klikke på Foran og Bag knap. Efter det, Trimme og Redigere et klip efter dit behov.

Trin 3: Til sidst skal du ændre Navn, Produktion indstillinger og gemmesti til outputfilen. Klik på Eksport knappen for at afslutte det.
Video Cropper er praktisk, hvis du vil beskære overflødige videooptagelser i brevkassen eller ændre videoformatforholdet.
Trin 1: For det første kan du åbne Værktøjskasse fanen. Det Video Cropper mulighed er for dig at importere og beskære en video.

Trin 2: For at beskære videoen kan du trække billedformatet, så det passer til videoen; du kan også vælge de spidse områder af videoen. Derefter kan du tilpasse videoens billedformat ved hjælp af. Beskæringsareal eller billedformat.

Trin 3: Eksempel den beskårne video, og klik på Eksport knappen for at gemme den beskårede video.
Hvis du vil tilføje tekst- og billedvandmærke til videoen, Video Watermark bør du prøve.
Trin 1: Vælg Video vandmærke mulighed fra Værktøjskasse fanen. Tilføj derefter en video til dette værktøj.

Trin 2: Vælge Tekst vandmærke for at tilføje et vandmærke til tekstfilen, eller klik på Billede vandmærke for at tilføje et logo. Selvfølgelig kan du samtidig tilføje tekst- og billedvandmærker til en video.

Trin 3: Rediger derefter Skrift farveog varighed periode for vandmærket. Derudover kan du bestemme, om det er start- og sluttidspunkt på videoafspilningsprocessen.
Trin 4: Klik til sidst på Eksport knappen for at gemme din video.
Farvekorrektion kan favorisere din video og vise bedre farvemætning ved at korrigere din videofarve.
Trin 1: Få adgang til Farvekorrektion og tilføje en video, der er nødvendig for at rette dens farve.

Trin 2: Skift Kontrast, Mætning, Lysstyrkeog Nuance i redigeringspanelet.

Trin 3: Eksempel videoeffekten, og klik på Eksport knappen, hvis du er tilfreds med resultaterne.
Video Speed Controller giver hastighedsjustering for din videofil.
Trin 1: Hvis du vil fremskynde eller bremse din video, kan du bruge Video Speed Controller fra Værktøjskasse. Så skal du tilføje en video.

Trin 2: Vælg én afspilningshastighed, der passer til dine præferencer, blandt flere muligheder. Det inkluderer hastigheden fra 0,125x, 0,25x til 8X. Hvis du derefter vil ændre nogle oplysninger, kan du ændre de grundlæggende video-/lydindstillinger og filstien.

Trin 3: På dette tidspunkt kan du klikke på Eksport knappen for at få en ny video.
Med Video Reverser kan du hurtigt vende din video og vende den tilbage.
Trin 1: Find Værktøjskasse fanen og klik Videoreverser. Nu skal du tilføje en video til reverseren.

Trin 2: Vend delen af videoen om ved at bruge styret eller indstille varighedsperioden.

Trin 3: Til sidst skal du klikke på Eksport knappen for at fuldføre tilbageførslen.
Hvis du vil rotere og vende videoen, som du vil, så prøv Video Rotator.
Trin 1: Klik på Video rotator i Værktøjskasse fanen. Indlæs derefter den video, du vil rotere.

Trin 2: Du kan bruge Video rotator for at ændre videoretningen. Ved at dreje videoen til 90/180/270 grader med uret kan du se forskellige videoeffekter.

Trin 3: Omdøb videoen, rediger Outputindstillinger og angiv en destinationssti. Hvis du synes det er ok, kan du klikke på Eksport knappen for at lave den roterede video.
Når du skal justere videoens lydstyrke til højere, skal du begynde at bruge Volume Booster.
Trin 1: Vælge Volume Booster i Værktøjskasse fanen og tilføje en video.

Trin 2: Vælg Lydspor ifølge videolyden. Træk i Bind skyder til venstre eller højre for at reducere eller øge lydstyrken.

Trin 3: Indstil endelig en fildestination for outputfilen og klik på Eksport knappen for at afslutte det.
Audio Sync understøtter justering og synkronisering af lyden med videoen.
Trin 1: Adgang Lydsynkronisering fra Værktøjskasse fanen og tilføje en video.

Trin 2: Træk i Forsinke skyder til venstre for at bremse lyden eller træk den til højre. Derefter kan du fremskynde og synkronisere lyden med videoen.

Trin 3: Endelig kan du redigere lydens navneindstillinger og vælge en outputmappe. Derefter skal du klikke på Eksport knap.
Med File Date Changer kan du ændre fildatodetaljer individuelt eller i batches, inklusive den oprettede, ændrede og adgangsdato.
Trin 1: Vælg Fil datoskifter fra Værktøjskasse fanen og tilføje en eller flere videoer.
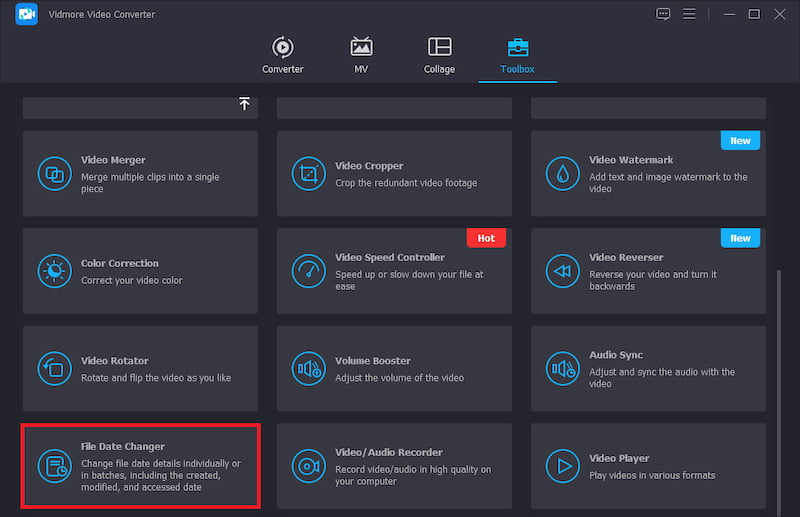
Trin 2: Klik på filens Oprettet, ændretog Tilgået datoområder og rediger den dato, du har brug for manuelt.
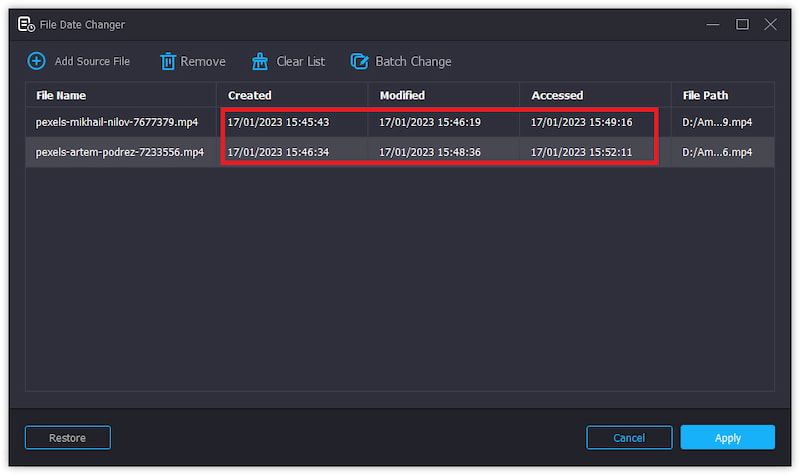
Trin 3: Klik på ansøge og anvende den ændrede fildato på den originale fil, hvis du er sikker på at ændre den.
Hvis du vil afspille videoer i forskellige formater, kan videoafspilleren gøre det.
Trin 1: Fra Værktøjskasse fane, vælg Videoafspiller. Tilføj derefter en video, der skal afspilles.
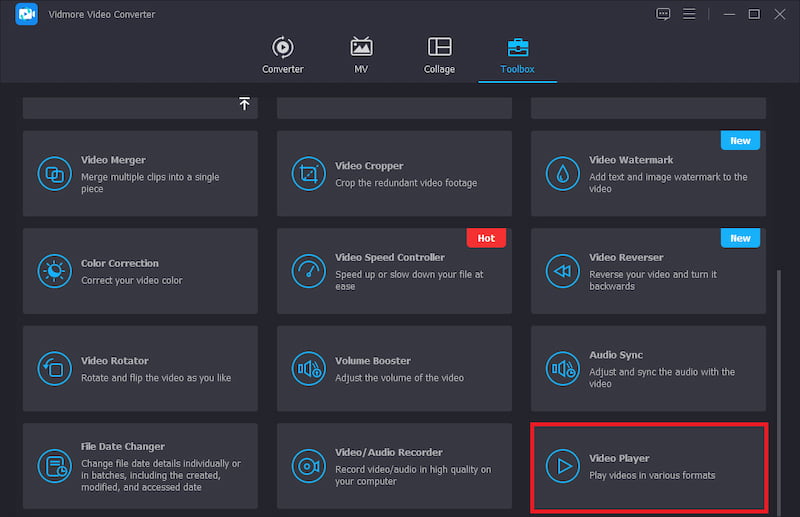
Trin 2: Juster effekten af videoafspilning fra bunden af siden, såsom undertekster, hastighed osv.
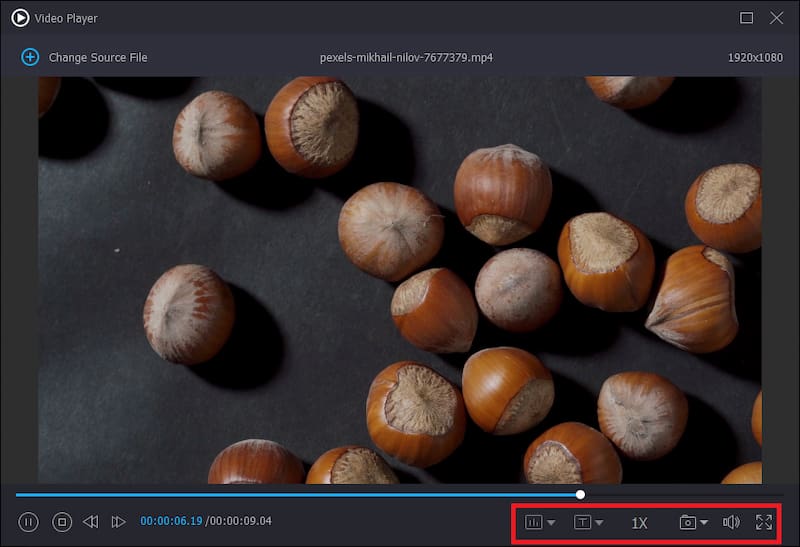
Trin 3: Til sidst skal du klikke på luk-symbolet i øverste højre hjørne for at afslutte din video.
Download denne 4K-kompatible videobehandlingssoftware for nemt at konvertere videoer.