3 Καλύτεροι μετατροπείς M4A σε FLAC Δωρεάν διαδικτυακά και εκτός σύνδεσης προγράμματα
Το M4A είναι μια επέκταση ονόματος αρχείου που χρησιμοποιείται για την αναπαράσταση του αρχείου ήχου στο MPEG-4. Αυτό αναγνωρίζεται καλά σε συσκευές Apple και συσκευές αναπαραγωγής όπως το iTunes και το iPod. Επιπλέον, μπορείτε να χρησιμοποιήσετε αυτήν τη μορφή αρχείου ως ήχο κλήσης iPhone. Αλλά αυτή είναι η έκταση του. Δεν μπορείτε να το παίξετε σε άλλες συσκευές εκτός εάν υποστηρίζεται από την Apple. Αν σκεφτείτε ποτέ μια μορφή χωρίς απώλειες που έχει ευρεία συμβατότητα, το FLAC είναι η σωστή επιλογή. Άλλα χωρίς απώλειες υποστηρίζονται πολύ λιγότερο ευρέως σε σύγκριση με το FLAC. Με αυτά τα λόγια, μπορείτε να ελέγξετε τα παρακάτω προγράμματα για να σας βοηθήσουν μετατρέψτε το M4A σε FLAC χρησιμοποιώντας λιγότερη προσπάθεια.
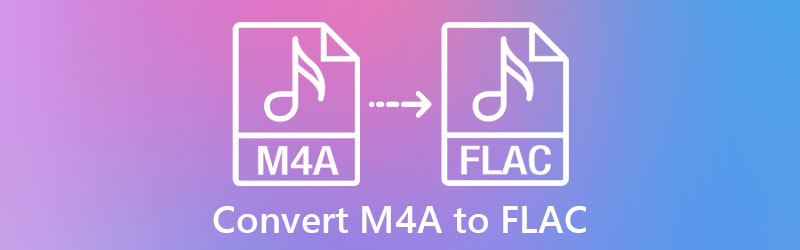
- Μέρος 1. Τι είναι τα M4A και FLAC
- Μέρος 2. Πώς να μετατρέψετε το M4A σε FLAC στην επιφάνεια εργασίας
- Μέρος 3. Πώς να μετατρέψετε MP3 σε AIFF Online
Μέρος 1. Τι είναι τα M4A και FLAC
Ποια είναι η μορφή αρχείου M4A;
Το M4A είναι μια επέκταση αρχείου ψηφιακής ροής ήχου σε MPEG-4 που χρησιμοποιεί είτε AAC είτε ALAC ως σχήμα συμπίεσης. Τις περισσότερες φορές, χρησιμοποιεί την τεχνική συμπίεσης AAC για να παράγει ένα μικρό μέγεθος αρχείου διατηρώντας παράλληλα μια αξιοπρεπή ποιότητα ήχου. Αυτό το καθιστά ιδανικό για κοινή χρήση ψηφιακής μουσικής, podcast και ηχητικών βιβλίων. Επιπλέον, αυτό σας δίνει τη δυνατότητα να αποθηκεύετε περισσότερα αρχεία ήχου στις συσκευές iPhone ή Apple.
Ποια είναι η μορφή αρχείου FLAC;
Με την ανάπτυξη του FLAC, μπορείτε να συμπιέσετε αρχεία ήχου χωρίς απώλεια ποιότητας. Αυτή η μορφή σάς επιτρέπει να την αναπαράγετε σε πολλά gadget και συσκευές αναπαραγωγής πολυμέσων, συμπεριλαμβανομένων φορητών υπολογιστών, στερεοφωνικού αυτοκινήτου, οικιακού στερεοφωνικού κ.λπ. Το πιο σημαντικό, δεν χρειάζεται να βρείτε ένα ειδικό πρόγραμμα για την αποκωδικοποίηση ή την αντιγραφή μουσικής. Υποστηρίζεται ευρέως από πολλές εφαρμογές αποκωδικοποίησης και αντιγραφής. Επιπλέον, είναι μεταξύ των μορφών χωρίς απώλειες που παράγουν μικρότερο χώρο αποθήκευσης, το οποίο είναι εξαιρετικό για την αποθήκευση πολλών αρχείων ήχου. Συνεχίστε την ανάγνωση για να μάθετε τους κορυφαίους τρόπους μετατροπής M4A σε FLAC.
Μέρος 2. Πώς να μετατρέψετε το M4A σε FLAC στην επιφάνεια εργασίας
1. Μετατροπέας βίντεο Vidmore
Για μια ικανή, αποκλειστική και αξιόπιστη εφαρμογή, Μετατροπέας βίντεο Vidmore είναι μια εξαιρετική εφαρμογή. Μπορεί να μετατρέψει όλους τους τύπους μορφών ήχου και βίντεο που υποστηρίζουν τυπικές μορφές όπως MP3, M4A, M4B, FLAC, OGG κ.λπ. Επιπλέον, αυτό το πρόγραμμα μετατρέπει αποτελεσματικά το M4A σε FLAC με τα πλεονεκτήματα της προσαρμογής των παραμέτρων για την επίτευξη της επιθυμητής εξόδου. Μπορείτε να αλλάξετε το κανάλι ήχου, το ρυθμό δειγματοληψίας και το ρυθμό μετάδοσης bit όπως θέλετε. Εκτός από αυτό, μπορείτε να ρυθμίσετε ορισμένες προηγμένες ρυθμίσεις, όπως η προσαρμογή της έντασης και η καθυστέρηση. Από κάτω υπάρχει μια βήμα προς βήμα οδηγίες σχετικά με τη χρήση αυτού του μετατροπέα M4A σε FLAC.
![]() Ο καλύτερος μετατροπέας M4A σε FLAC για επιτραπέζιους υπολογιστές
Ο καλύτερος μετατροπέας M4A σε FLAC για επιτραπέζιους υπολογιστές
- Διαθέτει 50x γρήγορη ταχύτητα μετατροπής σε σύγκριση με παρόμοιους μετατροπείς.
- Υποστηρίζει μαζική μετατροπή ήχου/βίντεο.
- Επιτρέπει τη μετατροπή M4A σε FLAC, WAV, WMA, MP3, AAC και πολλές άλλες μορφές.
- Πλήρως συμβατό με Windows και Mac.
- Πρόσθετες λειτουργίες στην εργαλειοθήκη: Audio Sync, Volume Booster, Media Metadata Editor κ.λπ.

Βήμα 1. Ανεβάστε το αρχείο M4A στο πρόγραμμα
Εκκινήστε τον μετατροπέα M4A σε FLAC και προσθέστε το αρχείο M4A που θέλετε να μετατρέψετε σε FLAC. Για να το κάνετε αυτό, κάντε κλικ στο Συν κουμπί υπογραφής στην κύρια διεπαφή του. Μόλις ανοίξει έναν φάκελο στον υπολογιστή σας, εντοπίστε και επιλέξτε το στοχευόμενο αρχείο ήχου.
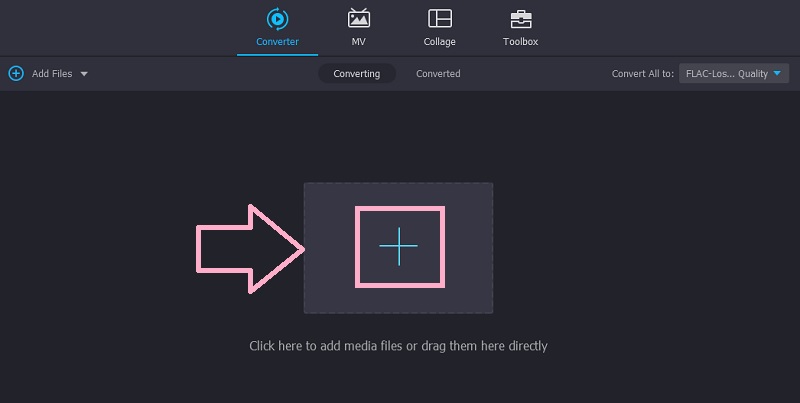
Βήμα 2. Επιλέξτε μια μορφή εξόδου
Σε αυτό το σημείο, επιλέξτε τη μορφή εξόδου για τη διαδικασία μετατροπής. Ανοίξτε το δίσκο για το Προφίλ και μεταβείτε στην καρτέλα Ήχος. Στην αριστερή πλευρά του δίσκου, επιλέξτε FLAC μεταξύ των μορφών ήχου.
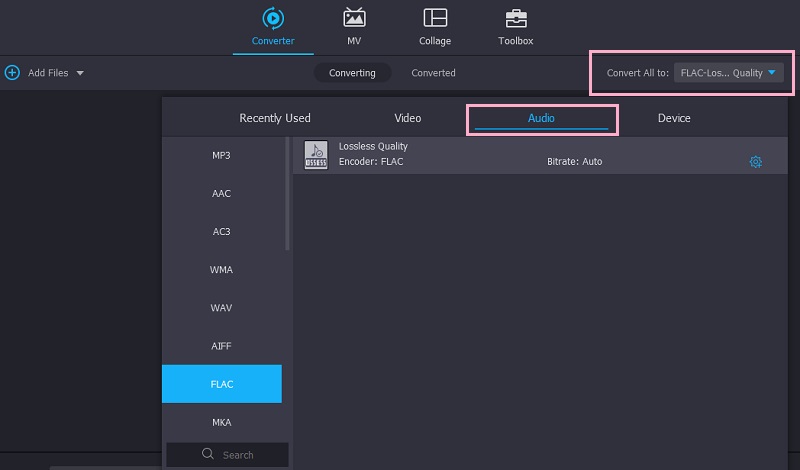
Βήμα 3. Ξεκινήστε τη μετατροπή
Τώρα ορίστε έναν προορισμό εξόδου όπου θέλετε να αποθηκεύσετε την τελική έκδοση του αρχείου ήχου. Απλώς κάντε κλικ στο Αποθήκευση σε το πεδίο κάτω δεξιά στη διεπαφή και, στη συνέχεια, επιλέξτε τον επιθυμητό κατάλογο. Μόλις τελειώσετε, κάντε κλικ στο Μετατροπή όλων κουμπί στην κάτω δεξιά γωνία.
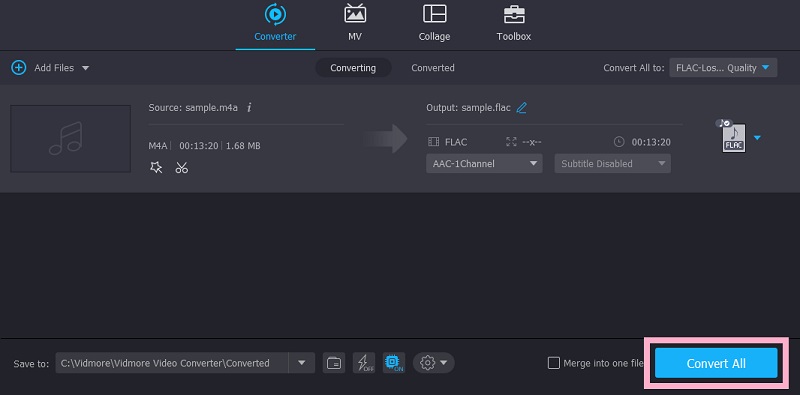
Βήμα 4. Κάντε προεπισκόπηση του αρχείου που μετατράπηκε
μεταβείτε στο Εχει μετατραπεί καρτέλα στο μεσαίο-πάνω τμήμα όταν τελειώσει η διαδικασία. Κάντε κλικ στο Ανοιχτός φάκελος εικονίδιο για πρόσβαση στο αρχείο M4A που έχει μετατραπεί.
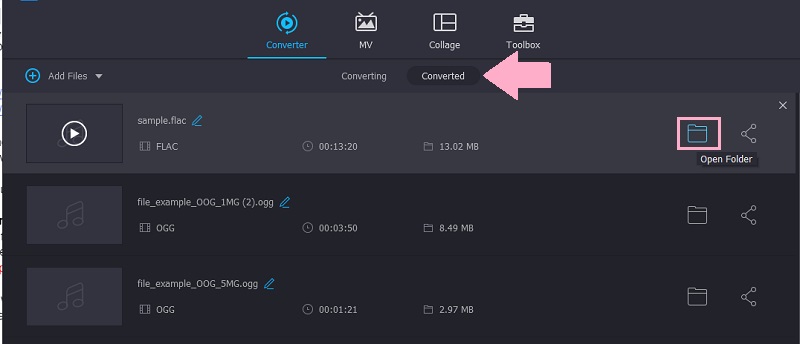
2. FFmpeg
Το FFmpeg είναι ένας μετατροπέας που βασίζεται σε κείμενο με δυνατότητα Windows, Mac και Linux να μετατρέπει τη διαδικασία M4A σε FLAC. Αυτό είναι ένα εξαιρετικό πρόγραμμα εάν θέλετε να δοκιμάσετε μια νέα μέθοδο για τη μετατροπή αρχείων ή να αναζητήσετε έναν ισχυρό μετατροπέα αρχείων. Απλώς έχετε κατά νου ότι πρέπει να έχετε καλή κατανόηση των κωδίκων για τη μετατροπή αρχείων. Τέλος πάντων, υπάρχουν πολλές πηγές στο διαδίκτυο για κωδικούς. Από την άλλη πλευρά, δείτε τον παρακάτω οδηγό για να μάθετε πώς να μετατρέπετε το M4A σε FLAC χρησιμοποιώντας αυτό το πρόγραμμα.
Βήμα 1. Αποκτήστε το πρόγραμμα εγκατάστασης FFmpeg από την επίσημη σελίδα του και εγκαταστήστε το στον υπολογιστή σας. Δημιουργήστε έναν ξεχωριστό φάκελο για τα αρχεία .exe και προσθέστε το φάκελο διαδρομής αρχείου του στο Μεταβλητές Περιβάλλοντος.
Βήμα 2. Για να ελέγξετε εάν το εργαλείο είναι εγκατεστημένο, εκτελέστε CMD, πληκτρολογήστε ffmpeg, και χτυπήστε Εισαγω. Εάν δεν βλέπετε κανένα μήνυμα σφάλματος, τότε είστε έτοιμοι.
Βήμα 3. Εντοπίστε το αρχείο M4A στο φάκελό σας, πληκτρολογήστε cmd στο πεδίο διαδρομής και πατήστε το Εισαγω κλειδί. Το παράθυρο CMD θα ανοίξει στη συνέχεια.
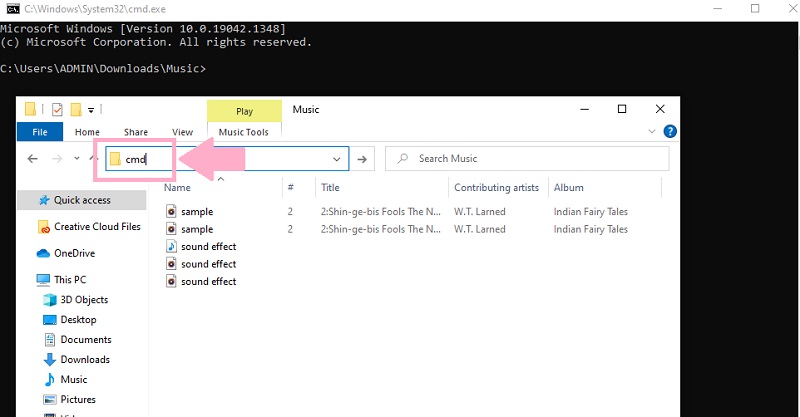
Βήμα 4. Στο CMD, πληκτρολογήστε ffmpeg -i, το όνομα του ήχου με το όνομα της επέκτασής του και το όνομα του αρχείου με την επέκταση μορφής εξόδου. Θα πρέπει να εμφανίζεται ως εξής: ffmpeg -i 'input.m4a' 'output.flac' και πατήστε Εισαγω για να ξεκινήσει η διαδικασία μετατροπής.
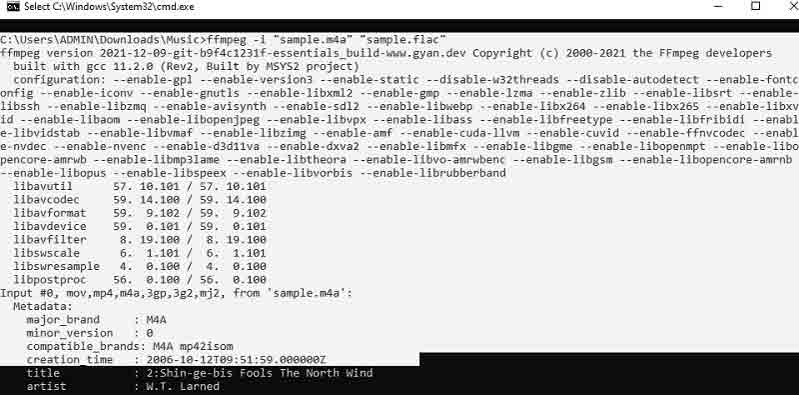
Μέρος 3. Πώς να μετατρέψετε το M4A σε FLAC Online
Ίσως χρειαστείτε μια δωρεάν λύση. Μπορείτε να επιλέξετε ένα Vidmore Δωρεάν μετατροπέας βίντεο που μπορεί να μετατρέψει το M4A σε FLAC, παρέχοντας καλή ποιότητα. Διαθέτει γρήγορη μετατροπή και φιλική προς το χρήστη διεπαφή για εύκολη πλοήγηση στο πρόγραμμα. Επιπλέον, υποστηρίζει τη μετατροπή δέσμης M4A σε FLAC και συνοδεύεται από ρυθμίσεις παραμέτρων. Πέρα από αυτό, δεν χρειάζεται να εγγραφείτε για λογαριασμό για να μετατρέψετε ήχο/βίντεο από την ιστοσελίδα. Ακολουθήστε αυτά τα βήματα για να μετατρέψετε το M4A σε FLAC:
Βήμα 1. Ανοίξτε οποιοδήποτε πρόγραμμα περιήγησης και επισκεφτείτε τον ιστότοπο του επίσημου εργαλείου. Κάντε κλικ στο Προσθέστε αρχεία για μετατροπή κουμπί από τη σελίδα για γρήγορη εγκατάσταση του προγράμματος εκκίνησης ιστού. Αυτό ισχύει μόνο εάν είστε για πρώτη φορά χρήστης. Εάν κάνετε κλικ στο ίδιο κουμπί, θα μπορείτε να εισαγάγετε ένα αρχείο.
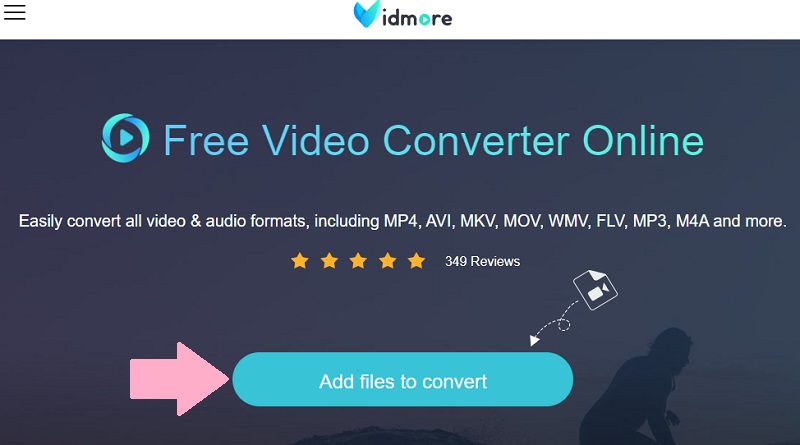
Βήμα 2. Στη συνέχεια, επιλέξτε μια μορφή εξόδου. μεταβείτε στο Μορφή ήχου μενού και θα δείτε μια λίστα με τις διαθέσιμες μορφές εξόδου. Από τη λίστα επιλογών, επιλέξτε FLAC πατώντας το κουμπί επιλογής του.
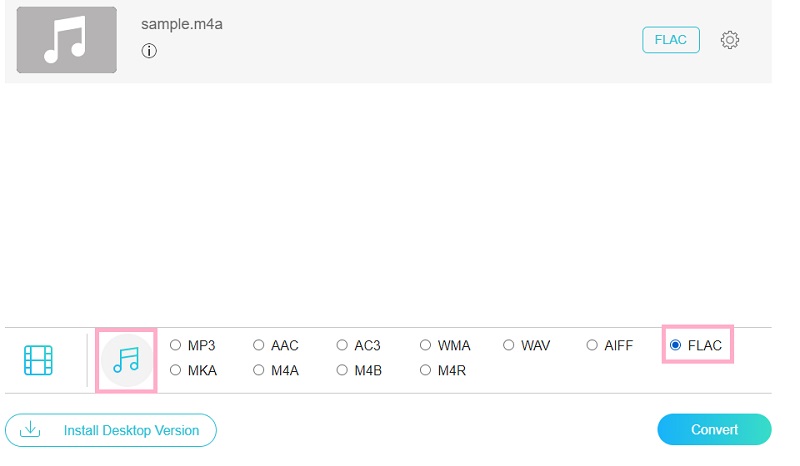
Βήμα 3. Κάνε κλικ στο Μηχανισμός εικονίδιο που σχετίζεται με τον ήχο για να δείτε τις παραμέτρους που μπορείτε να τροποποιήσετε. Μετά από αυτό, μπορείτε να προσαρμόσετε το κανάλι, τον ρυθμό μετάδοσης bit και το ρυθμό δειγματοληψίας σύμφωνα με τις απαιτήσεις σας. Κτύπημα Εντάξει μόλις είστε ικανοποιημένοι με τις ρυθμίσεις του μετατροπέα ήχου M4A σε FLAC.
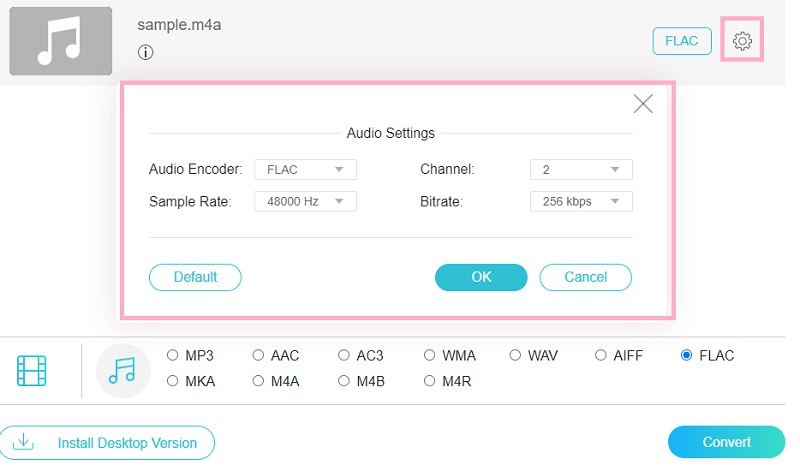
Βήμα 4. Τέλος, κάντε κλικ στο Μετατρέπω κουμπί στην κάτω δεξιά γωνία του παραθύρου μετατροπής. Ορίστε έναν κατάλογο αρχείων για το αρχείο εξόδου και πατήστε ξανά το ίδιο κουμπί για να ξεκινήσετε τη μετατροπή.
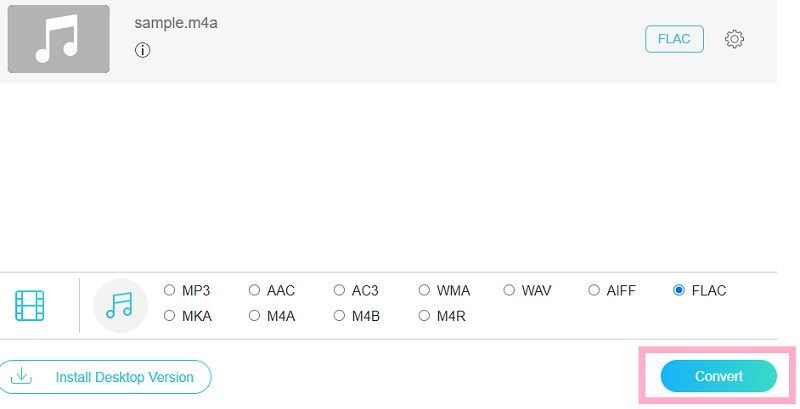
Μέρος 4. Συχνές ερωτήσεις M4A σε FLAC
Είναι το M4A χωρίς απώλειες;
Τα αρχεία M4A είναι συμπιεσμένα αλλά χωρίς απώλειες. Είναι ένα από τα σημαντικότερα πλεονεκτήματα αυτής της μορφής. Μπορείτε να αποκωδικοποιήσετε ξανά την αρχική ποιότητα ακόμα και μετά τη διαδικασία συμπίεσης.
Ποιο είναι καλύτερο, FLAC ή M4A;
Και οι δύο μορφές αρχείων είναι προτιμότερες εάν ανησυχείτε για την υψηλή πιστότητα. Ωστόσο, το M4A έχει κακή συμβατότητα σε σύγκριση με το FLAC. Ωστόσο, εάν το παίζετε μόνο στη συσκευή σας Apple, καλύτερα να μείνετε με το M4A.
Μπορεί το Audacity να μετατρέψει το M4A;
Δυστυχώς, το Audacity δεν υποστηρίζει αρχεία σε μορφή AAC ή οποιαδήποτε μορφή που σχετίζεται με αυτό το αρχείο. Ενσωματώνοντας τη βιβλιοθήκη FFmpeg, ίσως μπορείτε να χειριστείτε το M4A. Διαφορετικά, θα ήταν καλύτερο να το μετατρέψετε σε μορφές που υποστηρίζονται από το Audacity, όπως το WAV και το AIFF.
συμπέρασμα
Θα υπάρξουν περιπτώσεις που θα χρειαστεί μετατρέψτε το M4A σε FLAC. Γι' αυτό φτιάξαμε τη λίστα με τους καλύτερους μετατροπείς M4A σε FLAC για να σας βοηθήσουμε. Μπορείτε να επιλέξετε ανάμεσα στις δύο μεθόδους που αναφέρονται παραπάνω. Αυτό σημαίνει ότι μπορείτε να το κάνετε εκτός σύνδεσης ή online. Ανεξάρτητα, μπορείτε να δοκιμάσετε και τα δύο και να επιλέξετε ποιο είναι καλύτερο για εσάς.


