Αλλάξτε το M4R σε AIFF χρησιμοποιώντας τις καλύτερες προσεγγίσεις μετατροπέα ήχου
Το M4R κυκλοφορεί εδώ και πολύ καιρό, και ωστόσο δεν υπάρχει ακόμα ένας απλός τρόπος για να προσαρμόσετε τους ήχους κλήσης του iPhone σας εκτός από τη χρήση του iTunes. Όπως γνωρίζουμε, το M4R συνδέεται συνήθως με την Apple και είναι μια ιδιόκτητη επέκταση αρχείου. Αν δεν αγοράσετε από το iTunes, δεν μπορείτε να το δημιουργήσετε και να το επεξεργαστείτε, κάτι που έχει μια τιμή.
Ταυτόχρονα, τα αρχεία AIFF είναι εγγενή στο οικοσύστημα της Apple ως το πρότυπο για την αποθήκευση δεδομένων ψηφιακού ήχου για προσωπικούς υπολογιστές. Επιπλέον, έχει προσθέσει λειτουργίες που μπορεί να σας φανούν χρήσιμες. Αυτό περιλαμβάνει την επεξεργασία μεταδεδομένων, όπως την προσθήκη τίτλων, ετικετών περιγραφής, ακόμη και καλλιτεχνικών άλμπουμ. Ως εκ τούτου, εάν σκέφτεστε να κάνετε μετατροπή M4R σε AIFF, αυτή η ανάρτηση προσφέρει τρεις αξιόπιστες εφαρμογές που μπορείτε να χρησιμοποιήσετε άμεσα.
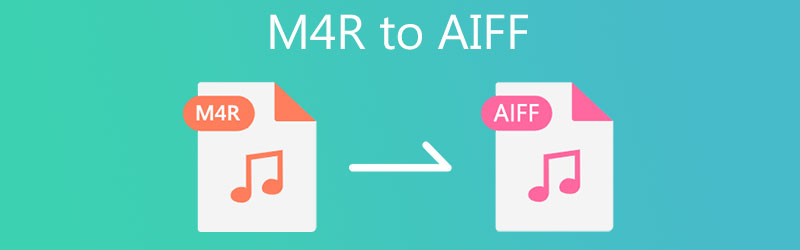
- Μέρος 1. Γιατί πρέπει να μετατρέψετε το M4R σε AIFF
- Μέρος 2. Πώς να μετατρέψετε το M4R σε AIFF με υψηλή ποιότητα
- Μέρος 3. Διάγραμμα σύγκρισης (M4R έναντι AIFF)
- Μέρος 4. Συχνές ερωτήσεις για το M4R στο AIFF
Μέρος 1. Γιατί πρέπει να μετατρέψετε το M4R σε AIFF
Υπάρχουν διάφοροι λόγοι για τους οποίους πρέπει να μετατρέψετε το M4R σε AIFF. Για παράδειγμα, θέλετε να δημιουργήσετε ένα αντίγραφο των αρχικών αρχείων M4R σας με υψηλή ποιότητα χρησιμοποιώντας το AIFF. Αυτό είναι δυνατό επειδή τα αρχεία AIFF είναι ασυμπίεστες μορφές ήχου και επομένως έχουν καλύτερη ποιότητα ήχου. Το μόνο μειονέκτημα είναι ότι καταναλώνει σημαντικό χώρο στη μνήμη του υπολογιστή σας.
Επιπλέον, οι χρήστες μπορεί επίσης να προτιμούν το AIFF από το M4R, ειδικά όταν θέλετε να προσαρμόσετε τους ήχους κλήσης του iPhone σας, όπως η διαγραφή ανεπιθύμητων εξαρτημάτων και η επεξεργασία των πληροφοριών μεταδεδομένων των ήχων κλήσης M4R. Διαμορφώνοντας ξανά το AIFF σε M4R, μπορείτε να προσθέσετε και να επεξεργαστείτε ετικέτες περιγραφής όπως τίτλος, είδος, ημερομηνία και πολλά άλλα για να το κάνετε εξατομικευμένο.
Τώρα, για να διαμορφώσετε ξανά το AIFF, ακολουθούν εύκολες προσεγγίσεις M4R σε AIFF.
Μέρος 2. Πώς να μετατρέψετε το M4R σε AIFF με υψηλή ποιότητα
1. Μετατροπέας βίντεο Vidmore
Για μετατροπή ήχου χωρίς απώλειες, Μετατροπέας βίντεο Vidmore είναι η εφαρμογή σας. Αυτό το εργαλείο ελαχιστοποιεί τις ηχητικές διαφορές κατά τη μετατροπή αρχείων πολυμέσων και διασφαλίζοντας ότι η ποιότητα παραμένει άψογη. Το πιο σημαντικό, μπορεί να μετατρέψει πολλά αρχεία με γρήγορο και εύκολο τρόπο. Επιπλέον, το εργαλείο σάς δίνει τη δυνατότητα να προσαρμόσετε το προφίλ ήχου για να καλύψετε τις ανάγκες σας. Σας παρέχει τη δυνατότητα να προσαρμόσετε τα κανάλια, το ρυθμό δειγματοληψίας και το ρυθμό μετάδοσης bit. Αυτή η εφαρμογή σάς επιτρέπει επίσης να επεξεργαστείτε τις πληροφορίες μεταδεδομένων του αρχείου βίντεο/ήχου σας. Πρόσβαση σε πρόγραμμα επεξεργασίας βίντεο/ήχου και πολλά άλλα. Εξερευνήστε περαιτέρω απολαμβάνοντας μια πρακτική εμπειρία αυτού του μετατροπέα M4R σε AIFF.
Βήμα 1. Πιάστε το πρόγραμμα εγκατάστασης του προγράμματος
Το πρώτο πράγμα που πρέπει να κάνετε είναι να πάρετε την πιο πρόσφατη έκδοση της εφαρμογής. Μπορείτε να το κάνετε κάνοντας κλικ σε οποιοδήποτε από τα ΔΩΡΕΑΝ Λήψη κουμπιά από κάτω. Μπορείτε να επιλέξετε μεταξύ των εκδόσεων Mac και Windows ανάλογα με το λειτουργικό σύστημα του υπολογιστή σας. Εγκαταστήστε την εφαρμογή και εκκινήστε την στον υπολογιστή σας.
Βήμα 2. Ανεβάστε ένα αρχείο ήχου M4R
Όταν ξεκινήσει το εργαλείο, κάντε κλικ στο Συν κουμπί υπογραφής για να εισαγάγετε το αρχείο προορισμού M4R. Μπορείτε επίσης να σύρετε και να αποθέσετε το αρχείο M4R στην περιοχή μεταφόρτωσης για να το φορτώσετε στην εφαρμογή.
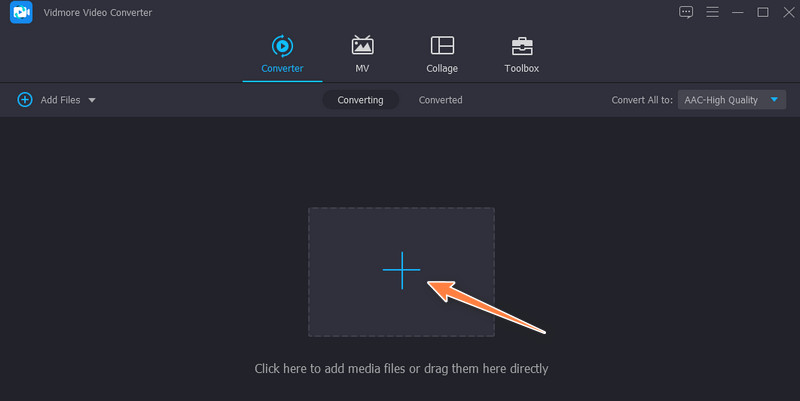
Βήμα 3. Επιλέξτε μια μορφή εξόδου
Ορίστε τη μορφή εξόδου για το αρχείο ανοίγοντας το Προφίλ μενού. Στη συνέχεια, προς τα εμπρός στο Ήχος καρτέλα και επιλέξτε μια μορφή εξόδου στο αριστερό πλαίσιο. Σαρώστε τις μορφές ήχου και επιλέξτε ΔΟΕΕ. Εάν θέλετε να προσαρμόσετε το προφίλ, κάντε κλικ στο Προσαρμοσμένο προφίλ κουμπί. Στη συνέχεια, αλλάξτε την έξοδο ανάλογα. Τέλος, κάντε κλικ στο Δημιουργία νέου κουμπί για να προσθέσετε αυτό το προφίλ και επιλέξτε το από την επιλογή.
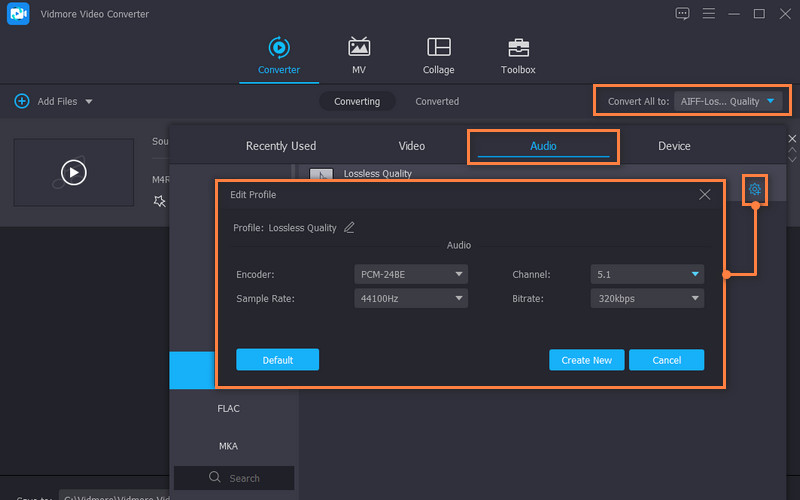
Βήμα 4. Ξεκινήστε τη μετατροπή αρχείων
Αφού όλα είναι έτοιμα, κάντε κλικ στο Μετατροπή όλων κουμπί στο κάτω μέρος της διεπαφής. Η διαδικασία μετατροπής θα πρέπει να πραγματοποιηθεί αμέσως και θα ανοίξει έναν φάκελο όπου βρίσκεται το αρχείο εξόδου.
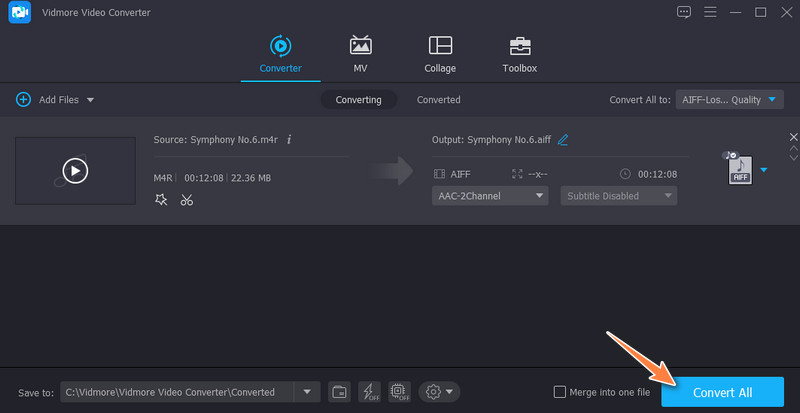
2. iTunes
Για χρήστες Mac, μπορείτε να υιοθετήσετε μια εγγενή εφαρμογή για τη μετατροπή του M4R σε AIFF σε Mac. Μπορείτε να το κάνετε αυτό με τη βοήθεια του iTunes. Μέσω αυτού του προγράμματος, μπορείτε να μετατρέψετε τα αρχεία ήχου του iPhone σας σε διάφορες μορφές όπως WAV, AIFF, Apple Lossless κ.λπ. Ωστόσο, η μετατροπή αρχείων μπορεί να είναι λίγο περίπλοκη σε σύγκριση με το εργαλείο που αναφέρθηκε προηγουμένως. Ωστόσο, ρίξτε μια ματιά στις παρακάτω οδηγίες για να μετατρέψετε το M4R σε AIFF στο iTunes.
Βήμα 1. Ανοίξτε το iTunes στον υπολογιστή σας και μεταβείτε στο Αρχείο > Προσθήκη αρχείου στη βιβλιοθήκη. Στη συνέχεια, προσθέστε το αρχείο M4R στη βιβλιοθήκη iTunes.
Βήμα 2. Στη συνέχεια, κάντε κλικ στο Επεξεργασία επιλογή από το μενού και επιλέξτε Προτιμήσεις. Από το Γενικές Προτιμήσεις πίνακα, κάντε κλικ στο Εισαγωγή ρυθμίσεωνκαι θα εμφανιστεί ένας άλλος πίνακας. Κατεβάστε την επιλογή Εισαγωγή με χρήση και επιλέξτε Κωδικοποιητής AIFF.
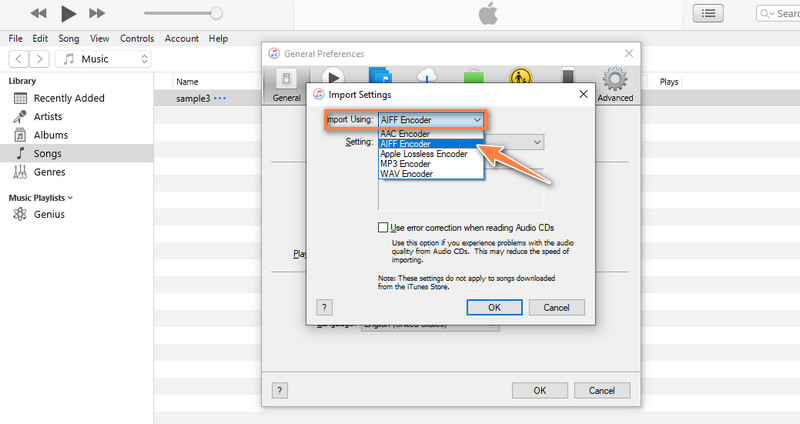
Βήμα 3. μεταβείτε στο ΜΟΥΣΙΚΗ και επιλέξτε το αρχείο M4R που μόλις προσθέσατε. Μετά από αυτό, κάντε κλικ στο Αρχείο μενού και τοποθετήστε τον κέρσορα στο Μετατρέπω επιλογή. Θα πρέπει να δείτε το Δημιουργία έκδοσης AIFF. Επιλέξτε το και η διαδικασία μετατροπής θα ξεκινήσει αμέσως.
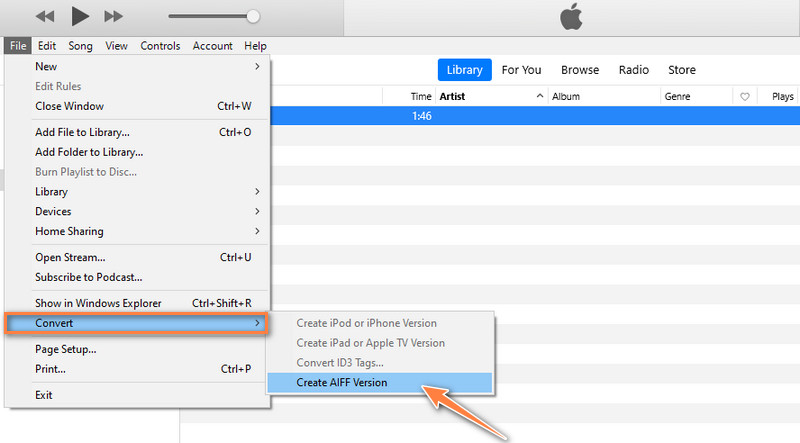
3. Convertio
Μπορείτε επίσης να υιοθετήσετε μια διαδικτυακή λύση που θα σας βοηθήσει να μετατρέψετε το M4R σε AIFF online. Ομοίως, το εργαλείο Convertio συνοδεύεται από ένα απλό πρόγραμμα επεξεργασίας προφίλ που σας επιτρέπει να κόβετε ή να περικόπτετε αρχεία ήχου. Μπορείτε επίσης να αλλάξετε τα κανάλια ήχου, τον κωδικοποιητή, τη συχνότητα και να προσαρμόσετε την ένταση όπως θέλετε. Μάθετε περισσότερα για αυτό το εργαλείο και μάθετε τα βήματα σχετικά με τον τρόπο χρήσης αυτού του μετατροπέα M4R σε AIFF στο διαδίκτυο.
Βήμα 1. Ανοίξτε ένα πρόγραμμα περιήγησης στον υπολογιστή σας και επισκεφτείτε την κύρια ιστοσελίδα του Convertio.
Βήμα 2. Μόλις φτάσετε στον ιστότοπο, κάντε κλικ στο Επιλέξτε Αρχεία κουμπί για μεταφόρτωση από την τοπική μονάδα δίσκου σας. Μπορείτε επίσης να επιλέξετε από τον διαθέσιμο χώρο αποθήκευσης στο cloud, εάν θέλετε να ανεβάσετε από το cloud.
Βήμα 3. Κατεβάστε τις επιλογές μορφής και επιλέξτε ΔΟΕΕ. Τέλος, κάντε κλικ στο Μετατρέπω κουμπί για να ξεκινήσετε τη διαδικασία μετατροπής.
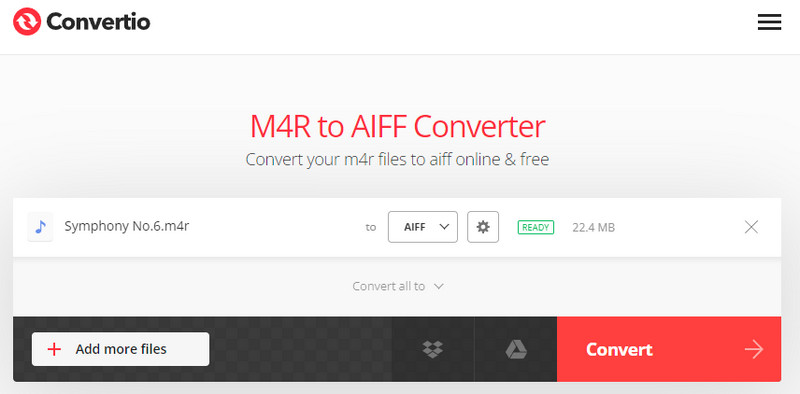
Μέρος 3. Διάγραμμα σύγκρισης (M4R έναντι AIFF)
Σε αυτήν την ενότητα, θα αποκτήσετε περαιτέρω γνώσεις σχετικά με τις δύο μορφές, το M4R και το AIFF συγκεκριμένα, πώς διαφέρουν σε διάφορες πτυχές.
- M4R
- ΔΟΕΕ
| Σημαίνει | Ποιότητα | Συμπίεση | Μέγεθος αρχείου | Συμβατότητα |
| Ήχος κλήσης MPEG-4 | Καλύτερη ποιότητα ήχου | Απώλεια συμπίεσης | Καταναλώνει λιγότερο χώρο στο δίσκο | Αποκλειστικά για συσκευές και συσκευές Apple |
| Μορφή αρχείου ανταλλαγής ήχου | Επιτυγχάνει υψηλή ποιότητα ήχου | Συμπίεση χωρίς απώλειες | Καταναλώνει μεγάλο χώρο μνήμης | Οι περισσότερες συσκευές αναπαραγωγής πολυμέσων πολλαπλών μορφών μπορούν να παίξουν AIFF |
Μέρος 4. Συχνές ερωτήσεις για το M4R στο AIFF
Είναι τα αρχεία AIFF καλής ποιότητας;
Τα αρχεία AIFF είναι εγγενή στο Mac και επιτυγχάνουν την υψηλότερη ποιότητα ήχου, η οποία είναι ιδανική για επεξεργασία στούντιο. Αυτό περιλαμβάνει επίσης μίξη ήχου και υπερμεταγλώττιση, όπου η συνέπεια είναι ζωτικής σημασίας. Στο εξής, η AIFF δεν θα σας απογοητεύσει.
Πώς μπορώ να μετατρέψω ένα αρχείο M4R;
Διάφορα προγράμματα εκτός σύνδεσης και διαδικτυακά θα σας βοηθήσουν να μετατρέψετε αρχεία M4R σε άλλη μορφή. Αλλά για μια μετατροπή ποιότητας χωρίς απώλειες, θα πρέπει να πάτε με το Vidmore.
Είναι καλύτερο το WAV ή το AIFF;
Το AIFF συνδέεται συνήθως με το Mac, ενώ το WAV είναι εγγενές στον υπολογιστή με Windows. Ανεξάρτητα από τη μορφή που θα επιλέξετε, μπορείτε να τα χρησιμοποιήσετε και οι δύο για σκοπούς επεξεργασίας στούντιο.
συμπέρασμα
Αυτές είναι οι τρεις βέλτιστες λύσεις που θα σας βοηθήσουν μετατρέψτε το M4R σε AIFF Με ευκολία. Υπάρχουν λύσεις εκτός σύνδεσης και online, ώστε να μπορείτε να επιλέξετε οποιαδήποτε μέθοδο ταιριάζει στις προσωπικές σας προτιμήσεις. Ωστόσο, ένας από τους πιο συμβουλευτικούς μετατροπείς παραπάνω είναι ο Vidmore Video Converter. Έρχεται με πολλά πρακτικά εργαλεία εκτός από τη μετατροπή αρχείων πολυμέσων.


