Τρόπος εξαγωγής ήχου από αρχεία MP4 και αποθήκευση σε μορφή OGG
Πριν μιλήσετε για το πώς να μετατρέψετε MP4 έως OGG, ας μάθουμε ποια είναι ακριβώς η μορφή OGG. Ως ελεύθερη και ανοιχτή μορφή κοντέινερ, το OGG διατηρεί συμπιεσμένα δεδομένα ήχου. Εκτός από τα μεταδεδομένα, παρέχει επίσης τις πληροφορίες που σχετίζονται με το κομμάτι και τους καλλιτέχνες. Δεδομένου ότι είναι ανοιχτού κώδικα, τα αρχεία OGG δεν περιορίζονται από πατέντες λογισμικού και μπορούν να διανεμηθούν στο Διαδίκτυο. Θέλετε να εξαγάγετε ήχο από το MP4 στο OGG, εν μέρει επειδή προσφέρει ήχο καλής ποιότητας με μικρότερο μέγεθος αρχείου. Τέλος πάντων, μπορείτε να μάθετε τους καλύτερους τρόπους για να το κάνετε από αυτήν την ανάρτηση.
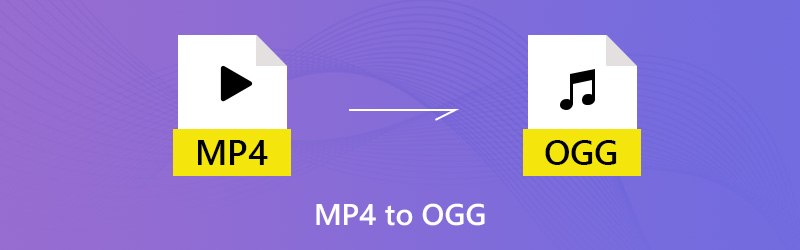

Μέρος 1. Απόλυτος τρόπος για να μετατρέψετε MP4 σε OGG
Μετατρέψτε MP4 σε OGG με το Vidmore Video Converter
Μετατροπέας βίντεο Vidmore είναι ένας μετατροπέας MP4 σε OGG all-in-one που μπορεί να καλύψει όλες τις ανάγκες σας. Η διαισθητική διεπαφή σάς επιτρέπει να βρείτε αυτό που θέλετε γρήγορα. Επιπλέον, οι εκτεταμένες προσαρμοσμένες επιλογές και τα εργαλεία επεξεργασίας είναι διαθέσιμα σε προχωρημένους χρήστες.
- Εξαγάγετε ήχο από αρχεία MP4 και εξαγάγετε σε μορφή OGG απλά.
- Διατηρήστε την αρχική ποιότητα ήχου κατά τη μετατροπή MP4 σε OGG.
- Υποστήριξη μετατροπής παρτίδας χρησιμοποιώντας την τεχνολογία πολλαπλών νημάτων.
- Περικοπή ή διαχωρισμός του μεγάλου αρχείου ήχου για γρήγορη κοινή χρήση.
- Συμβατό με macOS Sierra (10.12) ή νεότερη έκδοση καθώς και με Windows 7/8/10/11.
Προφανώς, ο μετατροπέας βίντεο είναι η καλύτερη επιλογή που μπορείτε να βρείτε στην αγορά για να μετατρέψετε τα βίντεο MP4 σε μορφή OGG στον υπολογιστή σας.
Πώς να αλλάξετε το MP4 σε OGG σε Μαζική
Βήμα 1: Εγκαταστήστε τον καλύτερο μετατροπέα MP4 σε OGG
Εκκινήστε το λογισμικό μόλις κάνετε λήψη και εγκαταστήστε το στον υπολογιστή σας. Υπάρχει μια ειδική έκδοση για Mac. Στη συνέχεια κάντε κλικ Προσθήκη αρχείου -> Πρόσθεσε αρχεία) και εισαγάγετε τα αρχεία MP4 στο διάλογο ανοιχτού αρχείου. Εναλλακτικά, μπορείτε να μεταφέρετε και να αποθέσετε τα αρχεία MP4 απευθείας στη διεπαφή. Στη συνέχεια, θα εμφανιστούν στον πίνακα της βιβλιοθήκης.
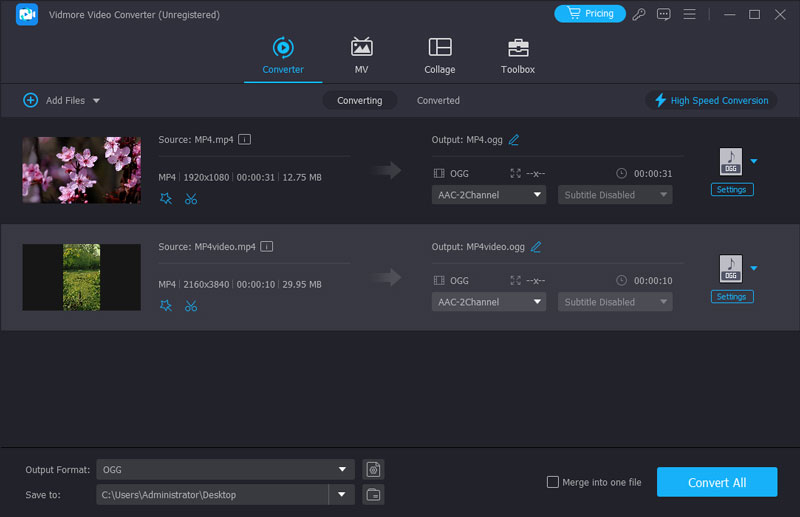
Βήμα 2: Προεπισκόπηση και επεξεργασία MP4
Πριν από τη μετατροπή του MP4 σε OGG, μπορείτε να κάνετε προεπισκόπηση των αρχείων βίντεο με τη συσκευή αναπαραγωγής πολυμέσων στη δεξιά πλευρά. Εάν το αρχείο βίντεο είναι πολύ μεγάλο, μπορείτε να το χωρίσετε σε κλιπ ή να αφαιρέσετε ανεπιθύμητα μέρη. Κάντε κλικ στο Συνδετήρας μενού στην επάνω κορδέλα για να ανοίξετε το βίντεο στο παράθυρο Κλιπ και, στη συνέχεια, χωρίστε ή κόψτε το γρήγορα. Άλλα εργαλεία επεξεργασίας βρίσκονται στο παράθυρο του προγράμματος επεξεργασίας.

Βήμα 3: Μετατροπή MP4 σε OGG
Εάν είστε έτοιμοι, μεταβείτε στην κάτω περιοχή της αρχικής διεπαφής. Επιλέγω OGG από το Προφίλ αναπτυσσόμενη λίστα και επιλέξτε έναν συγκεκριμένο φάκελο για να αποθηκεύσετε την έξοδο πατώντας το Ξεφυλλίζω κουμπί. Τέλος, πατήστε το Μετατρέπω κουμπί για να το ξεκινήσετε.
Σημείωση: Για να τροποποιήσετε τις προσαρμοσμένες επιλογές σχετικά με το ρυθμό bit, το ρυθμό δειγματοληψίας και άλλα, κάντε κλικ στο Ρυθμίσεις κουμπί και θα τα βρείτε στο παράθυρο διαλόγου Ρυθμίσεις προφίλ.
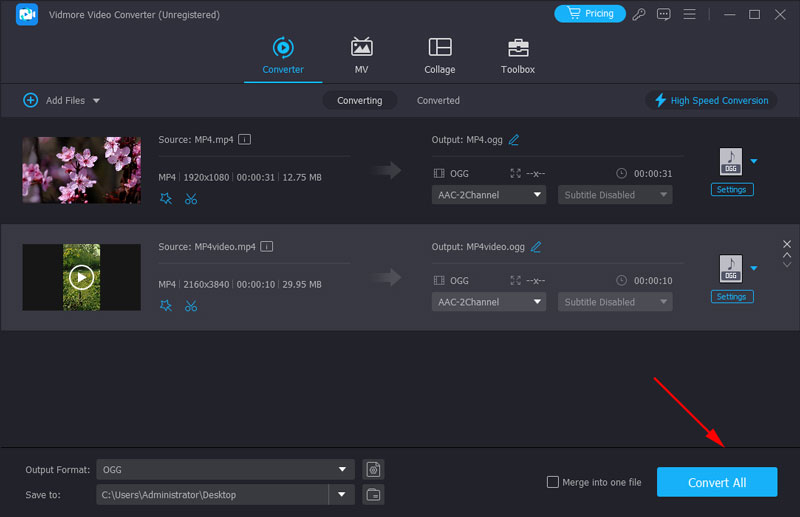
Μετατρέψτε MP4 σε OGG με VLC δωρεάν
Το δωρεάν λογισμικό είναι ένας άλλος τρόπος για τη μετατροπή του MP4 σε OGG. Το μεγαλύτερο πλεονέκτημα είναι ότι μπορείτε να πάρετε αυτό που θέλετε δωρεάν. Από την άλλη πλευρά, τα μειονεκτήματα είναι προφανώς. Το δωρεάν λογισμικό είναι συνήθως δύσκολο να μάθει. Το VLC, για παράδειγμα, είναι ένα πρόγραμμα αναπαραγωγής πολυμέσων ανοιχτού κώδικα με εκτεταμένες δυνατότητες. Ωστόσο, οι άνθρωποι παραπονέθηκαν ότι οι λειτουργίες μπόνους είναι περίπλοκες στη χρήση, όπως η μετατροπή πολυμέσων. Έτσι, μοιραζόμαστε τα παρακάτω βήματα.
Βήμα 1: Εκτελέστε το VLC σας. Εάν δεν το έχετε, μπορείτε να το κατεβάσετε από τον επίσημο ιστότοπο δωρεάν. Στη συνέχεια κάντε κλικ Μεσο ΜΑΖΙΚΗΣ ΕΝΗΜΕΡΩΣΗΣ -> Μετατροπή / αποθήκευση για να ενεργοποιήσετε το διάλογο Open Media.

Βήμα 2: Κάντε κλικ στο Προσθήκη και προσθέστε τα αρχεία MP4 που σκοπεύετε να μετατρέψετε από τον σκληρό σας δίσκο. Στη συνέχεια, πατήστε το Βέλος εικονίδιο δίπλα στο Μετατροπή / αποθήκευση κουμπί και επιλέξτε Μετατρέπω να προχωρήσουμε.
Βήμα 3: Προχωρήστε στο Ρυθμίσεις και κάντε κλικ στο τρίτο κουμπί δίπλα στο αναπτυσσόμενο μενού για να ανοίξετε το παράθυρο διαλόγου "Φόρμα". μεταβείτε στο Ενθυλάκωση καρτέλα και επιλέξτε Ogg / Ogm. Κτύπημα Σώσει κουμπί για επιβεβαίωση.
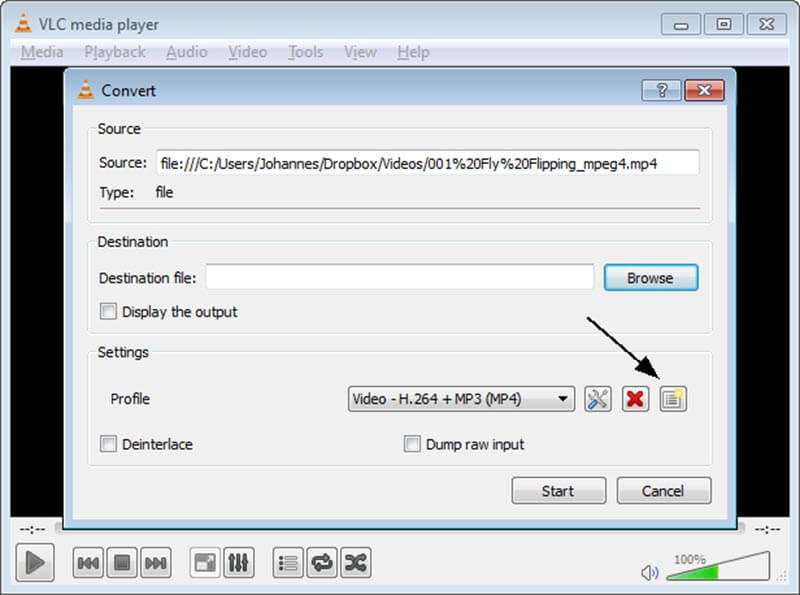
Βήμα 4: Κλείστε το Μορφή διαλόγου και επιστροφή στο Μετατρέπω παράθυρο. Στη συνέχεια, αναπτύξτε το Προφίλ αναπτυσσόμενη λίστα και επιλέξτε OGG. Χτύπα το Ξεφυλλίζω κουμπί και ορίστε το φάκελο προορισμού και το όνομα αρχείου.

Βήμα 5: Κάντε κλικ στο Αρχή κουμπί για να ξεκινήσει η μετατροπή MP4 σε OGG. Χρειάζεται λίγος χρόνος για να ολοκληρωθεί η διαδικασία και μπορείτε να την παρακολουθήσετε από τη γραμμή διαδικασίας.
Μετατρέψτε το MP4 σε OGG με τον Adobe Media Encoder
Το Adobe Media Encoder είναι ένα από τα λογισμικά επεξεργασίας πολλαπλών μέσων που αναπτύχθηκε από την Adobe Corporation. Μπορείτε να μετατρέψετε το βίντεο MP4 σε όλες τις μορφές, συμπεριλαμβανομένου του OGG, για να ταιριάζει απόλυτα με τις διαφορετικές πλατφόρμες. Επιπλέον, μπορείτε να συνεχίσετε να εργάζεστε με άλλα προϊόντα της Adobe όπως το Premiere, το After Effects κ.λπ. πιο αποτελεσματικά αφού το βίντεό σας κωδικοποιηθεί από τον Adobe Media Encoder. Αλλά είναι πολύ περίπλοκο για χρήστες που θέλουν απλώς να μετατρέψουν τη μορφή βίντεο. Καταναλώνει επίσης μεγάλη CPU και επιβραδύνει τον υπολογιστή.
Βήμα 1: Εάν έχετε το Adobe Creative Cloud, μπορείτε να εγκαταστήσετε το Adobe Media Encoder απευθείας με αυτό. Ή μπορείτε να μεταβείτε στον ιστότοπο για να το κατεβάσετε και να το εγκαταστήσετε.
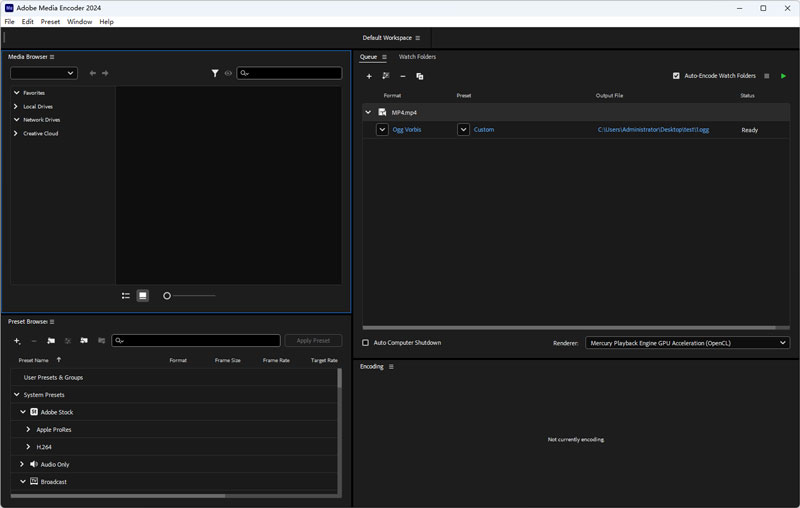
Βήμα 2: Κάντε κλικ στο Αρχείο > Προσθήκη πηγής στην επάνω γραμμή και ανεβάστε το βίντεο MP4 που θέλετε να μετατρέψετε. Μπορείτε επίσης να το αφήσετε στο Workspace.
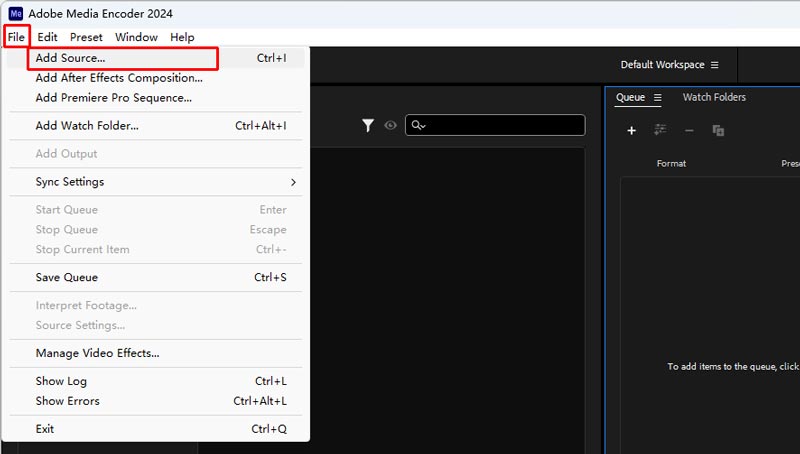
Βήμα 3: Κάντε κλικ στη στήλη Προεπιλογή και εισαγάγετε τις Ρυθμίσεις εξαγωγής. Πρέπει να επιλέξετε OGG στη λίστα μορφών. Κάντε κλικ στο OK αφού ολοκληρώσετε τη μορφή και άλλες ρυθμίσεις.
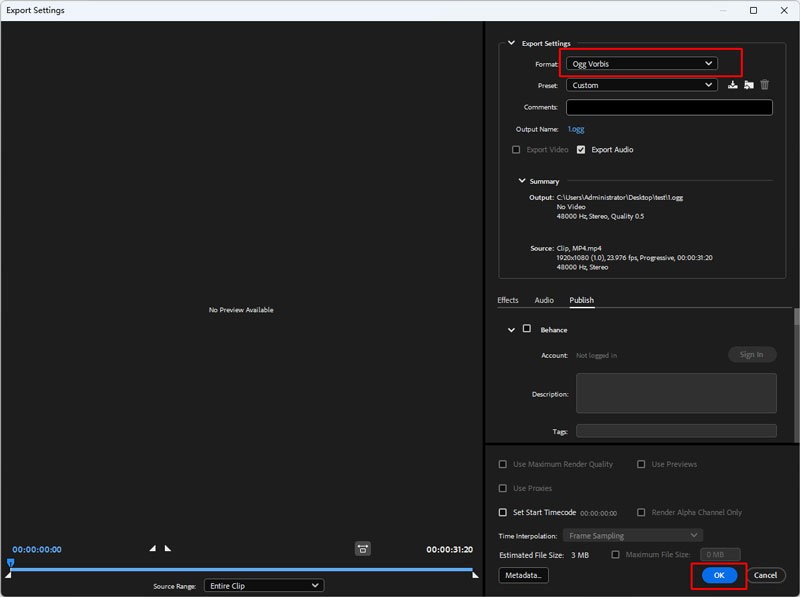
Βήμα 4: Επιτέλους, πατήστε το κουμπί Start Queue (το πράσινο βέλος) στην επάνω δεξιά γωνία. Ο νέος ήχος OGG θα δημιουργηθεί στο Αρχείο εξόδου.
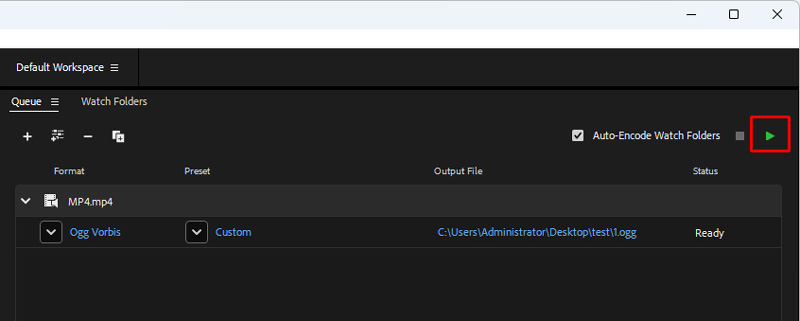
Μετατρέψτε το MP4 σε OGG με FFmpeg
Το FFmpeg λειτουργεί ως ένα ισχυρό πρόγραμμα επεξεργασίας βίντεο, διακωδικοποίησης και μετατροπής μορφών. Μπορείτε να εκτελέσετε ορισμένες γραμμές εντολών για να μεταφέρετε το αρχείο MP4 στο OGG με πολύ γρήγορη ταχύτητα. Σας επιτρέπει επίσης να ελέγχετε ταυτόχρονα τους κωδικοποιητές βίντεο, την ανάλυση και το bitrate. Ωστόσο, πρέπει να αποκτήσετε βασικές γνώσεις προγραμματισμού υπολογιστών. Πρέπει επίσης να βρείτε τις σωστές γραμμές εντολών στη βιβλιοθήκη FFmpeg.
Βήμα 1: Μπείτε στον ιστότοπο του FFmpeg, πραγματοποιήστε λήψη και αποσυμπιέστε τον στον υπολογιστή σας.
Βήμα 2: Ανοίξτε το πάσο του αρχείου MP4. Στη συνέχεια, εμφανίστε το τερματικό πληκτρολογώντας CMD στη γραμμή διαδρομής.
Βήμα 3: Πρέπει να εισαγάγετε τις σωστές προτροπές: ffmpeg -i name.mp4 name.ogg (προσέξτε ότι το όνομα είναι το αρχικό όνομα αρχείου MP4 και το όνομα εξόδου που θέλετε).

Βήμα 4: Πατήστε Enter στο πληκτρολόγιό σας και περιμένετε τη μετατροπή. Δεν θα πάρει πολύ χρόνο.
Μέρος 2. Αλλαγή MP4 σε OGG Online
Μερικές φορές, οι εφαρμογές ιστού είναι πιο βολικές από το λογισμικό επιτραπέζιου υπολογιστή. Δεν απαιτούν εγκατάσταση και μπορείτε να τα χρησιμοποιήσετε σε οποιαδήποτε συσκευή με σύνδεση στο Διαδίκτυο. Ωστόσο, οι διαδικτυακές εφαρμογές μετατροπέα MP4 σε OGG έχουν μειονεκτήματα, όπως περιορισμό μεγέθους αρχείου. Δωρεάν μετατροπέας βίντεο Vidmore είναι μια εξαίρεση. Δεν περιορίζει το μέγεθος του αρχείου και μπορείτε να χειριστείτε πολλαπλά αρχεία MP4 στο διαδίκτυο ανά μετατροπή. Επιπλέον, σας επιτρέπει να αλλάξετε τις βασικές προσαρμοσμένες επιλογές.
Βήμα 1: Ανοίξτε το πρόγραμμα περιήγησης ιστού, αντιγράψτε και επικολλήστε https://www.vidmore.com/free-online-video-converter/ στη γραμμή διευθύνσεων και πατήστε Εισαγω κλειδί. Στη συνέχεια, κάντε κλικ στο Προσθέστε αρχεία για μετατροπή για πρόσβαση στον εκκινητή.

Βήμα 2: Όταν εμφανιστεί το πρόγραμμα εκκίνησης, κάντε κλικ στο Προσθήκη αρχείου κουμπί στην επάνω αριστερή γωνία, βρείτε τα αρχεία MP4 που θέλετε να μετατρέψετε online στο παράθυρο διαλόγου ανοιχτού αρχείου και μεταφορτώστε τα.

Βήμα 3: Εάν περιμένετε να αλλάξετε το ρυθμό bit ή άλλες παραμέτρους, κάντε κλικ στο Μηχανισμός εικονίδιο δίπλα στο βίντεο για να ανοίξετε το αναδυόμενο παράθυρο διαλόγου και επαναφέρετε το Ρυθμίσεις ήχου. Στη συνέχεια κάντε κλικ Εντάξει για να το επιβεβαιώσετε και να επιστρέψετε στον εκκινητή.

Βήμα 4: Μετά από αυτό, εντοπίστε την κάτω περιοχή, μεταβείτε στο Ήχος και επιλέξτε την επιθυμητή μορφή ήχου. Κάνε κλικ στο Μετατρέπω κουμπί στην κάτω δεξιά γωνία για να ξεκινήσει η μετατροπή MP4 σε OGG. Όταν εμφανιστεί το παράθυρο διαλόγου ολοκλήρωσης μετατροπής, κάντε κλικ στο OK για να λάβετε τα αρχεία ήχου σας.
Μέρος 3. Συχνές ερωτήσεις σχετικά με το MP4 σε OGG
Είναι το OGG καλή μορφή;
Το OGG χρησιμοποιεί διαφορετικούς κωδικοποιητές για τη συμπίεση δεδομένων πολυμέσων και μπορείτε να αποκτήσετε ένα αρχείο μικρού μεγέθους χωρίς να χάσετε υπερβολική ποιότητα. Ωστόσο, λειτουργεί κυρίως σε εγγενείς συσκευές αναπαραγωγής ιστού ή προγράμματα περιήγησης και οι περισσότερες κανονικές συσκευές και προγράμματα αναπαραγωγής δεν υποστηρίζουν αυτήν τη μορφή.
Πώς μπορώ να μετατρέψω ένα αρχείο σε OGG;
Μπορείς να χρησιμοποιήσεις Μετατροπέας βίντεο Vidmore για να αλλάξετε όλα τα αρχεία βίντεο και ήχου, όπως MP4 σε OGG με γρήγορη ταχύτητα. Πρέπει να ανεβάσετε το αρχείο σας στο Vidmore, επιλέξτε OGG στη λίστα μορφών και κάντε κλικ στην επιλογή Μετατροπή όλων.
Μπορεί το VLC να αναπαράγει αρχεία OGG;
Ναι μπορεί. Το VLC είναι ένα ισχυρό πρόγραμμα αναπαραγωγής πολυμέσων που υποστηρίζει σχεδόν όλες τις μορφές. Εάν τα Windows σας δεν μπορούν να αναπαράγουν αρχεία OGG, μπορείτε να μεταβείτε στο VLC Media Player.
συμπέρασμα
Τώρα, θα πρέπει να κατέχετε τουλάχιστον τρεις τρόπους μετατροπής MP4 έως OGG στον υπολογιστή σας ή στο διαδίκτυο. Μπορείτε να παραλάβετε το αγαπημένο σας. Το Vidmore Video Converter, για παράδειγμα, μπορεί να παράγει την καλύτερη ποιότητα ήχου και είναι κατάλληλο για τη μετατροπή πολλών αρχείων MP4. Το Vidmore Free Online Video Converter είναι ένας φορητός τρόπος για να κάνετε μετατροπές στο διαδίκτυο. Εάν εξακολουθείτε να έχετε ερωτήσεις σχετικά με τη μετατροπή MP4 σε OGG, αφήστε ένα μήνυμα στην περιοχή σχολίων κάτω από αυτήν την ανάρτηση.
MP4 & OGG
-
Μετατροπή MP4
-
Επεξεργασία MP4
-
Μετατροπή OGG


