Μετατρέψτε το βίντεο σε JPG ή PNG με μεθόδους εκτός σύνδεσης και σε απευθείας σύνδεση
Υπάρχουν φορές που μια μεμονωμένη εικόνα αποτυπώνει τέλεια την ουσία ενός βίντεο. Ίσως είναι μια αστεία έκφραση, μια εκπληκτική σκηνή ή ένα βασικό σημείο σε μια παρουσίαση. Αλλά πώς μπορείτε να εξαγάγετε αυτήν την τέλεια στιγμή και να την αποθηκεύσετε ως εικόνα από ένα βίντεο; Η απάντηση είναι πιο απλή από όσο φαντάζεστε! Αυτό το άρθρο θα σας καθοδηγήσει στη διαδικασία εξαγωγής βίντεο σε JPG/PNG. Εδώ, θα εξερευνήσουμε διαφορετικές μεθόδους. Θα μοιραστούμε διαδικτυακά εργαλεία και θα χρησιμοποιήσουμε ακόμη και λογισμικό επεξεργασίας βίντεο.
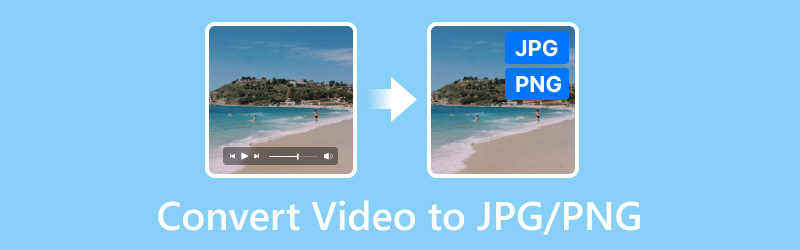
ΠΕΡΙΕΧΟΜΕΝΟ ΣΕΛΙΔΑΣ
Μέρος 1. Κάντε βίντεο σε PNG με το Vidmore Video Converter
Καλύτερο για: Προηγμένες δυνατότητες επεξεργασίας βίντεο παράλληλα με τις δυνατότητες μετατροπής.
Ας ξεκινήσουμε με το Μετατροπέας βίντεο Vidmore. Είναι ένα από τα γνωστά εργαλεία μετατροπέα που υποστηρίζει τόνους μορφών βίντεο και ήχου. Αν και δεν μπορεί να μετατρέψει απευθείας το βίντεο σε JPG/PNG, προσφέρει έναν εναλλακτικό τρόπο. Με αυτό, μπορείτε να τραβήξετε φωτογραφίες μέσα στο αρχείο βίντεο σας. Για να το κάνετε αυτό, μπορείτε να χρησιμοποιήσετε το παρεχόμενο εργαλείο αναπαραγωγής. Παρέχει ένα κουμπί Snapshot για τη λήψη εικόνων από ένα βίντεο. Προσφέρει επίσης συνεχή λήψη, πράγμα που σημαίνει ότι μπορεί να τραβήξει στιγμιότυπα έως και 10 φωτογραφίες. Μπορείτε να το τραβήξετε ακόμα και κατά την αναπαραγωγή του κλιπ ή σε παύση. Το λογισμικό έχει πολλούς τύπους μορφών βίντεο, όπως MP4, MOV, MKV, FLV και ούτω καθεξής. Έτσι, μπορείτε να εισάγετε οποιοδήποτε βίντεο θέλετε και να τραβήξετε ένα στιγμιότυπο PNG του. Δείτε πώς μπορείτε να το κάνετε.
Βήμα 1. Αποκτήστε το Vidmore Video Converter χρησιμοποιώντας το κουμπί Δωρεάν λήψη παρακάτω. Μόλις εγκατασταθεί, θα ξεκινήσει αμέσως.
Βήμα 2. Μεταβείτε στην ενότητα Εργαλειοθήκη και κάντε κύλιση προς τα κάτω μέχρι να δείτε την επιλογή Αναπαραγωγή βίντεο. Στη συνέχεια, επιλέξτε το βίντεο όπου θέλετε να τραβήξετε μια εικόνα.
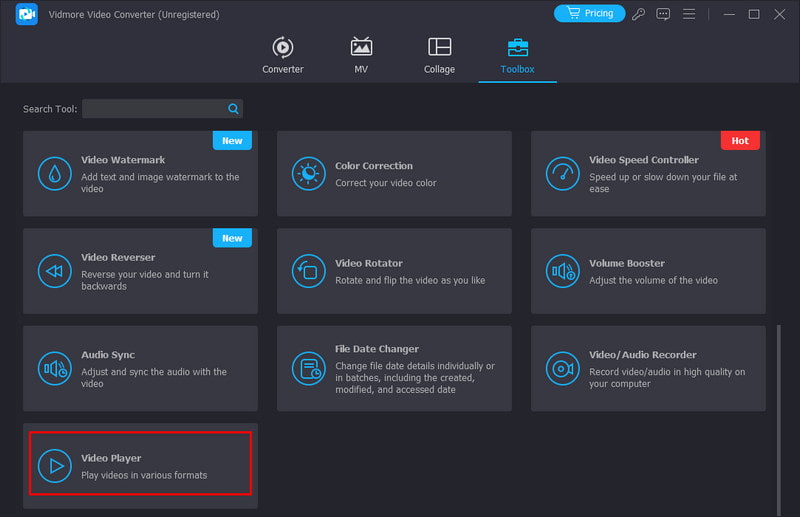
Βήμα 3. Στη συνέχεια, θα βρείτε ένα κουμπί Στιγμιότυπο ή μπορείτε να κάνετε κλικ στο πλήκτρο K στο πληκτρολόγιό σας. Θα τραβήξει μια φωτογραφία PNG και θα την αποθηκεύσει αμέσως στον τοπικό σας χώρο αποθήκευσης.
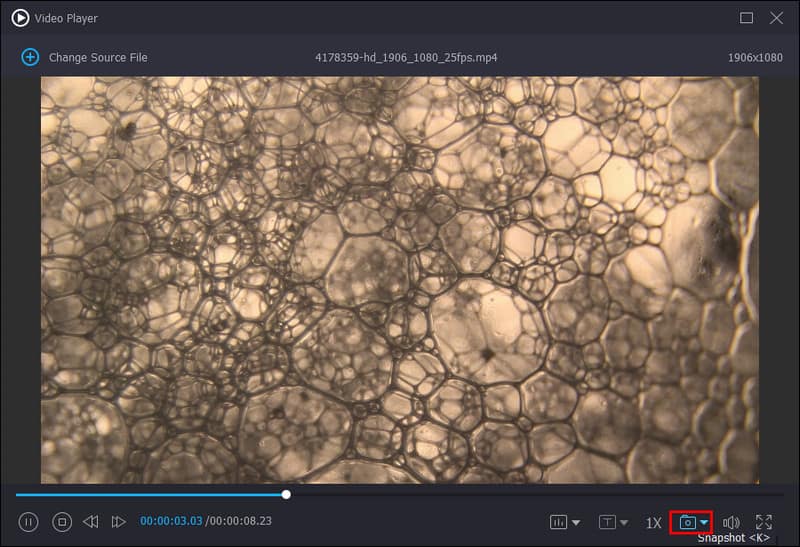
Συνολικά, το εργαλείο είναι τόσο εύκολο στη χρήση. Χωρίς αμφιβολία, κάθε χρήστης μπορεί να το χρησιμοποιήσει για να τραβήξει μια φωτογραφία από ένα βίντεο χωρίς μεγάλη ταλαιπωρία. Κατά τη χρήση του, παρατήρησα ότι προσφέρει διάφορους τρόπους για το πώς θα τραβήξετε μια φωτογραφία. Μπορείτε να τραβήξετε ένα στιγμιότυπο κατά την αναπαραγωγή ή την παύση του βίντεο. Επιπλέον, θεωρώ αξιέπαινη τη συνεχή λήψη του καθώς μου επέτρεψε να τραβάω πιο εύκολα στιγμιότυπα. Μόλις αποθηκευτούν αυτές οι φωτογραφίες, μπορώ να επιλέξω από διάφορες επιλογές. Επιπλέον, παρέχει φωτογραφίες υψηλής ποιότητας.
Μέρος 2. Μετατρέψτε το βίντεο σε JPG/PNG με το Ezgif
Καλύτερο για: Εξαγωγή μερικών καρέ από ένα βίντεο και για χρήστες που αναζητούν έναν γρήγορο διαδικτυακό μετατροπέα.
Το Ezgif είναι ένα δωρεάν εργαλείο που βασίζεται στον ιστό που σας επιτρέπει να μετατρέψετε βίντεο είτε σε μια ακολουθία εικόνων JPG είτε σε PNG. Πριν μετατρέψετε το βίντεό σας σε JPG/PNG, μπορείτε να επιλέξετε το μέγεθος εξόδου και τον ρυθμό καρέ. Στη συνέχεια, το Ezgif επεξεργάζεται το βίντεο και δημιουργεί μεμονωμένα αρχεία JPG ή PNG για κάθε εξαγόμενο καρέ. Για μια πιο λεπτομερή διαδικασία σχετικά με το πώς λειτουργεί αυτό, ακολουθήστε τον παρακάτω οδηγό.
Βήμα 1. Επισκεφθείτε την επίσημη σελίδα του Ezgif. Μόλις εκεί, μπορείτε να βρείτε επιλογές όπως Βίντεο σε JPG και Βίντεο σε PNG. Επιλέξτε αυτό που προτιμάτε.
Βήμα 2. Κάντε κλικ στην επιλογή Επιλογή αρχείου για να εισαγάγετε το βίντεό σας και, στη συνέχεια, κάντε κλικ στην επιλογή Μεταφόρτωση βίντεο.
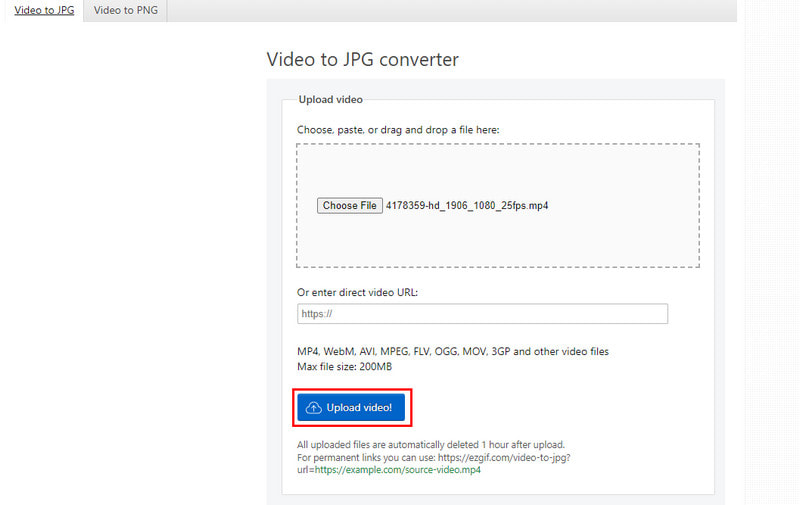
Βήμα 3. Στη συνέχεια, μπορείτε να επιλέξετε μέγεθος και ρυθμό καρέ. Τέλος, κάντε κλικ στο κουμπί Μετατροπή σε JPG ή Μετατροπή σε PNG.
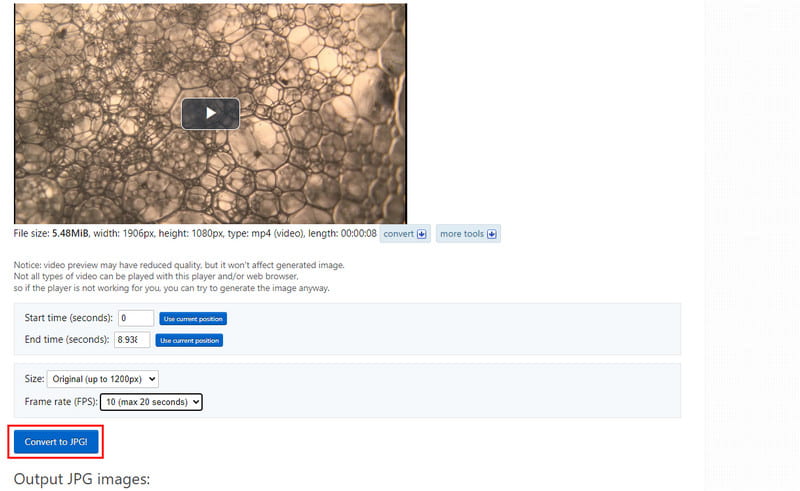
Κατά τη χρήση του, διαπιστώνω ότι ο χρόνος μεταφόρτωσης παίρνει πάρα πολύ χρόνο. Ταυτόχρονα, η μετατροπή είναι επίσης πολύ μεγάλη, ειδικά όταν επιλέγετε υψηλή ανάλυση και FPS. Αυτά είναι τα λίγα μειονεκτήματα που αντιμετώπισα με τον Ezgif. Ωστόσο, εξακολουθεί να είναι μια καλή δωρεάν επιλογή για να δοκιμάσετε.
Μέρος 3. Εξαγωγή JPG/PNG από βίντεο μέσω VLC
Καλύτερο για: Βασική λήψη καρέ για υπάρχοντες χρήστες VLC που βολεύονται με την ενεργοποίηση προηγμένων ρυθμίσεων.
Ίσως να είστε εξοικειωμένοι με το πρόγραμμα αναπαραγωγής πολυμέσων VLC, σωστά; Λοιπόν, είναι ένα χρήσιμο εργαλείο που θα σας βοηθήσει να εξαγάγετε JPG/PNG από το επιλεγμένο βίντεο. Μπορεί πραγματικά να καταγράψει μεμονωμένα καρέ ή εικόνες από ένα βίντεο κατά την αναπαραγωγή. Αλλά σημειώστε ότι, δεν μετατρέπει απευθείας ολόκληρη τη μορφή βίντεο. Θα χρειαστεί να ενεργοποιήσετε τις σύνθετες ρυθμίσεις και να διαμορφώσετε το φίλτρο βίντεο σκηνής. Για να μάθετε πώς, διαβάστε παρακάτω.
Βήμα 1. Ανοίξτε το εγκατεστημένο πρόγραμμα αναπαραγωγής πολυμέσων VLC στον υπολογιστή σας. Μεταβείτε στα Εργαλεία και επιλέξτε Προτιμήσεις.
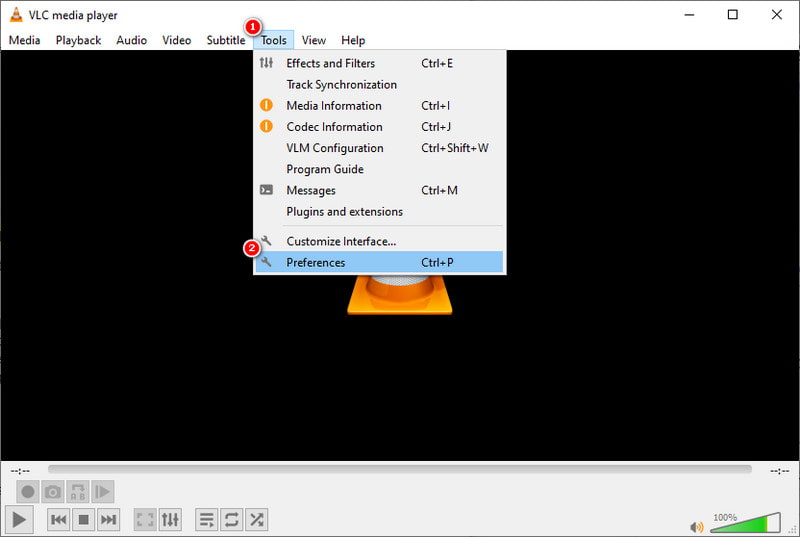
Βήμα 2. Στην κάτω αριστερή γωνία, επιλέξτε την επιλογή Όλα στην ενότητα Εμφάνιση ρυθμίσεων για να εμφανιστούν οι σύνθετες ρυθμίσεις. Κάντε κύλιση μέχρι να δείτε Βίντεο > Φίλτρα > Φίλτρο σκηνής.
Βήμα 3. Τώρα, μπορείτε να προσαρμόσετε επιλογές, όπως μορφή εξόδου εικόνας, ύψος, πλάτος, πρόθεμα διαδρομής καταλόγου και αναλογία εγγραφής. Στη συνέχεια, πατήστε το κουμπί Αποθήκευση για να εφαρμόσετε τροποποιημένες ρυθμίσεις.
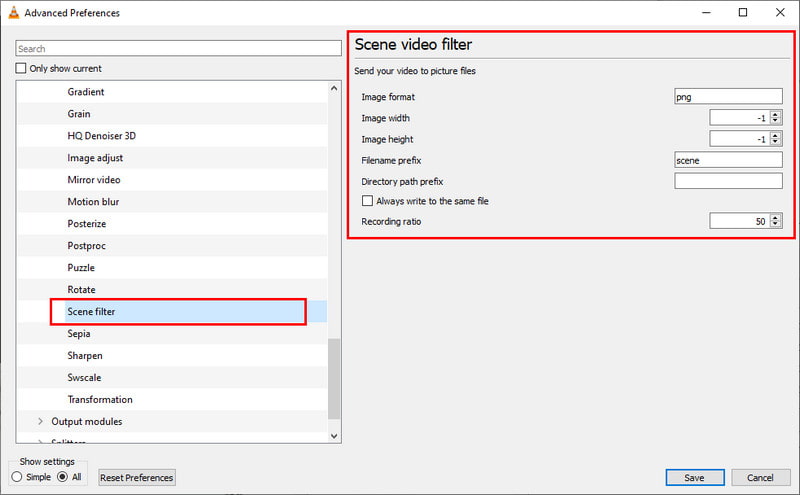
Βήμα 4. Επιστρέψτε στις επιλογές φίλτρου και κάντε κλικ στο πλαίσιο ελέγχου πριν από την επιλογή Φίλτρο βίντεο σκηνής. Στη συνέχεια, ανοίξτε το αρχείο βίντεο σε VLC και κάντε το κάνοντας κλικ στο Media > Άνοιγμα αρχείου.
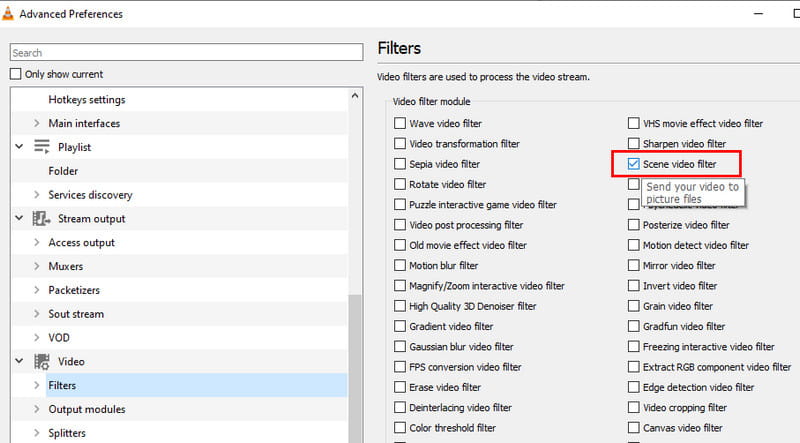
Βήμα 5. Κατά την αναπαραγωγή του βίντεο, μπορείτε να χρησιμοποιήσετε το κουμπί Παύση ακριβώς τη στιγμή που θέλετε να τραβήξετε μια εικόνα. Το VLC θα αποθηκεύσει αυτόματα ένα πλαίσιο με βάση τις ρυθμίσεις σας.
Παρά τη βολική και δωρεάν λύση του, πρέπει να αντιμετωπίσετε πολλές ρυθμίσεις. Έπρεπε να διαμορφώσω ή να προσαρμόσω τις ρυθμίσεις για την εξαγωγή εικόνων (καρέ) από ένα βίντεο. Κάποιοι μπορεί να βρουν αυτές τις διαμορφώσεις επίπονες. Αλλά χρησιμοποιώντας το VLC εφόσον ακολουθείτε τα βήματα, μπορείτε να πάρετε αυτό που θέλετε.
Μέρος 4. Μετατροπή βίντεο σε JPG/PNG μέσω MConverter
Καλύτερο για: Μαζική μετατροπή βίντεο σε JPG/PNG ή επιθυμείτε βολικές επιλογές όπως αυτόματη λήψη.
Τέλος, έχουμε επίσης το MConverter, μια ειδική πλατφόρμα μετατροπέα βίντεο σε JPG που μπορείτε να χρησιμοποιήσετε. Δεν περιορίζεται σε JPG, αλλά υποστηρίζει επίσης άλλες μορφές, όπως PNG και άλλες μορφές. Ένα πράγμα αξιέπαινο σε αυτό είναι ότι προσφέρει μετατροπή παρτίδων. Σας επιτρέπει να μετατρέψετε πολλά βίντεο ταυτόχρονα. Σημαίνει ότι μπορείτε να μετατρέψετε πολλά βίντεο σε μορφές όπως PNG ή JPG ταυτόχρονα. Μπορείτε απλά να χρησιμοποιήσετε τη λειτουργία μεταφοράς και απόθεσης. Υποστηρίζει μορφές για αρχεία όπως βίντεο, ήχος, εικόνα, έγγραφο, e-book και άλλα. Μάθετε πώς λειτουργεί αυτό παρακάτω.
Βήμα 1. Μεταβείτε στον ιστότοπο του MConverter και αποθέστε το αρχείο βίντεο που θέλετε να μετατρέψετε σε JPG ή PNG.
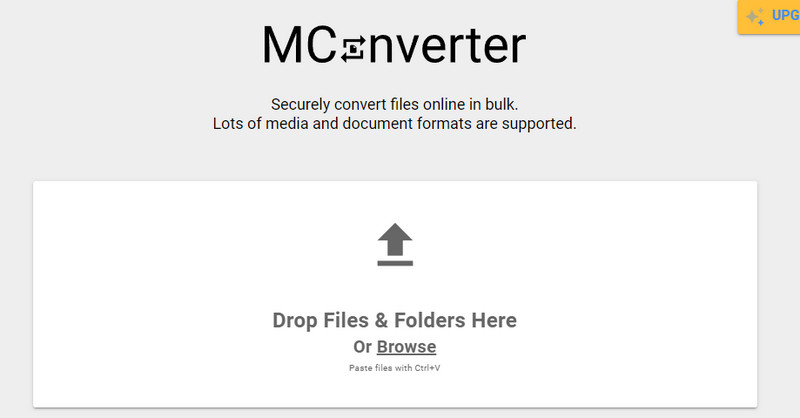
Βήμα 2. Στη συνέχεια, θα εμφανιστούν διάφορες μορφές. Στην ενότητα Επιλογή μορφής στόχου, μπορείτε να επιλέξετε JPG ή PNG σύμφωνα με τις προτιμήσεις σας.
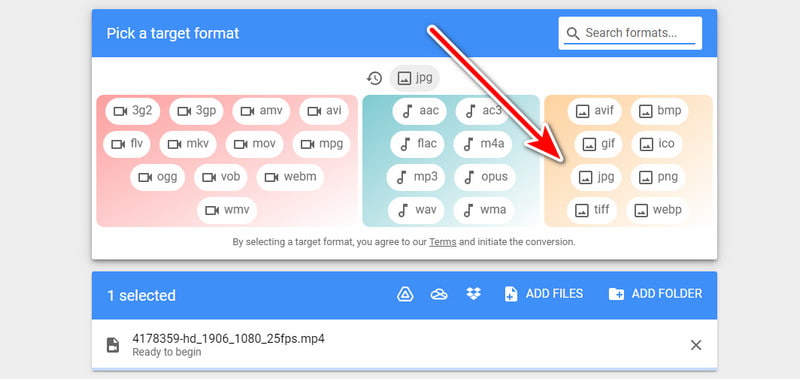
Βήμα 3. Μόλις ολοκληρωθεί η διαδικασία, θα κατεβάσει αυτόματα ένα αρχείο zip στον υπολογιστή σας. Μπορείτε να τα εξαγάγετε για να δείτε τις φωτογραφίες.
Καθώς το χρησιμοποίησα, χρειάστηκαν μόνο δευτερόλεπτα για να αλλάξω τη μορφή βίντεο σε JPG/PNG. Οι πολυάριθμες υποστηριζόμενες μορφές του είναι επίσης αξιέπαινες. Ωστόσο, η έξοδος εικόνας είναι χαμηλής ποιότητας. Επιπλέον, βασίζεται σε σύνδεση στο διαδίκτυο και προσφέρει περιορισμένο έλεγχο στη λήψη μεμονωμένων καρέ.
Περαιτέρω ανάγνωση:
Μέρος 5. Συχνές ερωτήσεις σχετικά με τον τρόπο μετατροπής βίντεο σε JPG/PNG
Πώς μπορώ να μετατρέψω ένα βίντεο σε JPG στο iOS;
Θα βρείτε εφαρμογές τρίτων στο App Store στη συσκευή σας iOS, όπως το Video to Photo: Frame Grabber. Αφού το εγκαταστήσετε, εισαγάγετε το βίντεο που θέλετε. Αναζητήστε το βίντεό σας και πατήστε Προσθήκη πλαισίου ώστε να μπορεί να καταγράψει JPG από βίντεο. Κάντε κλικ στην επιλογή Αποθήκευση για εξαγωγή στη συσκευή σας.
Είναι το JPEG μορφή βίντεο;
Όχι, το JPEG (ή JPG) είναι μια μορφή εικόνας για στατικές εικόνες. Είναι μια κοινή μορφή για φωτογραφίες λόγω της ισορροπίας μεταξύ ποιότητας φωτογραφίας και μεγέθους αρχείου.
Πώς να χρησιμοποιήσετε το βίντεο ffmpeg σε JPG;
Η μετατροπή βίντεο σε JPG με ffmpeg απαιτεί κάποιες τεχνικές γνώσεις. Ακολουθεί ένα βασικό παράδειγμα (αντικαταστήστε τα input.mp4 και output.jpg με τα ονόματα των αρχείων σας): ffmpeg -i input.mp4 -vframes 1 output.jpg. Αυτό εξάγει το πρώτο καρέ του input.mp4 και το αποθηκεύει ως έξοδο .jpg.
συμπέρασμα
Όπως φαίνεται παραπάνω, η μετατροπή βίντεο σε JPG ή PNG Οι εικόνες είναι μια εύχρηστη δεξιότητα για διάφορες ανάγκες. Ο οδηγός μας εξερεύνησε εργαλεία εκτός σύνδεσης και διαδικτυακά που μπορείτε να χρησιμοποιήσετε. Ωστόσο, εάν χρειάζεστε ένα εύχρηστο και μπορείτε να το επεξεργαστείτε ακόμη και χωρίς σύνδεση στο Διαδίκτυο, σκεφτείτε Μετατροπέας βίντεο Vidmore. Θα σας επιτρέψει να τραβήξετε το τέλειο καρέ που χρειάζεστε σε μια στιγμή!


