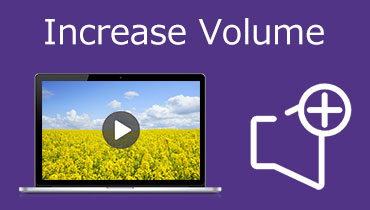Δημιουργήστε εφέ Fade In και Audio Fade Out με 5 αξιοσημείωτα προγράμματα
Τα εφέ ξεθωριάσματος είναι συχνά παρόντα σε κάθε τραγούδι που ακούμε και ακούμε. Η λεπτή συσσώρευση κάνει τη μετάβαση από τον αθόρυβο στον δυνατό ήχο απρόσκοπτη και αρμονική. Στην πραγματικότητα, αυτό είναι επίσης δημοφιλές μεταξύ των δημιουργών ταινιών για τη δημιουργία εντυπωσιακών σκηνών. Με άλλα λόγια, αυτό το ηχητικό εφέ είναι ουσιαστικό μέρος ενός τραγουδιού ή ενός ήχου σε ένα βίντεο.
Αλλά μην το ιδρώνεις. Δεν χρειάζεται να είστε μηχανικός ήχου για να επηρεάσετε τα τραγούδια ή τις ταινίες σας. Αυτό είναι εύκολο με τη βοήθεια ενός επεξεργαστή ήχου. Είτε είστε αρχάριος είτε προχωρημένος χρήστης, έχουμε μια εφαρμογή για εσάς. Βρείτε τα καλύτερα εργαλεία για την εφαρμογή εφέ fade-out και fade-in ήχου.
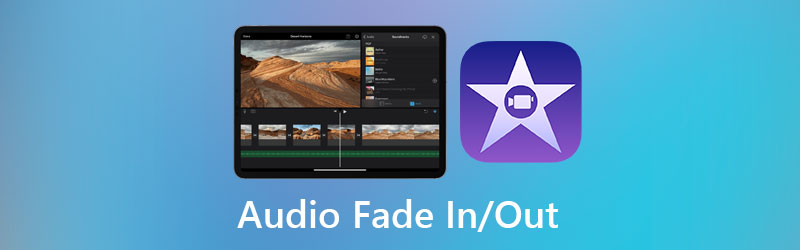
- Μέρος 1. Καλύτερος τρόπος για Fade In/Out Audio
- Μέρος 2. Άλλοι τρόποι για Fade In/Out ήχου
- Μέρος 3. Συχνές ερωτήσεις για το Fading In/Out Audio
Μέρος 1. Καλύτερος τρόπος για Fade In/Out Audio
Μετατροπέας βίντεο Vidmore είναι ένα από τα εργαλεία επεξεργασίας ήχου που μπορείτε να χρησιμοποιήσετε για να εφαρμόσετε εφέ fade-in και fade-out σε ένα τραγούδι. Το εργαλείο διαθέτει μια διαισθητική διεπαφή που σας επιτρέπει να επεξεργάζεστε εύκολα και να παράγετε ελκυστικό περιεχόμενο πολυμέσων. Για να μην αναφέρουμε, αυτό το εργαλείο σάς δίνει τη δυνατότητα να δημιουργείτε έργα βίντεο παρέχοντας μια εκτενή συλλογή από κομψά πρότυπα για διαφορετικά θέματα. Εκτός από αυτό, μπορείτε να βελτιώσετε το περιεχόμενο εφαρμόζοντας βασικά εφέ, φίλτρα, υδατογραφήματα κ.λπ. Επιπλέον, μπορείτε να δημιουργήσετε ένα κολάζ των εικόνων ή των βίντεό σας χρησιμοποιώντας τον δημιουργό κολάζ. Ακολουθεί η διαδικασία για τη δημιουργία ενός fade out και fade ήχου κατά τη χρήση αυτού του προγράμματος.
Βήμα 1. Αποκτήστε το πρόγραμμα
Για να ξεκινήσετε, πραγματοποιήστε λήψη του Vidmore Video Converter στον υπολογιστή σας χρησιμοποιώντας το ΔΩΡΕΑΝ Λήψη κουμπιά που παρέχονται παρακάτω. Μόλις ολοκληρωθεί η λήψη, εγκαταστήστε την εφαρμογή και εκκινήστε την στον υπολογιστή σας.
Βήμα 2. Προσθέστε βίντεο στο πρόγραμμα
Μόλις ξεκινήσει το πρόγραμμα, θα σας καλωσορίσει με την κύρια διεπαφή του. μεταβείτε στο MV καρτέλα και μετά πατήστε το Συν εικονίδιο στο κάτω μέρος της διεπαφής για να φορτώσετε ένα βίντεο.
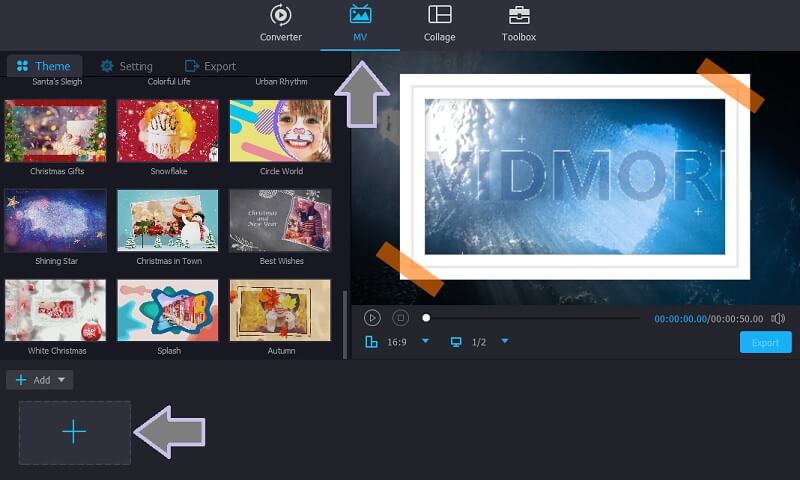
Βήμα 3. Προσθέστε ηχητικό εφέ fade in και fade out
Αφού προσθέσετε ένα αρχείο βίντεο, ανοίξτε το Σύνθεση καρτέλα στην κορυφή της συλλογής θεμάτων. Στη συνέχεια, βάλτε ένα σημάδι επιλογής στο Ξεθωριάζω και Σβήνω εικόνα πλαίσια ελέγχου για να προσθέσετε αυτό το εφέ. Μπορείτε επίσης να προσαρμόσετε την ένταση και την καθυστέρηση του ήχου όπως θέλετε.
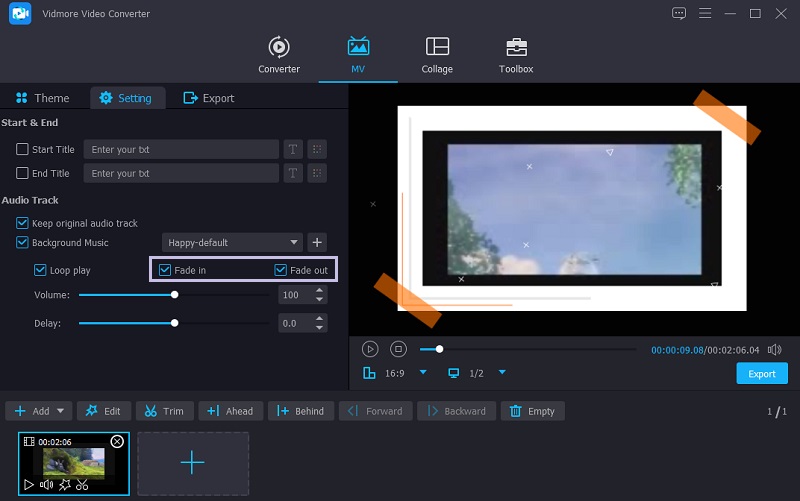
Βήμα 4. Εξαγάγετε την τελική έκδοση
Σε αυτό το σημείο, μεταβείτε στο Εξαγωγή καρτέλα δίπλα στο Σύνθεση καρτέλα και, στη συνέχεια, επιλέξτε μορφή, ανάλυση και ανάλυση βίντεο. Προαιρετικά, μπορείτε να ορίσετε τον προορισμό του αρχείου και τη λειτουργία που θα εκτελείται μετά τη διαδικασία εξαγωγής. Τέλος, κάντε κλικ στο Ξεκινήστε την εξαγωγή κουμπί για να ξεκινήσει η εργασία.
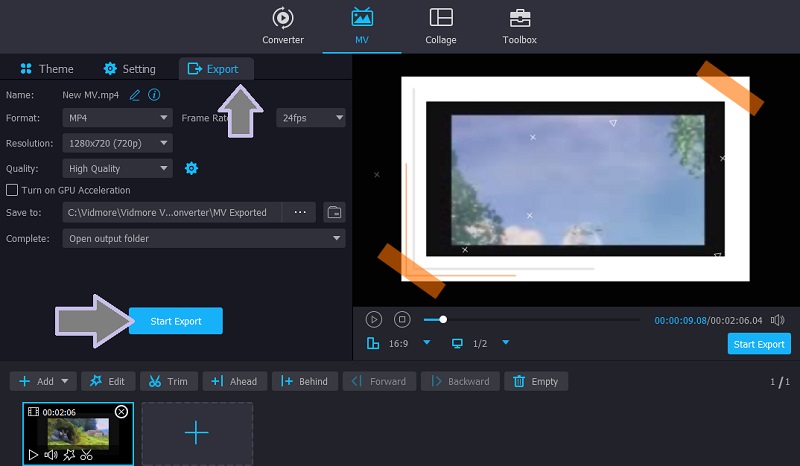
Μέρος 2. Άλλοι τρόποι για Fade In/Out ήχου
1. Adobe Premiere Pro
Για τις επαγγελματικές σας ανάγκες επεξεργασίας ήχου και βίντεο, μπορείτε να βασιστείτε στο Adobe Premiere Pro. Με αυτό, μπορείτε να εφαρμόσετε διάφορα εφέ ήχου, συμπεριλαμβανομένου του ήχου fade out και fade in. Όλα τα κομμάτια ήχου παρουσιάζονται στη γραμμή χρόνου ως πράσινες γραμμές με κυματομορφή ήχου. Αλλά μπορείτε να επιλέξετε να αφαιρέσετε την κυματομορφή ανάλογα με τις προτιμήσεις σας. Ωστόσο, θα ήταν υπέροχο να τα έχετε στην κυματομορφή για να οπτικοποιήσετε τον ήχο που θα περιμένατε. Αυτό προωθεί επίσης την ακριβή επεξεργασία και επεξεργασία αρχείων ήχου. Εκτός αυτού, το εργαλείο έχει τον εγγενή του όρο για το συνδυασμό αρχείων ήχου στο Nesting. Επομένως, εάν θέλετε να σβήσετε ή να εξαφανίσετε τον ήχο στην Premiere, απολαύστε μια πρακτική εμπειρία του προγράμματος.
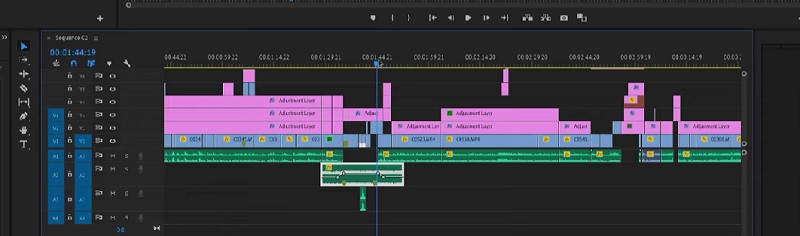
2. Final Cut Pro
Ακριβώς όπως το πρόγραμμα που αναφέρθηκε παραπάνω, το Final Cut Pro προσφέρει επίσης μια δέσμη εκπληκτικών και πρακτικών εργαλείων για την επεξεργασία κλιπ ήχου και βίντεο. Αφαιρώντας το θόρυβο ή το βουητό, εφαρμόζοντας εφέ και συγχρονίζοντας βίντεο και ήχο, μπορείτε να βελτιώσετε γρήγορα το περιεχόμενο που δημιουργείτε. Μπορείτε επίσης να επωφεληθείτε από τον ενισχυτή έντασης ήχου για να ρυθμίσετε την ένταση του κλιπ στο Audio inspector ή απευθείας από τη γραμμή χρόνου του προγράμματος. Το πιο σημαντικό είναι ότι τα εφέ όπως το fade στο Final Cut Pro δεν θα λείπουν για να προσθέσετε fade στην αρχή και έξω στο τέλος του κλιπ. Έρχεται με μια εύχρηστη λαβή για τον έλεγχο των εφέ ξεθωριάσματος.
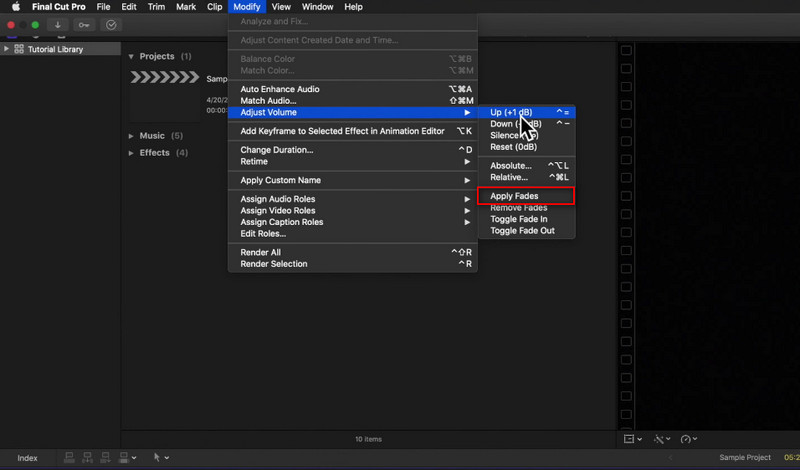
3. Adobe After Effects
Εάν είστε ηχοφίλος ή επαγγελματίας κατασκευαστής ήχου που αναζητάτε ένα προηγμένο πρόγραμμα, το Adobe After Effect είναι η εφαρμογή που πρέπει να χρησιμοποιήσετε. Ομοίως, σας δίνει τη δυνατότητα να προσαρμόσετε τα επίπεδα ήχου χρησιμοποιώντας το μετρητή DB, 0 ως γραμμή βάσης και χαμηλότερα από αυτό θα μειώσει την ένταση. Επιπλέον, η προσθήκη ενός επιπέδου fade-in ή out μπορεί να γίνει μέσα σε λίγα δευτερόλεπτα. Συνήθως, μπορείτε να τροποποιήσετε το επίπεδο εισόδου και εξόδου από την ιδιότητα αδιαφάνειας του προγράμματος. Εκτός από το fade audio στο After Effects, μπορείτε να εξερευνήσετε περισσότερες από τις χρήσιμες λειτουργίες του για να βελτιώσετε τα κλιπ σας.
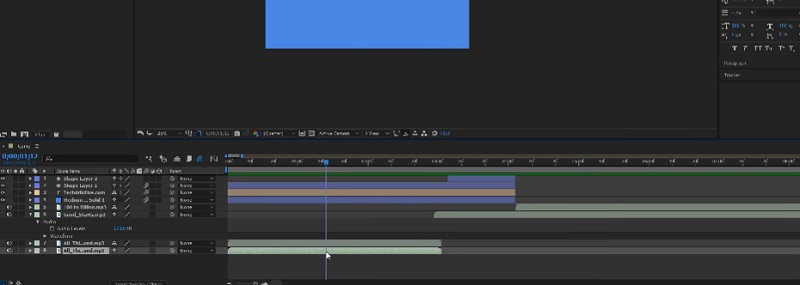
4. Davinci Resolve
Το Davinci Resolve είναι ένα εναλλακτικό πρόγραμμα που μπορείτε να χρησιμοποιήσετε για να σας βοηθήσει να προσθέσετε επίπεδα fade μέσα και έξω στα κλιπ σας. Ομοίως, συνοδεύεται από ένα ρυθμιστικό έντασης που προσαρμόζει την ένταση κατά την κανονικοποίηση ενός κλιπ ήχου. Λοιπόν, εκτός από τον εξασθενημένο ήχο σε αυτό το πρόγραμμα, μπορείτε επίσης να δημιουργήσετε ένα εφέ crossfade μεταξύ δύο κλιπ ήχου ή το διάλειμμα στα κλιπ για να δημιουργήσετε μια ομαλή μετάβαση μεταξύ των δύο κλιπ. Επιπλέον, μπορείτε να αποσυνδέσετε τον ήχο από ένα βίντεο κλιπ κάνοντας απλώς κλικ στον σύνδεσμο αλυσίδας στη γραμμή εργαλείων της εφαρμογής. Ο ήχος εξασθενημένου ήχου Davinci Resolve θα βοηθήσει σίγουρα πολύ στην άνοδο του φαινομένου της επεξεργασίας ήχου.
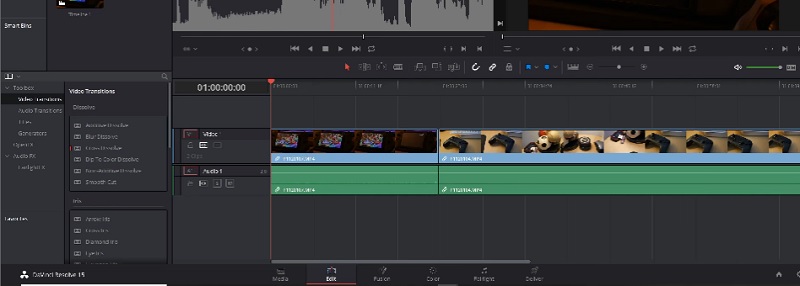
Μέρος 3. Συχνές ερωτήσεις για το Fading In/Out Audio
Ποια είναι η διαφορά μεταξύ fade in και fade out;
Όταν χρησιμοποιείτε το fade-in, το ηχητικό κλιπ ή το τραγούδι θα ξεκινήσει σε χαμηλή ένταση και σταδιακά θα αυξάνεται καθώς προχωρά το τραγούδι. Το Fade out χαμηλώνει αργά την ένταση, συνήθως στο τέλος του τραγουδιού.
Τι ακριβώς είναι το fade στη μουσική;
Το Fade αναφέρεται στη σταδιακή αύξηση ή μείωση του επιπέδου ήχου στην αρχή ή στο τέλος του ήχου. Σκοπός του είναι να δημιουργήσει μια ομαλή μετάβαση μεταξύ των τραγουδιών και να δώσει εφέ στο ηχητικό κλιπ.
Είναι δυνατόν να εξαφανιστεί ο ήχος στο τέλος του βίντεο κλιπ;
Ναί. Με το Vidmore Video Converter, μπορείτε να τερματίσετε το βίντεο κλιπ χωρίς δυσάρεστο αποτέλεσμα στον θεατή, προσθέτοντας ένα εφέ εξασθενισμού στο τέλος του κλιπ. Επιπλέον, μπορείτε να προσθέσετε ένα εφέ fade-in για να μην ξεκινήσετε το βίντεο με ξεκάθαρη αρχή.
συμπέρασμα
Αυτές οι πέντε μέθοδοι είναι διαθέσιμες για χρήστες που θέλουν να προσθέσουν ένα ο ήχος σβήνει και ξεθωριάζουν σε επίπεδο στα κλιπ βίντεο ή ήχου τους. Μπορείτε σίγουρα να αποκτήσετε μια κατάλληλη εφαρμογή για τις ανάγκες σας. Αν και οι προηγμένοι επεξεργαστές όπως το Premiere είναι υπέροχοι, το Vidmore Video Converter είναι μια καλύτερη επιλογή εάν είστε αρχάριοι. Αλλά έχετε κατανοήσει αυτά τα προηγμένα προγράμματα. Μπορείτε να επεξεργαστείτε τα κλιπ σας σε διαφορετικό επίπεδο.