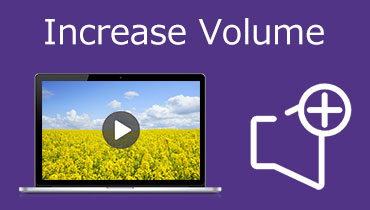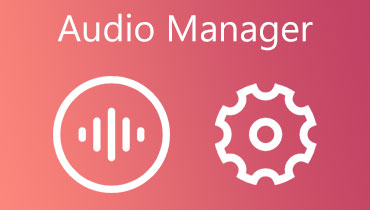Οι 3 κορυφαίες εφαρμογές επικάλυψης ήχου για τη δημιουργία ελκυστικών κλιπ βίντεο/ήχου
Υπάρχουν περιπτώσεις που χρειάζεται να επικαλύψετε τον ήχο σε άλλον ήχο ή βίντεο για τη διευκόλυνσή σας. Στις εκδηλώσεις, θέλετε να προσθέσετε ένα ηχητικό εφέ σε ένα τραγούδι, να δημιουργήσετε έναν συνδυασμό δύο τραγουδιών. Η φήμη των αυτοεπεξεργασμένων κλιπ αυξάνεται συνεχώς καθώς όλο και περισσότεροι χρήστες μοιράζονται περιεχόμενο σε ιστότοπους ροής. Για την επικάλυψη ενός αρχείου ήχου, είναι ζωτικής σημασίας να βρείτε ένα αξιόπιστο επικάλυψη ήχου πρόγραμμα για να βάλει τα κλιπ σε αρμονία και να δημιουργήσει ελκυστικό περιεχόμενο.
Ευτυχώς, διάφορα εργαλεία μπορούν να σας βοηθήσουν να επικαλύψετε τον ήχο σε ένα βίντεο. Αν και ορισμένες είναι δύσκολο να χειριστούν, έχουμε ετοιμάσει μερικές από τις πιο προτεινόμενες εφαρμογές κατάλληλες για όλα τα επίπεδα χρηστών. Επομένως, εάν ενδιαφέρεστε να μάθετε γι 'αυτά, διαβάστε το υπόλοιπο της ανάρτησης.

- Μέρος 1. Γιατί επικάλυψη ήχου
- Μέρος 2. Τρόπος επικάλυψης ήχου στην επιφάνεια εργασίας
- Μέρος 3. Τρόπος επικάλυψης ήχου στο Διαδίκτυο
- Μέρος 4. Συχνές ερωτήσεις για την επικάλυψη ήχου
Μέρος 1. Γιατί επικάλυψη ήχου
Η επικάλυψη ενός αρχείου ήχου σε ένα κλιπ σάς επιτρέπει να βελτιώσετε κάθε έργο. Έτσι, αντί να παίζετε ένα απλό και απλό κλιπ, είναι σωστό να το κάνετε ελκυστικό παίζοντας το με επικάλυψη ήχου. Επιπλέον, δεν σας αρέσει να ανεβάσετε ή να μοιραστείτε το έργο σας χωρίς καλό ήχο σε αυτό. Σίγουρα θα υπάρχει μεγάλη διαφορά εάν πρόκειται απλώς για ηχητικό εφέ οργάνου, μουσική υπόκρουση, φωνητική φωνή ή ηχογράφηση. Συνήθως, αυτό θα βοηθούσε στη δημιουργία παρουσιάσεων, podcast, ηχογράφησης ομιλίας, διαλέξεων και πολλά άλλα. Δείτε τα αποτελεσματικά και πρακτικά προγράμματα παρακάτω για την επικάλυψη δύο αρχείων ήχου online και offline.
Μέρος 2. Τρόπος επικάλυψης ήχου στην επιφάνεια εργασίας
1. Μετατροπέας βίντεο Vidmore
Μετατροπέας βίντεο Vidmore είναι ο καλύτερος τρόπος για να κάνετε αν ψάχνετε για ένα εργαλείο που δεν επιβάλλει τεχνικές ρυθμίσεις για την επεξεργασία αρχείων πολυμέσων. Αυτό το λογισμικό επιτραπέζιου υπολογιστή σάς επιτρέπει να επικαλύπτετε οποιοδήποτε αρχείο ήχου σε βίντεο που υποστηρίζει AAC, MP3, WMA, WAV, FLAC κ.λπ. Εκτός από αυτό, μπορείτε να επεξεργαστείτε το αρχείο ήχου πριν το επικαλύψετε στον ήχο, ρυθμίζοντας την ένταση του ήχου και την καθυστέρηση. Με αυτό το εργαλείο, μπορείτε εύκολα να μετατρέψετε σχεδόν οποιοδήποτε αρχείο ήχου και βίντεο. Το καλύτερο μέρος είναι ότι το πρόγραμμα συνοδεύεται από επιτάχυνση υλικού για γρήγορη επεξεργασία αρχείων πολυμέσων. Οι οδηγίες για την επικάλυψη ήχου σε βίντεο παρατίθενται παρακάτω.
Βήμα 1. Εκκινήστε το Vidmore Video Converter
Πρώτα απ 'όλα, πιάστε το πρόγραμμα στον υπολογιστή σας. Απλώς κάντε κλικ σε οποιοδήποτε από τα ΔΩΡΕΑΝ Λήψη κουμπιά. Ανοίξτε την επέκταση αρχείου και ακολουθήστε τη ρύθμιση στην οθόνη για να εγκαταστήσετε την εφαρμογή. Μετά από αυτό, ξεκινήστε το πρόγραμμα.
Βήμα 2. Εισαγάγετε ένα βίντεο
Τώρα, κάντε κλικ στο Συν κουμπί υπογραφής στην κύρια διεπαφή για να ανεβάσετε το αρχείο που θέλετε να επεξεργαστείτε. Μπορείτε επίσης να πατήσετε το Spacebar για να ανοίξετε το φάκελο, εντοπίστε το βίντεο και μεταφορτώστε το.
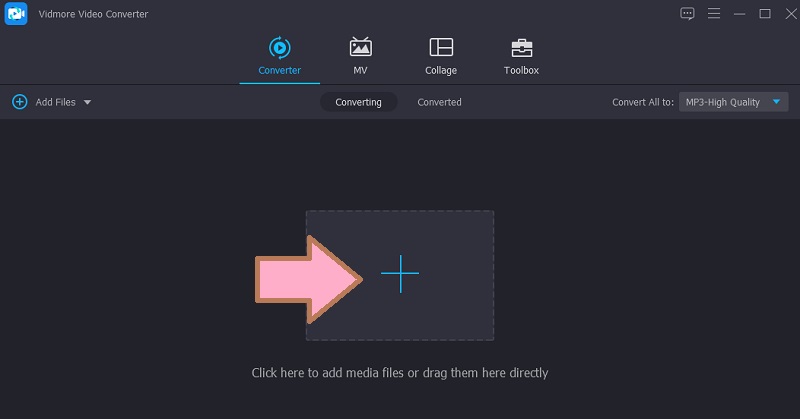
Βήμα 3. Επικάλυψη κομματιού ήχου σε βίντεο
Μετά από αυτό, κάντε κλικ στο Ήχος κομματιού πτυσώμενο μενού. Επιλέγω Προσθήκη κομματιού ήχου και επιλέξτε εάν θέλετε να κάνετε προσαρμογές με το αρχείο ήχου ή να το διατηρήσετε χωρίς επεξεργασία.
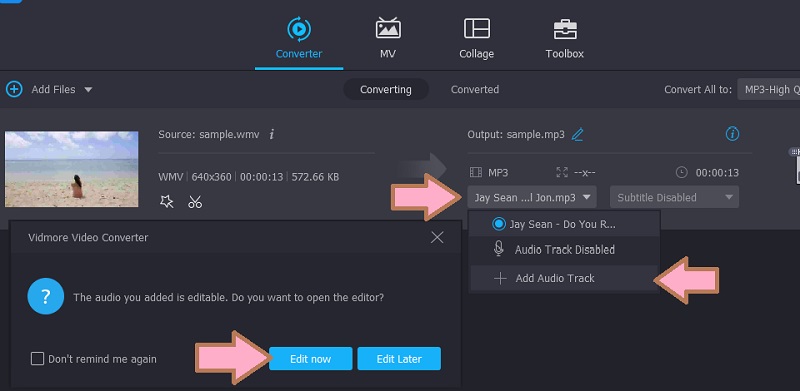
Βήμα 4. Αποθηκεύστε το έργο
Αυτή τη φορά, κάντε κλικ στο Προφίλ δίσκος και από την καρτέλα Βίντεο, επιλέξτε την κατάλληλη μορφή για το κλιπ. Για να αποθηκεύσετε τελικά το έργο, κάντε κλικ στο Μετατροπή όλων κουμπί.
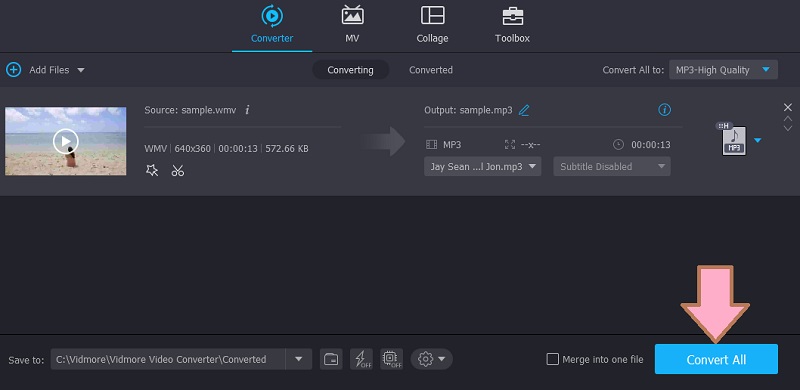
2. iMovie
Μπορείτε επίσης να χρησιμοποιήσετε το iMovie για να τροποποιήσετε βίντεο χρησιμοποιώντας έξυπνα ενσωματωμένα εργαλεία επεξεργασίας για υπολογιστές Mac. Αυτό το πρόγραμμα σάς δίνει τη δυνατότητα να προσθέσετε ηχητικά εφέ, μουσική υπόκρουση και να κάνετε κάποιες προσαρμογές. Χρησιμοποιώντας αυτό το εργαλείο, μπορείτε να κόψετε, να προσαρμόσετε το επίπεδο έντασης, να αλλάξετε την ταχύτητα και πολλά άλλα. Εκτός από αυτό, μπορείτε επίσης να προσθέσετε εφέ στο κλιπ εφαρμόζοντας fade in και fade out. Στην πραγματικότητα, μπορείτε να κάνετε το ίδιο στο iPhone και το iPad σας, αλλά με περιορισμένα εργαλεία επεξεργασίας ήχου, σε αντίθεση με το Mac. Ακολουθήστε την παρακάτω διαδικασία βήμα προς βήμα για να μάθετε πώς μπορείτε να εμφανίσετε ήχο στο iMovie.
Βήμα 1. Εκκινήστε το iMovie στο Mac σας, ακολουθούμενο από το έργο που θέλετε να επεξεργαστείτε.
Βήμα 2. Πατήστε το Προσθήκη μέσων κουμπί που μοιάζει με α Συν εικονίδιο που ακολουθείται από το Ήχος. Στη συνέχεια, μεταβείτε στο Soundtracks ενότητα και περιηγηθείτε από τη συλλογή.
Βήμα 3. Δίπλα στο soundtrack είναι το Προσθήκη ήχου κουμπί. Πατήστε πάνω του για να εισαγάγετε το soundtrack στο έργο που επεξεργάζεστε. Γρήγορα και εύκολα. Τώρα μπορούσατε να επικαλύπτετε βίντεο με ήχο στο iMovie.
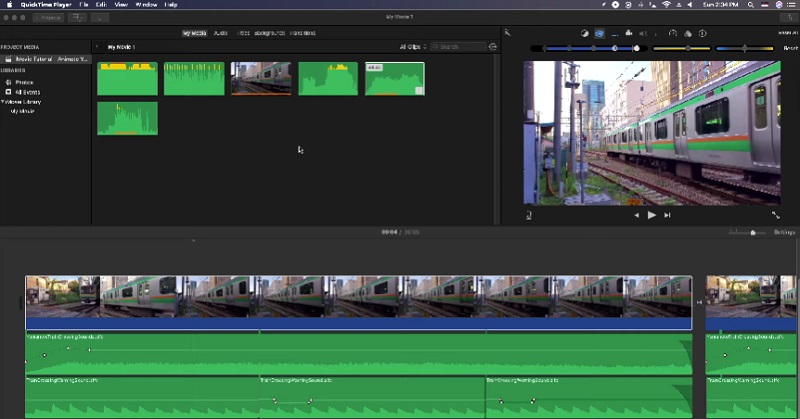
Συμπληρωματική Σημείωση: Μπορείτε επίσης να προσθέσετε ηχητικά εφέ στο έργο σας. Απλώς βρείτε τα κάτω από τα Ηχητικά Εφέ. Επίσης, το πρόγραμμα σάς δίνει τη δυνατότητα να προσαρμόσετε την ένταση του ήχου ανάλογα με τις ανάγκες του κλιπ. Προσθέτοντας ηχητικά εφέ, θα μπορείτε να μάθετε πώς να επικαλύπτετε δύο αρχεία ήχου σε ένα βίντεο κλιπ.
Μέρος 3. Τρόπος επικάλυψης ήχου στο Διαδίκτυο
Για έναν διαδικτυακό τρόπο επικάλυψης ήχου, η καλύτερη μέθοδος είναι να χρησιμοποιήσετε το Kapwing. Είναι εντελώς δωρεάν και λειτουργεί σε σχεδόν οποιοδήποτε πρόγραμμα περιήγησης. Χρησιμοποιώντας αυτό το πρόγραμμα, μπορείτε να συνδυάσετε ή να επικαλύψετε δύο αρχεία ήχου. Αυτό μπορεί να περιλαμβάνει διαφορετικά κομμάτια, όπως ηχογράφηση, ηχητικά εφέ, μουσική υπόκρουση και πολλά άλλα. Το καλύτερο μέρος είναι ότι υπάρχει μια δωρεάν μουσική συλλογή στην οποία μπορείτε να περιηγηθείτε και να ενσωματώσετε στα κλιπ σας. Τώρα, για να δείξετε τη διαδικασία επικάλυψης ήχου σε βίντεο, μπορείτε να δείτε τα παρακάτω βήματα.
Βήμα 1. Εκκινήστε το Kapwing χρησιμοποιώντας οποιοδήποτε πρόγραμμα περιήγησης στον υπολογιστή σας. Μετά από αυτό, εγγραφείτε με έναν λογαριασμό για να μπορέσετε να μεταβείτε στο πρόγραμμα επεξεργασίας.
Βήμα 2. Τώρα κάντε κλικ στο Ξεκινήστε την επεξεργασία κουμπί και ανεβάστε το στοχευόμενο βίντεο.
Βήμα 3. Μόλις μεταφορτωθεί το βίντεο, κάντε κλικ στην επιλογή Ήχος στο αριστερό μενού και προσθέστε τα ηχητικά κλιπ στη γραμμή χρόνου για επικάλυψη ήχου.
Βήμα 4. Μετά από αυτό, κάντε κλικ στο Εξαγωγή βίντεο κουμπί στην επάνω δεξιά πλευρά της διεπαφής. Στο επόμενο παράθυρο, κάντε κλικ στο Κατεβάστε κουμπί για να λάβετε το αρχείο εξόδου.
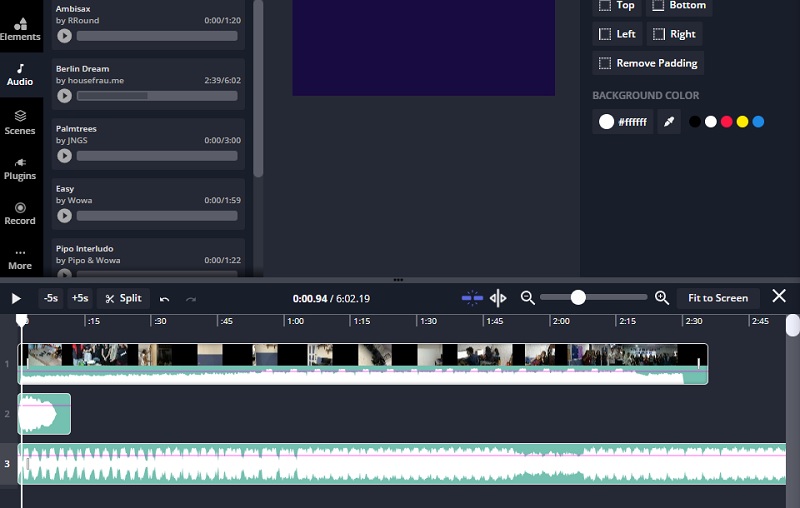
Μέρος 4. Συχνές ερωτήσεις για την επικάλυψη ήχου
Τι είναι η επικάλυψη ήχου;
Η επικάλυψη ήχου είναι η διαδικασία προσθήκης δύο ή περισσότερων κλιπ ήχου σε ένα έργο. Μπορεί να είναι ηχογράφηση φωνής, ηχητικά εφέ, μουσικό υπόβαθρο κ.λπ.
Μπορώ να επικαλύψω τη φωνή στο κλιπ;
Ναί. Εφόσον το λογισμικό υποστηρίζει τη μορφή ήχου που προσθέτετε, μπορείτε να την εισαγάγετε στα βίντεό σας. Υπάρχουν επίσης προγράμματα που σας επιτρέπουν να κάνετε απευθείας εγγραφή και επικάλυψη σε άλλο ήχο.
Πώς μπορώ να κάνω επικάλυψη ενίσχυσης ήχου;
Τα περισσότερα προγράμματα διαθέτουν μια δυνατότητα που σας επιτρέπει να προσαρμόσετε την ένταση του ήχου. Αυτό σημαίνει ότι μπορείτε να χρησιμοποιήσετε αυτά τα προγράμματα για την επικάλυψη ενίσχυσης ήχου.
συμπέρασμα
Ορίστε το έχετε. Αυτές είναι οι λύσεις που μπορείτε να χρησιμοποιήσετε επικάλυψη ήχου. Τώρα μπορείτε να προσθέσετε διαφορετικά κλιπ ήχου και να δώσετε αντίκτυπο στον ήχο στο βίντεό σας. Επιπλέον, έχετε τέσσερις λύσεις, ώστε να μπορείτε να επιλέξετε ποια μέθοδος σας ταιριάζει καλύτερα.