[Λεπτομερής οδηγός 2024] Πώς να συμπιέσετε αρχεία ήχου στο Audacity
Ένα αρχείο ήχου είναι πολύ μικρότερο από ένα βίντεο. Ωστόσο, η αποθήκευση πολλών αρχείων ήχου στον υπολογιστή σας μπορεί να είναι πρόβλημα για τον αποθηκευτικό χώρο. Οταν ξέρεις πώς να συμπιεστείτε με το Audacity, μπορείτε να ελευθερώσετε λίγο χώρο. Είναι όμως το λογισμικό ικανό για εξαιρετική συμπίεση; Ή χρειάζεστε επιπλέον πρόσθετα για να το πραγματοποιήσετε; Όλες αυτές οι απορίες και θαύματα μπορούν να λυθούν διαβάζοντας εδώ. Μόλις δείτε το πλήρες άρθρο, θα μάθετε πώς να χειρίζεστε το Audacity και την καλύτερη εναλλακτική.
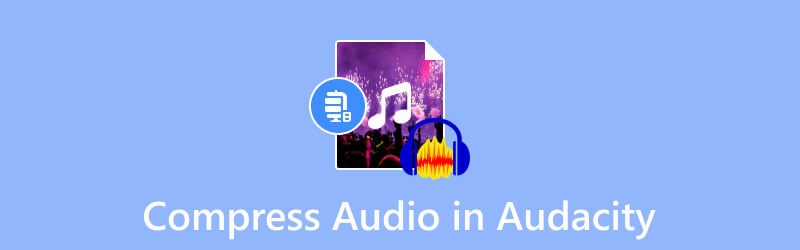
ΠΕΡΙΕΧΟΜΕΝΟ ΣΕΛΙΔΑΣ
- Μέρος 1. Μπορείτε να μειώσετε το μέγεθος ενός αρχείου ήχου στο Audacity
- Μέρος 2. Πλήρης οδηγός σχετικά με τον τρόπο συμπίεσης ενός αρχείου ήχου στο Audacity
- Μέρος 3. Τρόπος συμπίεσης αρχείων ήχου στο Audacity Alternative
- Μέρος 4. Συχνές ερωτήσεις σχετικά με τη μείωση του μεγέθους του MP3 στο Audacity
Μέρος 1. Μπορείτε να μειώσετε το μέγεθος ενός αρχείου ήχου στο Audacity
Η σύντομη απάντηση είναι ναι. Το Audacity σάς επιτρέπει να συμπιέσετε αρχεία ήχου, όπως MP3, WAV, AAC, FLAC και άλλα. Το λογισμικό είναι ένα εξαιρετικό πρόγραμμα για εγγραφή, επεξεργασία και μίξη ήχου. Είναι δωρεάν με άφθονα χαρακτηριστικά, όπως συσκευή εγγραφής, ενσωματωμένα εφέ και άλλα. Φυσικά, έχει λειτουργίες που συμπιέζουν μορφές ήχου, ειδικά αν θέλετε τα αρχεία σας να έχουν σταθερά το ίδιο μέγεθος αρχείου. Το Audacity είναι cross-platform, επιτρέποντας στους χρήστες να το κατεβάσουν σε Mac, Windows και Linux.
Ένα πράγμα που πρέπει να γνωρίζετε για το πρόγραμμα επεξεργασίας ήχου, το Audacity, είναι η απότομη καμπύλη εκμάθησής του. Αλλά εξακολουθεί να είναι ένα συνιστώμενο εργαλείο για μουσικούς καλλιτέχνες και παραμένει μια εξαιρετική επιλογή συμπίεση ήχου σε Windows και Mac.
Μέρος 2. Πλήρης οδηγός σχετικά με τον τρόπο συμπίεσης ενός αρχείου ήχου στο Audacity
Είναι απλό να χρησιμοποιήσετε το Audacity για συμπίεση ήχου, αλλά όπως γνωρίζετε, πρέπει να χρησιμοποιήσετε τις ρυθμίσεις του για να μειώσετε αποτελεσματικά το μέγεθος του αρχείου. Πριν προχωρήσετε στα βήματα, φροντίστε να πραγματοποιήσετε λήψη και εγκατάσταση της πιο πρόσφατης έκδοσης του λογισμικού. Μπορείτε να το αποκτήσετε στις πιο πρόσφατες εκδόσεις Windows, Mac και Linux δωρεάν. Στη συνέχεια, ακολουθήστε τις παρακάτω οδηγίες:
Βήμα 1. Εκκινήστε το Audacity στον υπολογιστή σας και ανοίξτε το μενού Αρχείο από την επάνω αριστερή γωνία. Επιλέξτε Άνοιγμα για να ανεβάσετε το αρχείο ήχου από τον τοπικό φάκελο. Εναλλακτικά, πατήστε CRTL+O ως πλήκτρα συντόμευσης.
Βήμα 2. Θα χρειαστεί να πατήσετε το CTRL+A κουμπιά στο πληκτρολόγιό σας για να επιλέξετε το μεταφορτωμένο αρχείο από τη διεπαφή. Στη συνέχεια, μεταβείτε στο μενού Εφέ και επιλέξτε την επιλογή Συμπιεστής από το αναπτυσσόμενο μενού.
Βήμα 3. Όταν εμφανιστεί το παράθυρο Συμπιεστής, διαμορφώστε το κατώφλι, το κατώτατο όριο θορύβου, την αναλογία, τον χρόνο επίθεσης και άλλες ρυθμίσεις. Μπορείτε επίσης να επιλέξετε τα πλαίσια ελέγχου για το κέρδος Make-up για 0 dB μετά τη συμπίεση και Συμπίεση βάσει των επιλογών Peaks. Κάντε κλικ στο Εντάξει κουμπί για να εφαρμόσετε τις αλλαγές εξόδου.
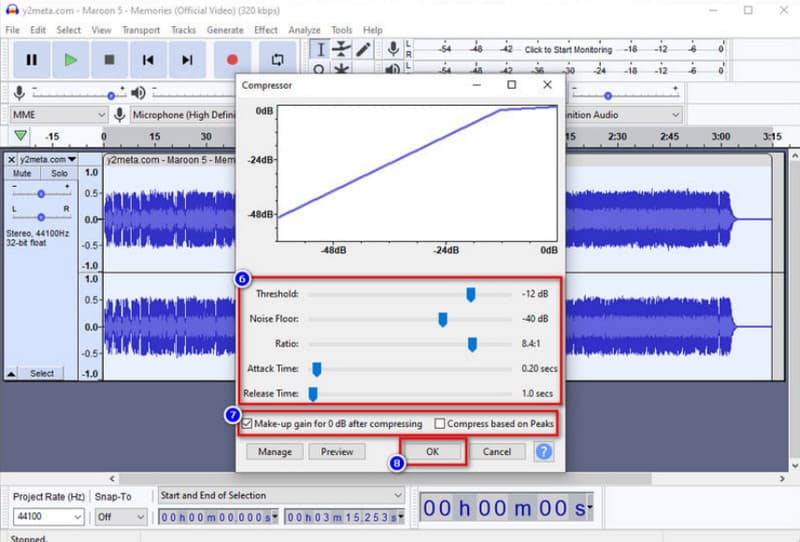
Βήμα 4. Μετά τη συμπίεση, πρέπει να αποθηκεύσετε το αρχείο ήχου. Πρόσβαση στο Αρχείο μενού και κάντε κλικ στο Εξαγωγή κουμπί. Επιλέξτε τη μορφή εξόδου από το υπομενού. Μετά από αυτό, το συμπιεσμένο αρχείο εξάγεται στον φάκελό σας.
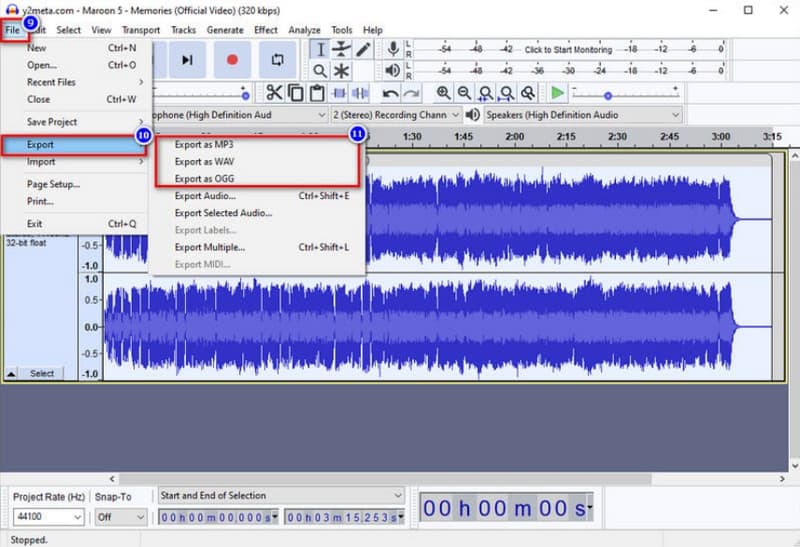
Μέρος 3. Τρόπος συμπίεσης αρχείων ήχου στο Audacity Alternative
Εάν δεν είστε εξοικειωμένοι με το Audacity, η συμπίεση των αρχείων ήχου σας μπορεί να είναι εξαντλητική. Το καλό είναι ότι το Μετατροπέας βίντεο Vidmore μπορεί να είναι μια εναλλακτική λύση για συμπίεση υψηλής ποιότητας. Είναι ένα λογισμικό επιτραπέζιου υπολογιστή που διαθέτει μια διαισθητική διεπαφή για συμπίεση ήχου. Επιτρέπει στον χρήστη να προσαρμόσει το μέγεθος του αρχείου εισάγοντας τον ακριβή αριθμό, καθώς και διαμορφώνοντας τη μορφή εξόδου, το ρυθμό μετάδοσης bit, το κανάλι και το ρυθμό δειγματοληψίας. Σε περίπτωση που χρειάζεστε επεξεργασία ήχου, το Vidmore Video Converter έχει ετοιμάσει περισσότερες λύσεις για συγχρονισμό ήχου, ένταση, ενίσχυση και πολλά άλλα. Δοκιμάστε τη δωρεάν έκδοση κάνοντας κλικ στο κουμπί Δωρεάν λήψη.
- Επαγγελματική συμπίεση ήχου με παραμετροποιήσιμες ρυθμίσεις.
- Υποστήριξη WAV, MP3, AAC και άλλες μορφές ήχου χωρίς περιορισμούς μεγέθους.
- Ενσωματωμένο πρόγραμμα επεξεργασίας ήχου για αύξηση της έντασης και του επιπέδου καθυστέρησης.
- Ένα ελαφρύ εργαλείο με περισσότερες δυνατότητες να προσφέρει.

Βήμα 1. Αποκτήστε το λογισμικό μετατροπέα βίντεο από την επίσημη ιστοσελίδα. Αφού ολοκληρώσετε τη ρύθμιση, ξεκινήστε το πρόγραμμα και μεταβείτε στο Εργαλειοθήκη μενού από το επάνω μέρος της διεπαφής. Επιλέξτε Ήχος Συμπιεστής από τη λίστα και ανεβάστε το αρχείο ήχου από τον φάκελό σας.
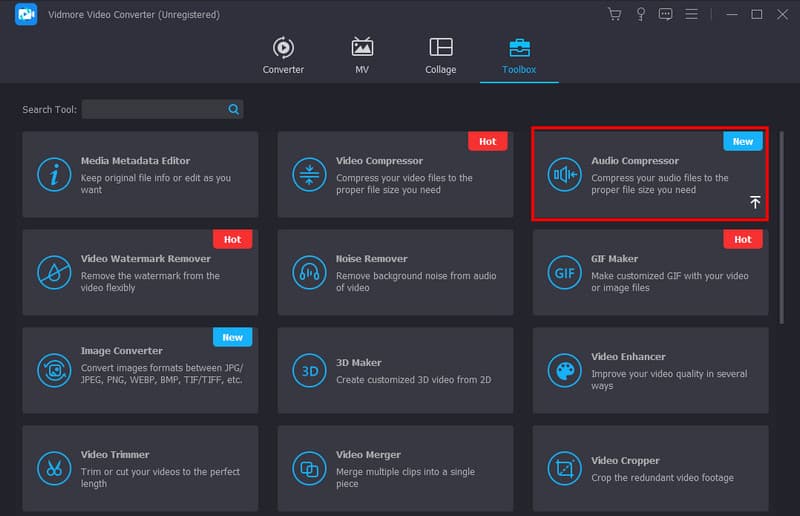
Βήμα 2. Επιλέξτε το προτιμώμενο μέγεθος από το Συμπιεστής ήχου σελίδα προσαρμόζοντας την παράμετρο ή εισάγοντας τον ακριβή αριθμό. Στη συνέχεια, επεξεργαστείτε τη μορφή εξόδου, το κανάλι και άλλες ρυθμίσεις.
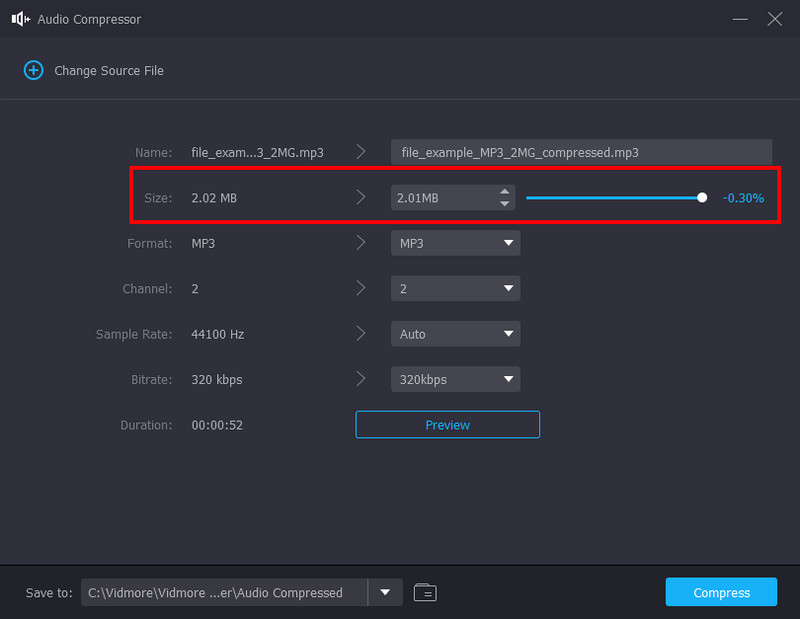
Βήμα 3. Κάντε κλικ στο Προεπισκόπηση κουμπί μόλις ολοκληρώσετε τη διαμόρφωση. Μπορείτε να ακούσετε τη συμπιεσμένη έκδοση του αρχείου ήχου για δέκα δευτερόλεπτα. Στη συνέχεια, επιλέξτε το φάκελο από την ενότητα Αποθήκευση σε και κάντε κλικ στο Συμπιέζω κουμπί για μείωση του μεγέθους του αρχείου.
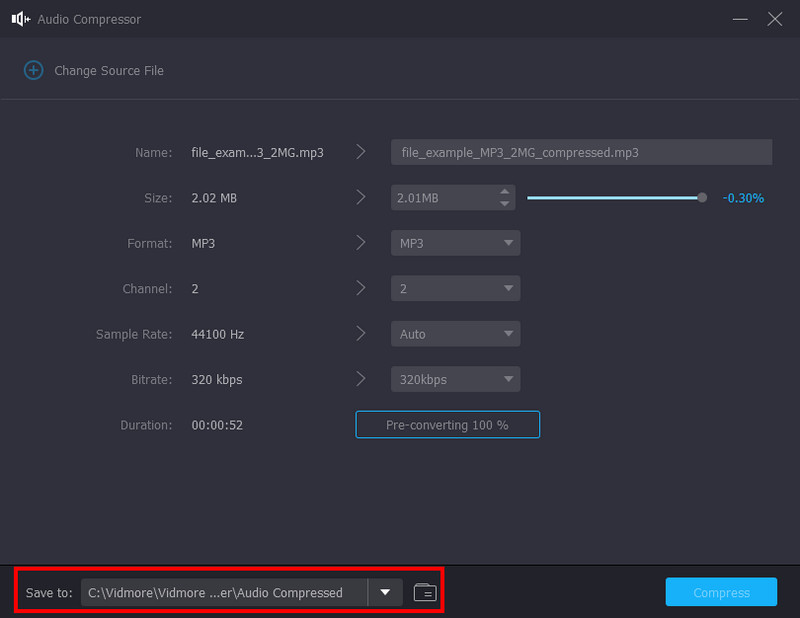
Μέρος 4. Συχνές ερωτήσεις σχετικά με τη μείωση του μεγέθους του MP3 στο Audacity
Γιατί το αρχείο μου Audacity είναι τόσο μεγάλο;
Επειδή το λογισμικό θα καταγράψει οποιαδήποτε αλλαγή κάνετε για το έργο, έχει ακόμη και την εγγραφή δεδομένων "αναίρεσης", που είναι η λεπτομέρεια που διαγράψατε. Επιπλέον, η πρόσφατα ενημερωμένη έκδοση του Audacity ενδέχεται να έχει κρυφά δεδομένα ήχου από οποιοδήποτε επεξεργασμένο ή συμπιεσμένο αρχείο ήχου.
Ποιο είναι το όριο μεγέθους αρχείου για το Audacity;
Εάν σκοπεύετε να ανεβάσετε WAV και AIFF, το Audacity σας δίνει μέγιστο μέγεθος 4 GB. Αυτός είναι ένας γενικός περιορισμός, έτσι ώστε οι χρήστες να περιορίζουν το μέγεθος του αρχείου μεταφόρτωσης για ένα έργο.
Το Audacity χρησιμοποιεί πολλή μνήμη;
Το ίδιο το λογισμικό θα τρέχει με τουλάχιστον 63MB RAM. Αυτό είναι αρκετό για τη συμπίεση του ήχου στο Audacity. Ωστόσο, εξακολουθεί να εξαρτάται από τα πρόσθετα και τις διαδικασίες, οι οποίες μπορεί να χρειαστούν πολλή μνήμη RAM για να φορτώσει ένα πλήρες κομμάτι.
Πρέπει να αγοράσω το Audacity για συμπίεση αρχείων ήχου σε Mac;
Όχι. Το Audacity είναι έτοιμο να είναι ένα δωρεάν και ανοιχτού κώδικα εργαλείο για επεξεργασία ήχου. Αυτό σημαίνει ότι μπορείτε να το κατεβάσετε και να το χρησιμοποιήσετε στο macOS χωρίς να βγάλετε χρήματα από την τσέπη σας. Επιπλέον, είναι μια επαγγελματική λύση για μίξη ήχου, η οποία μπορεί να καλύψει την ανάγκη σας για επεξεργασία ήχου.
Ποιες είναι οι καλύτερες ρυθμίσεις συμπίεσης στο Audacity;
Εφαρμόστε Threshold στα -12 dB για να συμπιέσετε οποιοδήποτε δυνατό μέρος του ήχου. Στη συνέχεια, μπορείτε να βάλετε το Noise Floor στα -40 dB για να αποφύγετε τη λήψη λάθος μερίδων. Η αναλογία μπορεί να είναι 2:1 για ελάχιστη συμπίεση. Τέλος, ορίστε το Attack Time σε 0,20 sec και το Release Time σε 1,0 sec.
συμπέρασμα
Τώρα μπορείς συμπίεση ήχου στο Audacity με τα προβλεπόμενα βήματα. Το λογισμικό είναι δωρεάν και ανοιχτού κώδικα, παρέχοντάς σας λειτουργίες για επεξεργασία ήχου και remixing. Μπορεί να είναι δύσκολο να πλοηγηθείτε στο Audacity, αλλά αξίζει τον κόπο για αξιοπρεπή συμπίεση ήχου. Ωστόσο, εάν επιθυμείτε καλύτερη ποιότητα συμπίεσης στα αρχεία WAV, MP3 και AAC, το Vidmore Video Converter θα είναι μια εξαιρετική εναλλακτική λύση για το Audacity. Δοκιμάστε το σήμερα μέσω της δωρεάν δοκιμαστικής έκδοσης και ανακαλύψτε μια λύση all-in-one για επεξεργασία ήχου και βίντεο σε Windows και Mac.



