Πρακτικό μάθημα: Πώς να συμπιέσετε το αρχείο ήχου στο iTunes και να χρησιμοποιήσετε μια βέλτιστη εναλλακτική
Για τους λάτρεις της μουσικής, η απόλαυση μουσικής υψηλής ποιότητας είναι η απόλυτη επιδίωξή τους. Οι παραγωγοί μουσικής στοχεύουν στη βελτίωση της ποιότητας του ήχου καθώς η τεχνολογία ήχου εξελίσσεται για να βελτιώνει συνεχώς την ακουστική μας εμπειρία. Ωστόσο, η εμπειρία ακρόασης αναβαθμίζεται με την επέκταση του μεγέθους του αρχείου ήχου. Έτσι, όταν δίνουμε έμφαση στην ποιότητα ακρόασης, πρέπει να λάβουμε υπόψη τη χωρητικότητα αποθήκευσης των συσκευών μας. Ωστόσο, αυτό το άρθρο θα σας δείξει πώς να συμπιέσετε τα αρχεία ήχου στο iTunes χωρίς να υποβαθμίζει την αρχική του πιστότητα.
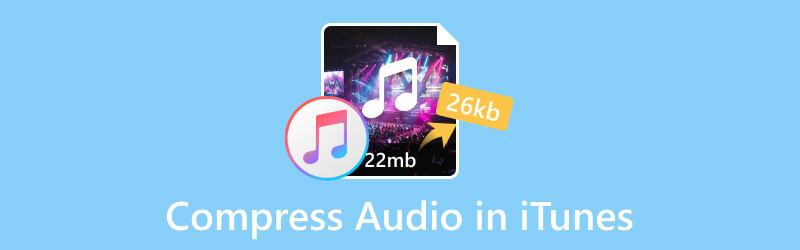
ΠΕΡΙΕΧΟΜΕΝΟ ΣΕΛΙΔΑΣ
Μέρος 1. Μπορώ να συμπιέσω αρχεία ήχου στο iTunes;
Ναι μπορεί. Όταν πρόκειται για τη συμπίεση του αρχείου ήχου, μπορείτε να επιλέξετε την εξαιρετική ενσωματωμένη εφαρμογή στο Mac σας: το iTunes. Μπορείτε επίσης να το κατεβάσετε από το Microsoft Store εάν χρησιμοποιείτε υπολογιστή. Αναπτύχθηκε από την Apple Inc., το iTunes είναι ένα πρόγραμμα λογισμικού που λειτουργεί ως πρόγραμμα αναπαραγωγής πολυμέσων, βιβλιοθήκη πολυμέσων, βοηθητικό πρόγραμμα διαχείρισης φορητών συσκευών, καθώς και ως εφαρμογή πελάτη για το iTunes Store. Επιτρέπει στους χρήστες να διαχειρίζονται τα αρχεία ήχου τους για λήψη, αναπαραγωγή και μετατροπή με ηχητικά βιβλία, ήχους κλήσης και podcast.
Με αυτό το λογισμικό, μπορείτε εύκολα να αλλάξετε τον ρυθμό μετάδοσης bit του ήχου για να συμπιέσετε το μέγεθος του αρχείου.
Μέρος 2. Πώς να συμπιέσετε αρχεία ήχου στο iTunes;
Στο Μέρος 1, έχουμε αναφέρει ότι πρέπει να κάνετε λήψη αυτού του λογισμικού στην επιφάνεια εργασίας σας. Στη συνέχεια, ακολουθήστε τα παρακάτω βήματα για να συμπιέσετε τα αρχεία ήχου σας.
Βήμα 1. Βρείτε τις Ρυθμίσεις Προτιμήσεων
Αφού εκκινήσετε το iTunes, θα δείτε τη διεπαφή έναρξης όπως φαίνεται παρακάτω.
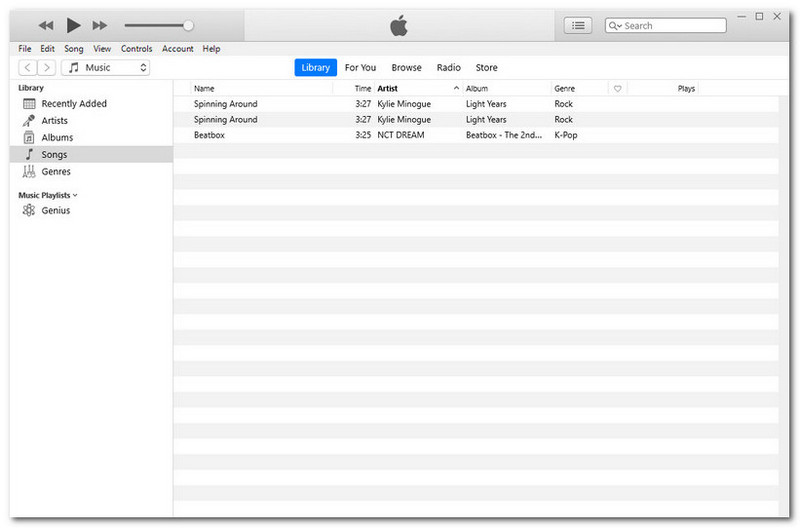
Επιλέξτε Επεξεργασία στην επάνω αριστερή γραμμή μενού. Στη συνέχεια, κάντε κλικ στο Προτιμήσεις στο κάτω άκρο.
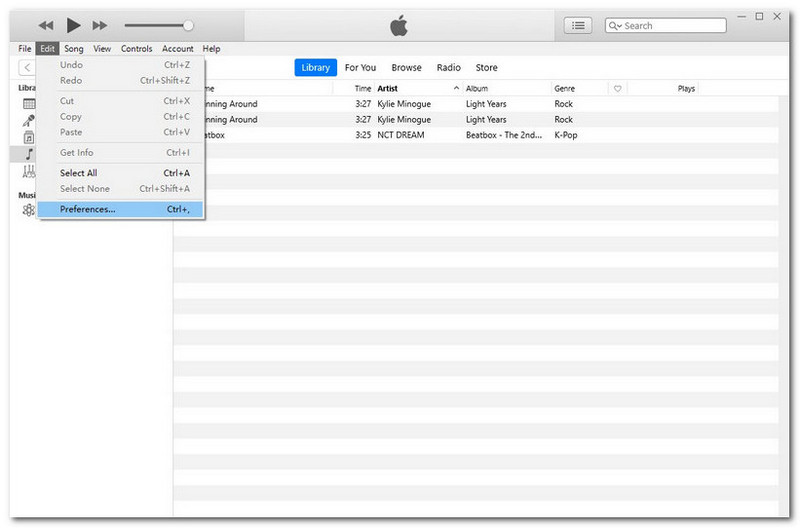
Βήμα 2. Βρείτε τις Ρυθμίσεις εισαγωγής
Μετά το τελευταίο βήμα, θα εμφανιστεί ένα αναδυόμενο παράθυρο: Γενικές Προτιμήσεις. Κάντε κλικ στο Εισαγωγή ρυθμίσεων.
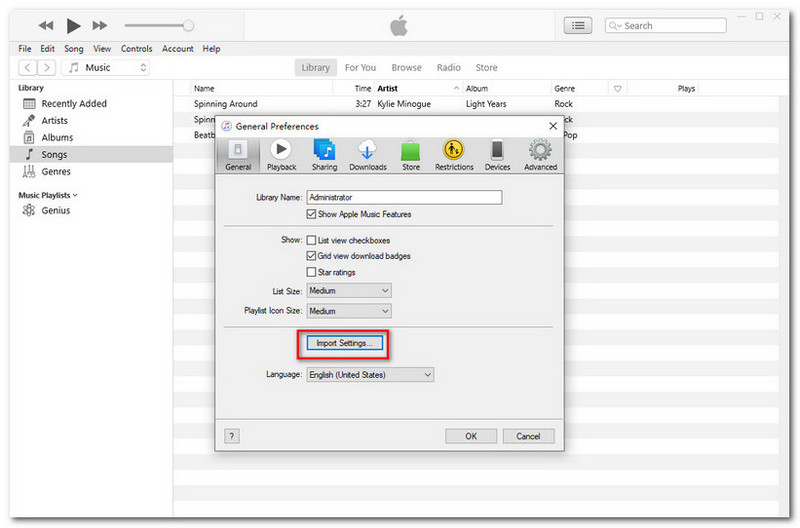
Βήμα 3. Εισαγωγή ρυθμίσεων
Από τη διεπαφή των ρυθμίσεων εισαγωγής, κάντε κλικ στην επιλογή Εισαγωγή με χρήση. Επιλέγω Κωδικοποιητής MP3 από το αναπτυσσόμενο μενού.
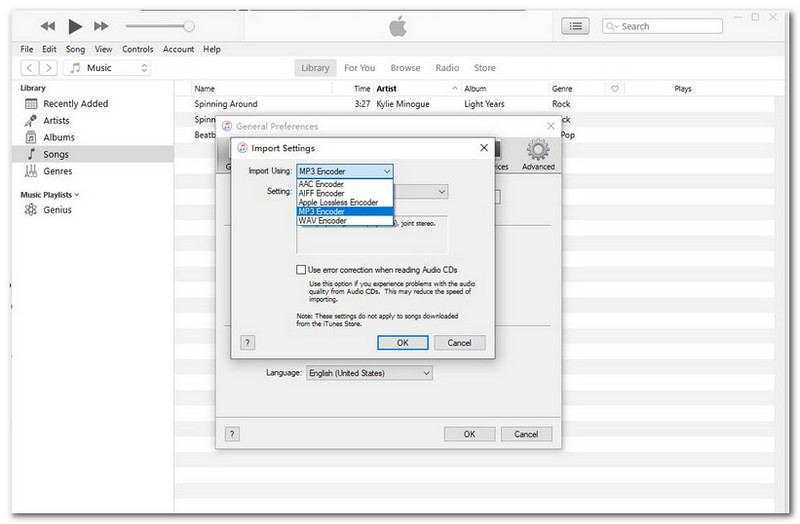
Εδώ, κάντε κλικ στο αναπτυσσόμενο κουμπί των Ρυθμίσεων για να ρυθμίσετε τον ρυθμό μετάδοσης bit από καλό σε υψηλότερο. Ή μπορείτε να επιλέξετε Εθιμο να ορίσετε το δικό σας. Στη συνέχεια, κάντε κλικ στο OK για να επιβεβαιώσετε τις ρυθμίσεις σας.
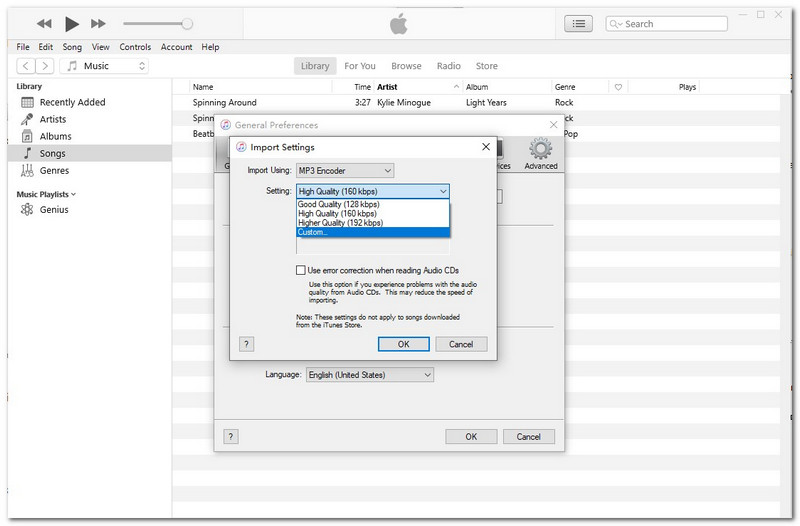
Βήμα 4. Ξεκινήστε τη συμπίεση
Όταν ολοκληρωθούν όλα τα παραπάνω βήματα, κάντε δεξί κλικ στο αρχείο ήχου στη βιβλιοθήκη σας. Στη συνέχεια, επιλέξτε Δημιουργία έκδοσης MP3. Θα περιμένετε λίγο για τη διαδικασία μετατροπής. Και τέλος, μπορείτε να δείτε ότι το μέγεθος του αρχείου έχει μειωθεί.
Μέρος 3. Πώς να συμπιέσετε αρχεία ήχου στο iTunes Alternative;
Παρόλο που η συμπίεση των αρχείων ήχου στο iTunes είναι γρήγορη και εύκολη, εξακολουθούν να υπάρχουν περιορισμοί. Για παράδειγμα, ο συμπιεστής ήχου δεν λειτουργεί μερικές φορές. Εξάλλου, θα χάσετε την αρχική ποιότητα του αρχείου σας μειώνοντας το bitrate του. Επειδή το επίπεδο του bitrate είναι επίσης ένας από τους παράγοντες που επηρεάζουν την ποιότητα του αρχείου. Είναι δύσκολο να επιτευχθεί ισορροπία μεταξύ του μεγέθους του αρχείου και της ποιότητας εξόδου.
Αν όμως χρησιμοποιήσετε Μετατροπέας βίντεο Vidmore, εγγυόμαστε με σιγουριά ότι αυτό θα διατηρήσει την ποιότητα του ήχου σας κατά τη συμπίεσή του. Υποστηρίζονται διάφορες μορφές ήχου. Το πιο σημαντικό, θα συμπιέσει το αρχείο ήχου σας με έξοδο υψηλής ποιότητας. Εάν είστε αρχάριος στην περιοχή επεξεργασίας ήχου, αυτό μπορεί να σας βοηθήσει να το αποκτήσετε εύκολα. Περισσότερα χαρακτηριστικά φαίνονται παρακάτω.
- Υποστηρίζονται σχεδόν όλες οι μορφές αρχείων ήχου, συμπεριλαμβανομένων των MP3, WAV, WMA, M4A, AAC, AC3 κ.λπ.
- Συμβατό με διάφορα είδη συσκευών, συμπεριλαμβανομένων των Apple και Android.
- Διατηρήστε την αρχική ποιότητα του αρχείου ήχου σας.
- Η συνολική λειτουργία είναι φιλική προς το χρήστη, ειδικά για αρχάριους.
- Αλγόριθμοι επεξεργασίας υψηλής ταχύτητας για επιτάχυνση της συμπίεσης 50 φορές πιο γρήγορα.

Δοκιμάστε τις παρακάτω οδηγίες για να συμπιέσετε αρχεία ήχου στα Windows.
Βήμα 1. Εκκινήστε το λογισμικό
Όσον αφορά την προετοιμασία, κάντε κλικ στους επίσημους συνδέσμους παραπάνω για να κατεβάσετε την τρέχουσα έκδοση του Vidmore Video Converter. Στη συνέχεια, εκκινήστε το.
Βήμα 2. Επιλέξτε το αρχείο ήχου στόχου σας
Κάντε κλικ Πρόσθεσε αρχεία στην επάνω αριστερή γωνία κάτω από τις τέσσερις κύριες λειτουργίες. Μπορείτε να επιλέξετε το αρχείο ήχου προορισμού που πρέπει να συμπιεστεί.
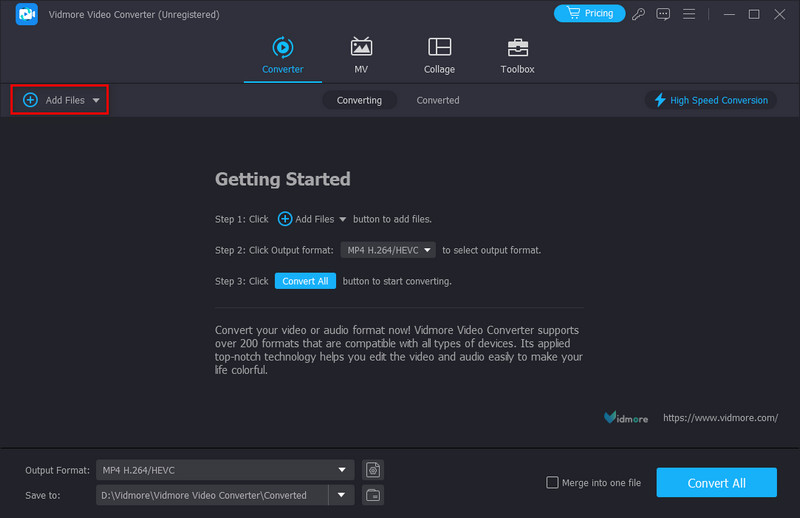
Βήμα 3. Προσαρμόστε τις μορφές εξόδου σας
Όταν προστεθεί το αρχείο σας, κάντε κλικ στο εικονίδιο με το όνομα MP4 στην επάνω δεξιά γωνία. Επιλέξτε το Ήχος ενότητα για να προσαρμόσετε το bitrate για την ποιότητα που προκύπτει.
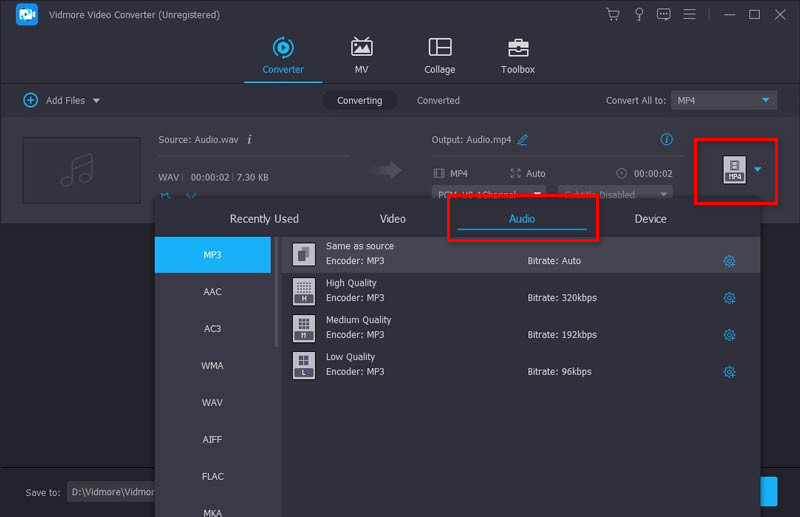
Βήμα 4. Επιλέξτε τον προορισμό αποθήκευσης σας
Κάντε κλικ Αποθήκευση σε κάτω αριστερά για να επιλέξετε έναν προορισμό αποθήκευσης για το αρχείο που προκύπτει. Επιτέλους, μπορείτε να κάνετε κλικ Μετατροπή όλων στην κάτω δεξιά γωνία για να ξεκινήσετε τη συμπίεσή σας.
Υπόδειξη:
Κατά τη συμπίεση ήχου στο Vidmore Video Converter, το ενσωματωμένο Noise Remover μπορεί να βοηθήσει αφαιρέστε το θόρυβο φόντου ήχου. Σε αυτήν την περίπτωση, το αρχείο ήχου εξόδου μπορεί να ακούγεται καθαρό και καλύτερο ακόμα και μετά τη συμπίεση.
Μέρος 4. Συχνές ερωτήσεις σχετικά με τη συμπίεση αρχείων ήχου στο iTunes
Τι μορφή είναι το iTunes χωρίς απώλειες;
Μια μορφή συμπίεσης που η Apple ανέπτυξε μόνη της, μετατρέπει τον ήχο σας σε μορφή AAC από προεπιλογή. Ή μπορείτε να επιλέξετε διαφορετικές επιλογές κωδικοποίησης, όπως AIFF, Apple Lossless, MP3 και WAV. Αυτή είναι η τεχνολογία συμπίεσης ήχου της Apple, Apple Lossless Audio Codec (ALAC), που κυμαίνεται από 16-bit/44,1 kHz (Ποιότητα CD) έως 24-bit/192 kHz. Διατηρεί όλα τα αρχικά δεδομένα.
Η συμπίεση μειώνει την ποιότητα του ήχου;
Η συμπίεση σημαίνει ότι θα έχετε μικρότερο μέγεθος αρχείου χάνοντας ένα καλό κομμάτι των δεδομένων του αρχείου ήχου. Ως αποτέλεσμα, θα χάσετε επίσης μέρος της ποιότητας του ήχου.
Η Apple Music συμπιέζει τον ήχο;
Όχι, δεν το κάνει. Σύμφωνα με την υποστήριξη της Apple, θα παραδίδουν μουσική χρησιμοποιώντας συμπίεση ήχου χωρίς απώλειες σε πλατφόρμες όπως το iPhone, το iPad, το Mac και το Apple TV.
συμπέρασμα
Τώρα, έχετε ήδη μάθει πώς να συμπιέσετε τα αρχεία ήχου στο iTunes. Αυτό είναι ένα πραγματικά ακριβές και προσβάσιμο πρόγραμμα. Ωστόσο, η λειτουργία συμπίεσης που προσφέρει δεν είναι τόσο σταθερή και υψηλής ποιότητας. Οι περισσότερες εφαρμογές στην αγορά δυσκολεύονται επίσης να εξισορροπήσουν το μέγεθος του αρχείου και την ποιότητα του ήχου. Έτσι, εάν θέλετε να μειώσετε το μέγεθος του αρχείου ήχου σε ένα καλύτερο αποτέλεσμα, το Vidmore Video Converter μπορεί να είναι μια ιδανική επιλογή. Θα σας κάνει να μην ανησυχείτε ποτέ για τον περιορισμένο εσωτερικό χώρο αποθήκευσης της συσκευής σας. Ακόμα διστάζετε να το δοκιμάσετε; Πρέπει να κάνετε κλικ στους παραπάνω συνδέσμους λήψης για να αποδείξετε ότι είναι το καλύτερο.



