Πώς να κόψετε ένα φωνητικό σημείωμα σε μισά και πολλαπλά μέρη σε χρόνο μηδέν
Η φωνητική σημείωση είναι ένα εύχρηστο εργαλείο που μπορείτε να χρησιμοποιήσετε για την εγγραφή ήχου χρησιμοποιώντας το iPhone ή το iPad σας. Χρησιμοποιώντας αυτό το πρόγραμμα, θα μπορείτε να καταγράφετε συζητήσεις ή συναντήσεις εκτός από τη λήψη σημειώσεων. Κάνοντας αυτό θα σας βοηθήσει να καταγράψετε τα πάντα από την αρχή μέχρι το τέλος χωρίς να χάσετε καμία σημαντική λεπτομέρεια κατά τη διάρκεια της συζήτησης.
Ωστόσο, υπάρχουν φορές που η ηχογράφηση έρχεται με νεκρό αέρα, ειδικά όταν κάνετε διαλείμματα μεταξύ των συζητήσεων. Αυτό μπορεί να καταναλώσει περαιτέρω χρόνο όταν προσπαθείτε να ελέγξετε την εγγραφή. Ως εκ τούτου, θέλετε να κόψετε τα μέρη του νεκρού αέρα ή τα περιττά για συνεχή ακρόαση, ώστε να μην κόψετε την ορμή καθώς ακούτε την ηχογράφηση. Για να σας βοηθήσουμε, εδώ θα παρέχουμε ένα σεμινάριο πώς να περικόψετε ένα φωνητικό υπόμνημα απευθείας στο iPhone καθώς και σε επιτραπέζιο υπολογιστή.
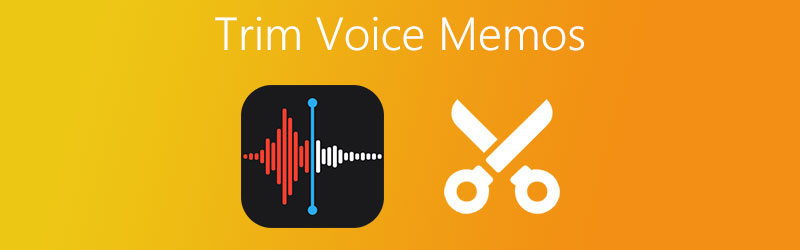

Μέρος 1. Πώς να περικόψετε τις φωνητικές σημειώσεις στο iPhone απευθείας
Εκτός από την εγγραφή ήχου χρησιμοποιώντας το iPhone σας, μπορείτε επίσης να κόψετε τμήματα ενός φωνητικού σημειώματος. Αυτό είναι χρήσιμο όταν πρέπει να το εισαγάγετε σε άλλη εγγραφή ή θέλετε να αφαιρέσετε ανεπιθύμητα μέρη της εγγραφής ήχου. Για να μάθετε πώς να αποκόπτετε τμήματα ενός φωνητικού σημειώματος, μπορείτε να ανατρέξετε στα παρακάτω βήματα.
Βήμα 1. Εκκινήστε το iPhone ή το iPad σας και ανοίξτε την εφαρμογή Voice Memo. Πατήστε στην εγγραφή που θέλετε να περικόψετε. Θα πρέπει να αποκαλύπτει ένα σύνολο κουμπιών δράσης.
Βήμα 2. Από εδώ, πατήστε στις τρεις τελείες στο αριστερό τμήμα και επιλέξτε το Επεξεργασία εγγραφής επιλογή. Στη συνέχεια θα εμφανίσει το ηχητικό κύμα του επιλεγμένου φωνητικού σημειώματος.
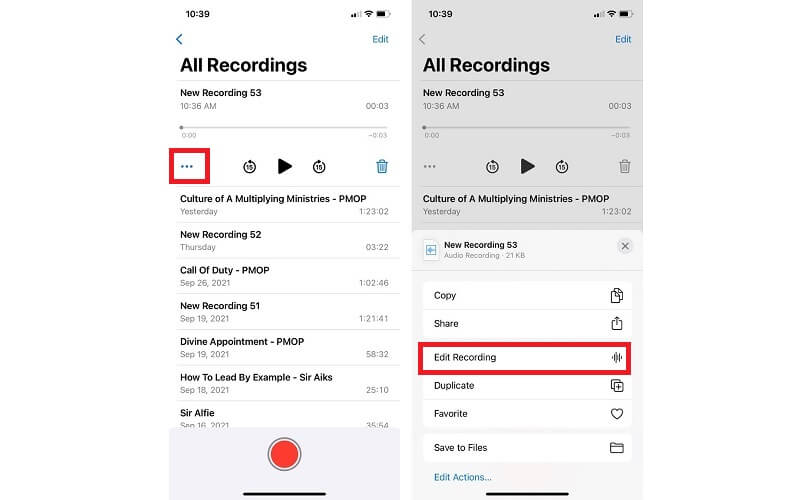
Βήμα 3. Για να δείξετε πώς να χωρίσετε μια φωνητική σημείωση σε ένα iPhone, πατήστε στο Τακτοποίηση και θα πρέπει να εμφανιστεί το πρόγραμμα επεξεργασίας μουσικής. Μετά από αυτό, θα πρέπει να δείτε τα κουμπιά που περιλαμβάνουν Τακτοποίηση και Διαγράφω.
Βήμα 4. Στο κάτω μέρος της διεπαφής, θα δείτε την αριστερή και τη δεξιά λαβή. Τοποθετήστε τη λαβή στο τμήμα που θέλετε να κόψετε. Μπορείτε να ανατρέξετε στους χρονοδιακόπτες για να κόψετε με ακρίβεια το επιλεγμένο τμήμα.
Βήμα 5. Μόλις είστε ευχαριστημένοι με τα αποτελέσματα, πατήστε το Τακτοποίηση κουμπί για αποθήκευση μόνο του επιλεγμένου τμήματος του ήχου. Πατήστε το Διαγράφω κουμπί για να αφαιρέσετε την επεξεργασμένη επιλογή. Πατήστε Άκυρο για να αναιρέσετε τις αλλαγές ή να επιστρέψετε στο σημείο που σταματήσατε.
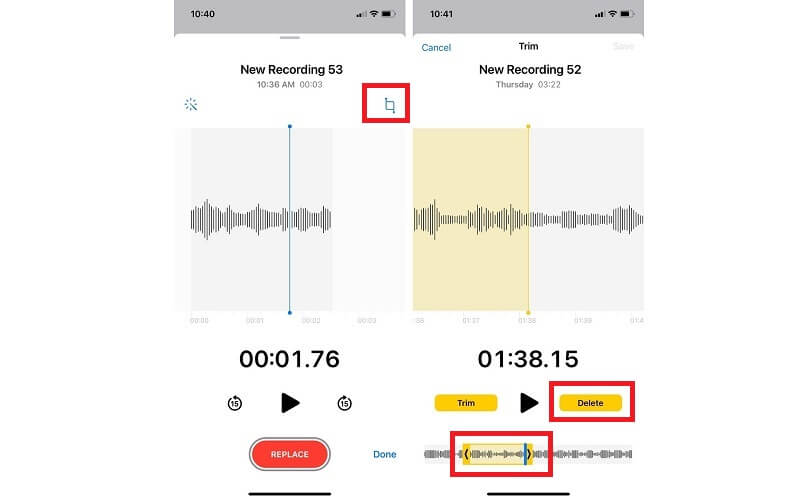
Βήμα 6. Τέλος, πατήστε στο Σώσει κουμπί για να αντικαταστήσετε το πρωτότυπο με τη νέα εγγραφή. Αφού αντικατασταθεί, δεν θα μπορείτε να επαναφέρετε τις αλλαγές. Κτύπημα Ολοκληρώθηκε για να επιβεβαιώσετε όλες τις αλλαγές.
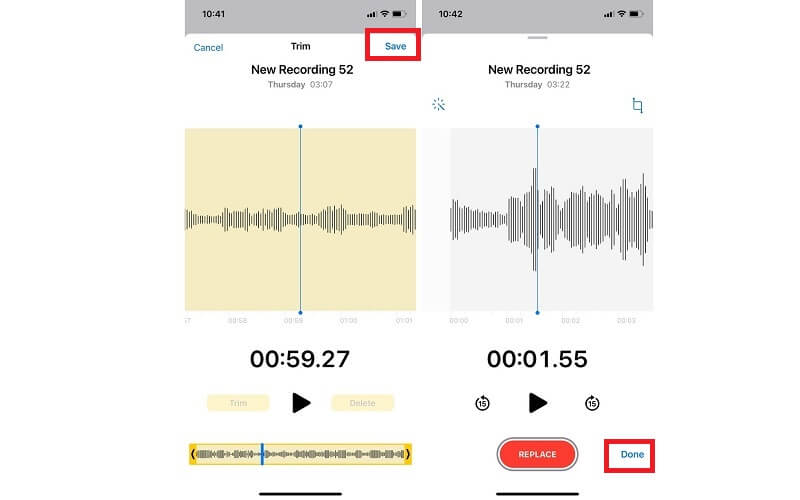
Μέρος 2. Τρόπος περικοπής φωνητικών σημειώσεων με λογισμικό
1. Μετατροπέας βίντεο Vidmore
Όταν χρειάζεται να κόψετε σημαντικές ποσότητες φωνητικών σημειώσεων από τον υπολογιστή σας, θα πρέπει να εξετάσετε το ενδεχόμενο χρήσης Μετατροπέας βίντεο Vidmore. Αυτό το εργαλείο είναι σε θέση να κόβει ή να συγκρατεί μέρη ήχου χωρίς καμία ταλαιπωρία. Είτε είναι στην αρχή, στη μέση ή στο τέλος του ήχου.
Εκτός από αυτό, προσφέρει επίσης τη δυνατότητα επεξεργασίας των μεταδεδομένων των αρχείων πολυμέσων σας. Λειτουργεί καλά ως πρόγραμμα επεξεργασίας μεταδεδομένων ήχου/βίντεο. Με αυτό, μπορείτε να τροποποιήσετε τον τίτλο, τον καλλιτέχνη, το άλμπουμ, το είδος, να προσθέσετε σχόλια, φωτογραφία εξωφύλλου κ.λπ. Για να μάθετε πώς να χωρίζετε φωνητικά σημειώματα σε δύο ή περισσότερα μέρη και να επεξεργάζεστε τα μεταδεδομένα των αρχείων πολυμέσων σας, ρίξτε μια ματιά στο βήμα -Βήμα-βήμα διαδικασία παρακάτω.
Ακολουθούν τα παρακάτω βήματα για να σας μάθουμε πώς να περικόπτετε φωνητικές σημειώσεις:
Βήμα 1. Εγκαταστήστε το Vidmore Video Converter
Πρώτα πράγματα πρώτα, αποκτήστε την εφαρμογή μεταβαίνοντας στον επίσημο ιστότοπο της. Για άμεση λήψη, μπορείτε να κάνετε κλικ σε ένα από τα παρεχόμενα ΔΩΡΕΑΝ Λήψη κουμπιά. Απλώς βεβαιωθείτε ότι έχετε επιλέξει την κατάλληλη πλατφόρμα για το σύστημα του υπολογιστή σας. Μόλις γίνει λήψη της εφαρμογής, ακολουθήστε τις ρυθμίσεις στην οθόνη για εγκατάσταση και στη συνέχεια εκκινήστε την.
Βήμα 2. Ανεβάστε ένα κλιπ σημείωσης
Το επόμενο βήμα είναι να ανεβάσετε το φωνητικό υπόμνημα που θέλετε να κόψετε. Για να το κάνετε αυτό, κάντε κλικ στο σύμβολο Συν στην κύρια διεπαφή του εργαλείου ή σύρετε και αποθέστε το αρχείο για άμεση μεταφόρτωση.
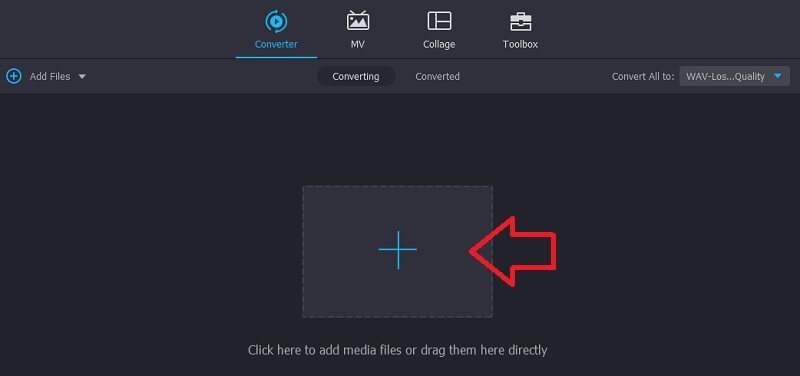
Βήμα 3. Κόψτε το φωνητικό υπόμνημα
Μετά από αυτό, κάντε κλικ στο Τομή και θα πρέπει να εμφανιστεί το πρόγραμμα επεξεργασίας μουσικής. Για να χωρίσετε το φωνητικό σημείωμα στα δύο, κάντε κλικ στο Γρήγορη διάσπαση κουμπί. Από το πλαίσιο διαλόγου, πληκτρολογήστε τον αριθμό 2 στο πεδίο κειμένου του Διαίρεση κατά μέσο όρο για να κόψετε το φωνητικό σημείωμα στα δύο και, στη συνέχεια, κάντε κλικ στο Διαίρεση κουμπί. Χτύπα το Σώσει κουμπί και επιστρέψτε στο Μετατροπέας αυτί.
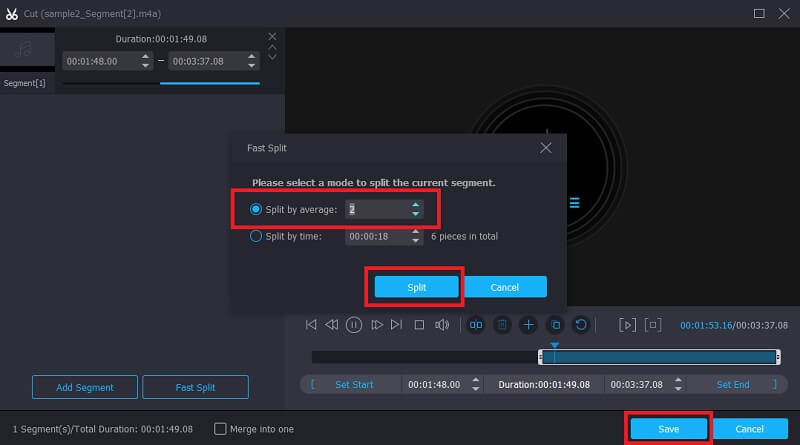
Βήμα 4. Αποθηκεύστε το περικομμένο σημείωμα
Εάν είστε ικανοποιημένοι με τα αποτελέσματα, κάντε κλικ στο Μετατροπή όλων κουμπί. Πριν από αυτό, μπορείτε επίσης να μετατρέψετε το φωνητικό υπόμνημα σε άλλη μορφή ήχου σύμφωνα με τις προτιμήσεις σας.
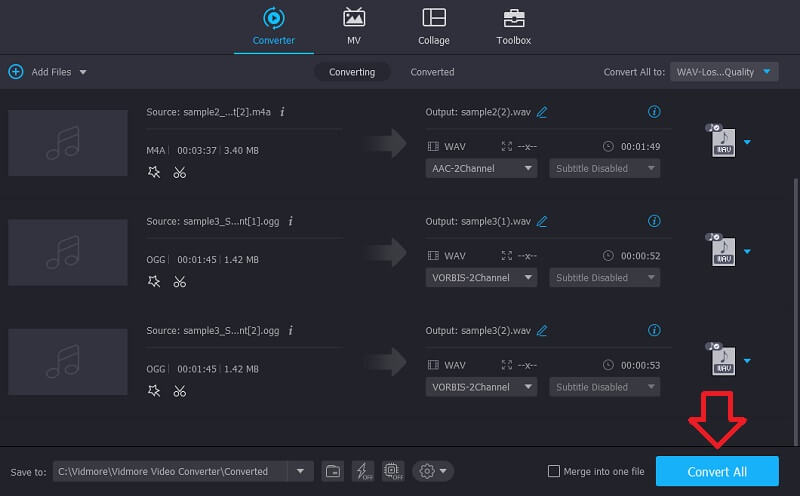
Εδώ είναι τα βήματα που πρέπει να ακολουθήσετε για να επεξεργαστείτε τα μεταδεδομένα των αρχείων πολυμέσων σας:
Βήμα 1. Ανοίξτε το πρόγραμμα επεξεργασίας μεταδεδομένων πολυμέσων
Υποθέτοντας ότι έχετε ολοκληρώσει την εγκατάσταση της εφαρμογής, θα πρέπει να δείτε 4 κύριες καρτέλες από την κύρια διεπαφή του εργαλείου. Κάντε κλικ στο κουμπί Εργαλειοθήκη και, στη συνέχεια, επιλέξτε το Επεξεργαστής μεταδεδομένων πολυμέσων επιλογή.
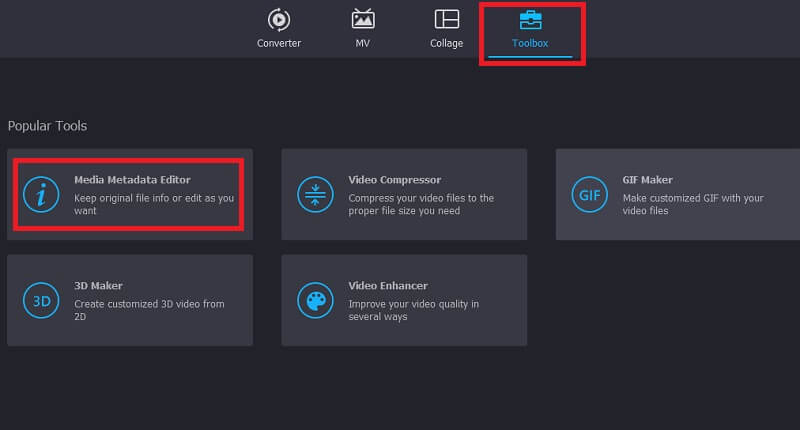
Βήμα 2. Ανεβάστε ένα αρχείο ήχου
Στο επόμενο πλαίσιο διαλόγου, κάντε κλικ στο Συν κουμπί υπογραφής για να προσθέσετε ένα αρχείο ήχου. Στη συνέχεια, επιλέξτε το σημείωμα-στόχο σας. Στη συνέχεια θα εμφανίσει διάφορα πεδία για διαφορετικές κατηγορίες.
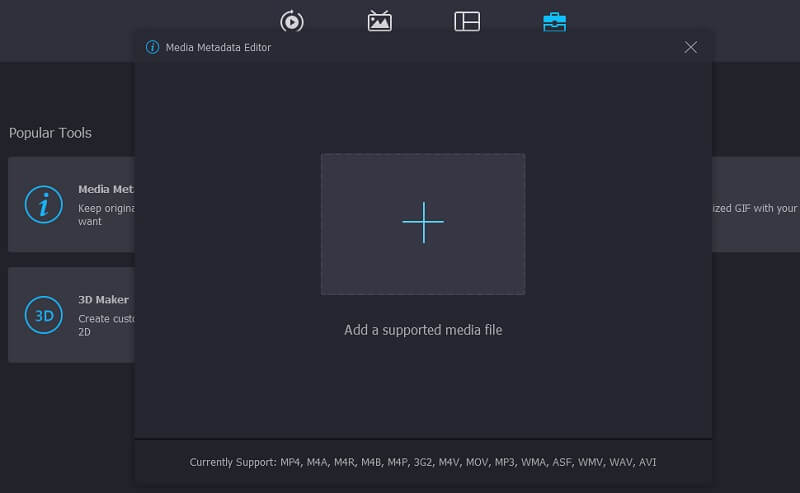
Βήμα 3. Επεξεργαστείτε τα μεταδεδομένα
Τώρα εισαγάγετε τις απαραίτητες πληροφορίες του ήχου, όπως τον τίτλο, τον καλλιτέχνη, το άλμπουμ, τον συνθέτη, το είδος κ.λπ. Όσο για τη μικρογραφία, κάντε κλικ στο Συν κουμπί για να προσθέσετε μια φωτογραφία εξωφύλλου. Στη συνέχεια χτυπήστε το Σώσει κουμπί για επιβεβαίωση.
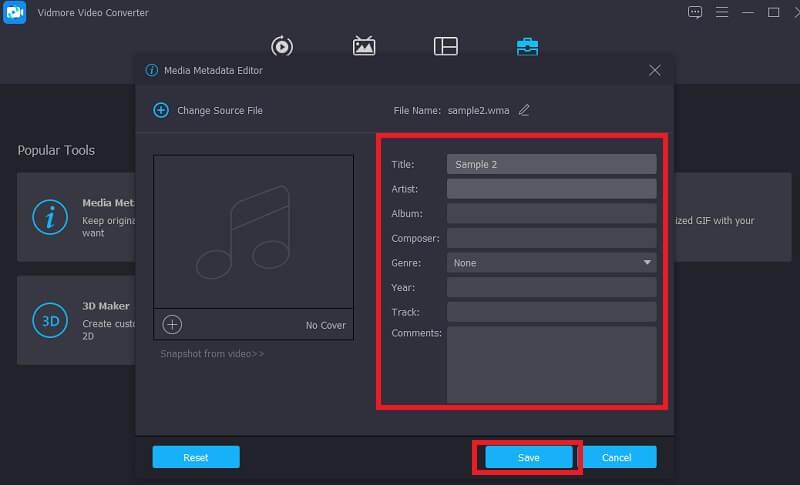
2. ocenaudio
Ένα άλλο ευνοϊκό πρόγραμμα που θα σας επιτρέψει να μάθετε πώς να κόβετε μια φωνητική σημείωση σε ένα iPhone είναι το Ocenaudio. Επειδή είναι ένα εύχρηστο και πολλαπλών πλατφορμών πρόγραμμα, θεωρείται ένας από τους στενούς ανταγωνιστές του Audacity. Ομοίως, μπορείτε να επεξεργαστείτε και να εγγράψετε ήχο. Σας δίνει τη δυνατότητα να προσαρμόσετε την ένταση του ήχου πόσο δυνατός θα θέλατε να είναι ο ήχος. Επιπλέον, μπορείτε να διαγράψετε τυχόν περιττά τμήματα που δεν είναι απαραίτητα. Τώρα για να μάθετε πώς να κόβετε μέρη ενός φωνητικού σημειώματος, ακολουθεί μια αναλυτική περιγραφή που μπορείτε να ακολουθήσετε.
Βήμα 1. Ανοίξτε ένα πρόγραμμα περιήγησης στον υπολογιστή σας και επισκεφτείτε τον ιστότοπο του προγράμματος. Μόλις φτάσετε στην κύρια σελίδα, αποκτήστε το πρόγραμμα εγκατάστασης της εφαρμογής. Μόλις τελειώσετε, εγκαταστήστε και εκτελέστε την εφαρμογή.
Βήμα 2. Προσθέστε το φωνητικό υπόμνημα που θέλετε να κόψετε. Πλοηγηθείτε στο Αρχείο και επιλέξτε Ανοιξε. Περιηγηθείτε στο φωνητικό σημείωμα από τον φάκελό σας και επιλέξτε το σημείωμα-στόχο σας.
Βήμα 3. Χρησιμοποιώντας το ποντίκι σας επιλέξτε και σύρετε το τμήμα του φωνητικού σημειώματος που θέλετε να κόψετε. Στη συνέχεια χτυπήστε το Τομή κουμπί που μοιάζει με ψαλίδι.
Βήμα 4. Απλά χτυπήστε το Σώσει κουμπί από το Αρχείο μενού για μόνιμη αποθήκευση του περικομμένου ήχου.
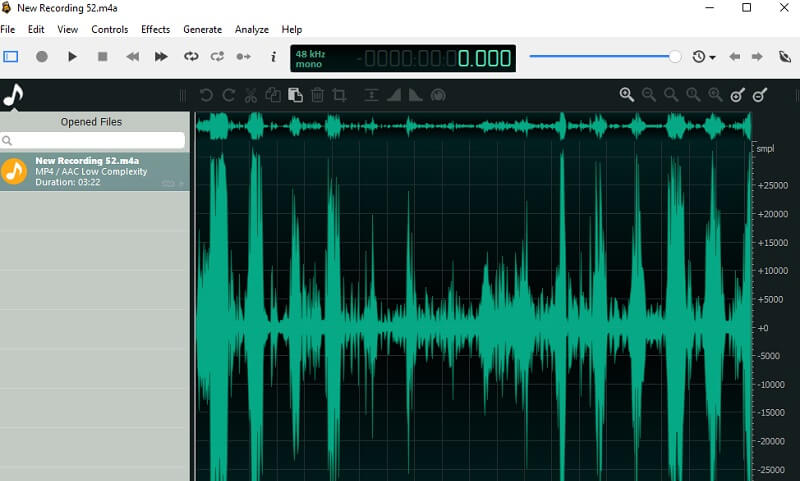
Μέρος 3. Συχνές ερωτήσεις για Περικοπή φωνητικών σημειώσεων
Πώς να κόψετε και να επεξεργαστείτε φωνητικές σημειώσεις;
Μπορείτε να κόψετε φωνητικά μηνύματα απευθείας στο iPhone σας. Ωστόσο, σας επιτρέπει μόνο να επεξεργαστείτε το όνομα του σημειώματος. Εάν χρειάζεται να επεξεργαστείτε ένα αρχείο ήχου όπως τα μεταδεδομένα, τον τόμο κ.λπ., μπορείτε να χρησιμοποιήσετε το Vidmore ή το ocenadio.
Πώς να περικόψετε φωνητικές σημειώσεις σε Mac;
Αυτό είναι πολύ εύκολο να γίνει. Απλώς μεταφέρετε τα φωνητικά σημειώματα στο Mac σας χρησιμοποιώντας το Airdrop. Στη συνέχεια, μπορείτε να περικόψετε το φωνητικό σημείωμα χρησιμοποιώντας τις εφαρμογές που εισάγονται παραπάνω.
Μπορώ να αναπαράγω φωνητικές σημειώσεις σε άλλες συσκευές;
Ναί. Αυτό είναι δυνατό με τη μετατροπή του φωνητικού σημειώματος σε άλλη μορφή και την αναπαραγωγή τους σε άλλες συσκευές χωρίς περιορισμούς στο πρόγραμμα αναπαραγωγής μουσικής.
συμπέρασμα
Χρησιμοποιώντας τους τρόπους που εισήχθησαν παραπάνω, θα μπορείτε να μάθετε πώς να κόψετε φωνητικά μηνύματα απευθείας από το iPhone σας ή χρησιμοποιώντας λογισμικό με ευκολία. Επομένως, θα μπορείτε να κόψετε κάποια περιττά ή περιττά μέρη ήχου και να το κάνετε όσο το δυνατόν πιο επαγγελματικό.


