Πρακτικές λύσεις για την προσθήκη κειμένου σε φωτογραφία σε όλες τις πλατφόρμες
Η τοποθέτηση κειμένου πάνω από μια εικόνα είναι ένας πολύ καλός τρόπος για να κάνετε μια φωτογραφία πιο ενδιαφέρουσα, αξέχαστη και αποτελεσματική ως εργαλείο επικοινωνίας. Η χρήση αυτής της τεχνικής μπορεί να δώσει στο υλικό σας μια νέα διάσταση και να το κάνει πιο ελκυστικό για τους αναγνώστες σας. Φυσικά, ως blogger ή εκπαιδευτικός, μπορεί να χρειαστεί να προσθέσετε κείμενο για διάφορους λόγους. Επομένως, εξαρτάται από τις απαιτήσεις σας.
Τα κείμενα που είναι σωστά τοποθετημένα στις φωτογραφίες σίγουρα θα συγκεντρώσουν τόνους likes και αντιδράσεων στα social media. Εν τω μεταξύ, υπάρχει μια μεγάλη ποικιλία εργαλείων που θα σας επιτρέψουν να το κάνετε προσθέστε κείμενο σε μια φωτογραφία. Σας φέρνουμε όλα τα εργαλεία για διαφορετικές πλατφόρμες, ανάλογα με τις ανάγκες σας. Θα σας καθοδηγήσουμε στα πέντε καλύτερα προγράμματα και θα δείξουμε πώς να τα χρησιμοποιείτε. Επιπλέον, θα σας δείξουμε πώς να προσθέτετε κείμενο σε μια παρουσίαση. Διαβάστε και μάθετε όλα αυτά.
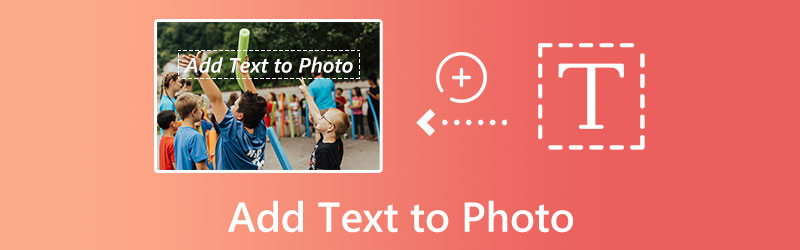
ΠΕΡΙΕΧΟΜΕΝΟ ΣΕΛΙΔΑΣ
Μέρος 1. Πώς να προσθέσετε κείμενο σε μια φωτογραφία σε διαφορετικές πλατφόρμες
Αυτό το μέρος θα σας καθοδηγήσει για το πώς να προσθέσετε κείμενο σε μια εικόνα σε διαφορετικές πλατφόρμες. Συγκεκριμένα, θα καλύψει τα πιο πολλά υποσχόμενα προγράμματα ή υποψήφιους για τα καλύτερα εργαλεία για την προσθήκη κειμένου σε μια φωτογραφία σε iPhone, Android, Windows, Mac και στο διαδίκτυο. Χωρίς περαιτέρω συζήτηση, ρίξτε μια ματιά σε αυτά τα εντυπωσιακά προγράμματα και προσθέστε κείμενο σε μια φωτογραφία με ευκολία.
1. GIMP - Προσθήκη κειμένου σε φωτογραφία στα Windows
Μπορείτε να τοποθετήσετε κείμενο σε μια εικόνα με τη βοήθεια του GIMP, ενός λογισμικού επεξεργασίας εικόνας που είναι ανοιχτού κώδικα και δωρεάν στη χρήση. Σας δίνει τη δυνατότητα να επιλέξετε τη γραμματοσειρά, το μέγεθος και το χρώμα του κειμένου. Επιπλέον, το GIMP είναι ο καλύτερος διαθέσιμος επεξεργαστής φωτογραφιών προϊόντων και μπορεί να χρησιμοποιηθεί άμεσα. Είναι πράγματι ένα εξαιρετικό εργαλείο για την προσθήκη κειμένου σε φωτογραφίες στα Windows 10.
Αυτό το λογισμικό περιέχει μια ποικιλία λειτουργιών επεξεργασίας, όπως μείωση θορύβου, περικοπή, εργαλεία βελτίωσης, εργαλεία προσαρμογής χρώματος, προσαρμοσμένα πινέλα, φίλτρα και επίπεδα, τα οποία μπορούν να χρησιμοποιηθούν με ευκολία από τον χρήστη. Μπορείτε να έχετε τα καλύτερα αποτελέσματα από τη φωτογραφία του προϊόντος σας χρησιμοποιώντας αυτές τις ιδιότητες. Βασιστείτε στον παρακάτω απλοποιημένο οδηγό για να μάθετε να προσθέτετε κείμενο σε μια φωτογραφία δωρεάν στα Windows.
Βήμα 1. Κατεβάστε και εγκαταστήστε το πρόγραμμα στον υπολογιστή σας με Windows. Μετά από αυτό, ανοίξτε αμέσως το πρόγραμμα επεξεργασίας GIMP για να ξεκινήσετε την επεξεργασία.
Βήμα 2. Τώρα, εισαγάγετε μια φωτογραφία στην οποία θέλετε να προσθέσετε κείμενο. Απλώς πατήστε το συνδυασμό πλήκτρων Ctrl + O και επιλέξτε την εικόνα που θέλετε να επεξεργαστείτε και να την εισαγάγετε.
Βήμα 3. Στην αριστερή πλευρά, θα δείτε το παράθυρο Εργαλειοθήκη. Από εδώ, επιλέξτε το κουμπί A. Αυτή η επιλογή θα σας επιτρέψει να ξεκινήσετε να πληκτρολογείτε κείμενο πάνω από την εικόνα. Επεξεργαστείτε τη γραμματοσειρά του κειμένου, το μέγεθος κ.λπ., σύμφωνα με το γούστο σας.
Βήμα 4. Μόλις ολοκληρώσετε την προσθήκη κειμένου, πατήστε το συνδυασμό πλήκτρων Ctrl + S για να αποθηκεύσετε τις αλλαγές στην εικόνα. Επίσης, μην ξεχάσετε να επιλέξετε τη σωστή μορφή αρχείου εικόνας σύμφωνα με τις ανάγκες σας. Είναι τόσο απλό όταν θέλετε να προσθέσετε κείμενο σε φωτογραφίες στα Windows.
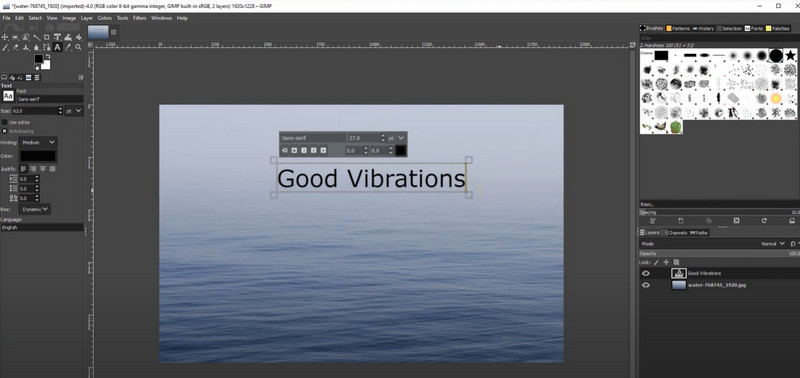
2. Εργαλείο προεπισκόπησης κειμένου - Προσθήκη κειμένου σε φωτογραφία σε Mac
Μπορείτε επίσης να σχολιάσετε τη φωτογραφία στο Mac σας χρησιμοποιώντας την εφαρμογή Προεπισκόπηση. Είναι το προεπιλεγμένο λογισμικό προβολής εικόνων σε όλους τους υπολογιστές Mac. Όταν κάνετε τροποποιήσεις και επεξεργασίες σε φωτογραφίες όπως αυτή, οι περισσότεροι άνθρωποι δεν σκέφτονται την Προεπισκόπηση, αλλά λειτουργεί τέλεια. Η επισήμανση ενός αρχείου εικόνας με σχόλια ή σημαντικές λεπτομέρειες που θέλετε να έχετε υπόψη σας μπορεί να επιτευχθεί με τα εργαλεία επεξεργασίας που βρίσκονται στη γραμμή εργαλείων σήμανσης. Επιπλέον, κείμενο, λέξεις, προτάσεις και χαρακτήρες μπορούν να τοποθετηθούν σε οποιοδήποτε αρχείο εικόνας που μπορεί να ανοίξει στην εφαρμογή Προεπισκόπηση, συμπεριλαμβανομένων των JPEG, PICT, GIF, PSD, PDF, TIFF και πολλών άλλων μορφών αρχείων εικόνας. Από την άλλη πλευρά, εδώ είναι πώς να προσθέσετε κείμενο σε μια φωτογραφία στο Mac.
Βήμα 1. Εκκινήστε το Finder από το dock του Mac σας που μοιάζει με μπλε πρόσωπο. Η φωτογραφία που θέλετε να χρησιμοποιήσετε βρίσκεται πιθανώς σε έναν συγκεκριμένο φάκελο, οπότε πλοηγηθείτε εκεί. Απλώς κάντε διπλό κλικ στην εικόνα που θέλετε να προσθέσετε σχολιασμό.
Βήμα 2. Επιλέγω Σχολιάζω από το Εργαλεία αναπτυσσόμενο μενού και, στη συνέχεια, κάντε κλικ στο Κείμενο κουμπί για να ξεκινήσει ο σχολιασμός κειμένου.
Βήμα 3. Για να προσθέσετε κείμενο σε μια εικόνα, κάντε διπλό κλικ στη λέξη Κείμενο που εμφανίζεται. Αφού το κάνετε αυτό, μπορείτε να αλλάξετε το μέγεθος, τη γραμματοσειρά και το χρώμα του κειμένου κάνοντας κλικ στο ΕΝΑ κουμπί στο επάνω μέρος του παραθύρου προεπισκόπηση.
Βήμα 4. Όταν είστε έτοιμοι να αποθηκεύσετε τη φωτογραφία σας με κείμενο, κάντε κλικ Αρχείο στην επάνω αριστερή γωνία της οθόνης και, στη συνέχεια, επιλέξτε Σώσει στο αναπτυσσόμενο μενού.
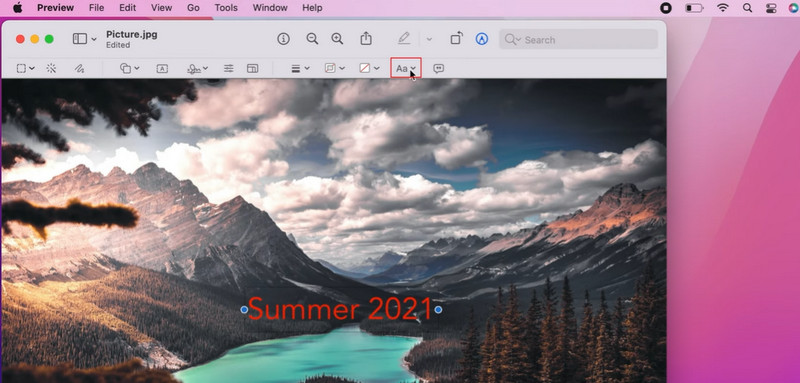
3. BeFunky - Προσθήκη κειμένου σε μια φωτογραφία στο διαδίκτυο
Το BeFunky είναι απλό στη χρήση και περιλαμβάνει τυπικά εργαλεία για τη βελτίωση των φωτογραφιών και την προσαρμογή των χρωμάτων. Είναι πολύ απλό να χρησιμοποιήσετε το λογισμικό για να προσθέσετε λεζάντες στις φωτογραφίες σας. Αξίζει να επισημανθεί, επίσης, το γεγονός ότι δεν απαιτείται καμία γνώση επεξεργασίας φωτογραφιών προκειμένου να αξιοποιηθούν τα υπέροχα χαρακτηριστικά του, όπως η περικομμένη φωτογραφία, η αλλαγή μεγέθους εικόνας, τα εργαλεία αφής, τα εφέ φωτογραφίας, οι ενισχυτές φωτογραφίας, η αναλαμπή φακού και περισσότερο. Με μερικά κλικ του ποντικιού, μπορείτε να κάνετε ευφάνταστες και επαγγελματικές φωτογραφίες προϊόντων. Ακολουθήστε τις παρακάτω οδηγίες για να μάθετε πώς να δημιουργείτε εικόνες στο διαδίκτυο δωρεάν.
Βήμα 1. Για να ξεκινήσετε, επισκεφθείτε την επίσημη ιστοσελίδα του BeFunky. Στη συνέχεια, χτυπήστε Ξεκίνα από την κύρια διεπαφή του προγράμματος. Στη συνέχεια, σημειώστε το Επεξεργαστείτε μια φωτογραφία κουμπί.
Βήμα 2. Αυτή τη φορά, ανεβάστε μια φωτογραφία στον ιστότοπο κάνοντας κλικ στο Ανοιξε κουμπί. Επιλέξτε την επιλογή για τον υπολογιστή και επιλέξτε τη φωτογραφία-στόχο από την τοπική μονάδα δίσκου.
Βήμα 3. Όταν μεταφορτωθεί η φωτογραφία, θα δείτε το μενού της γραμμής εργαλείων στην αριστερή πλευρά της διεπαφής. Από εδώ, επιλέξτε το Κείμενο και επιλέξτε τη γραμματοσειρά κειμένου ή το στυλ που θέλετε για να προσθέσετε κείμενο πάνω στην εικόνα.
Βήμα 4. Πληκτρολογήστε το κείμενο που θέλετε και επεξεργαστείτε το σύμφωνα με το γούστο σας χρησιμοποιώντας το μενού ιδιοτήτων που εμφανίζεται στην αριστερή πλευρά.
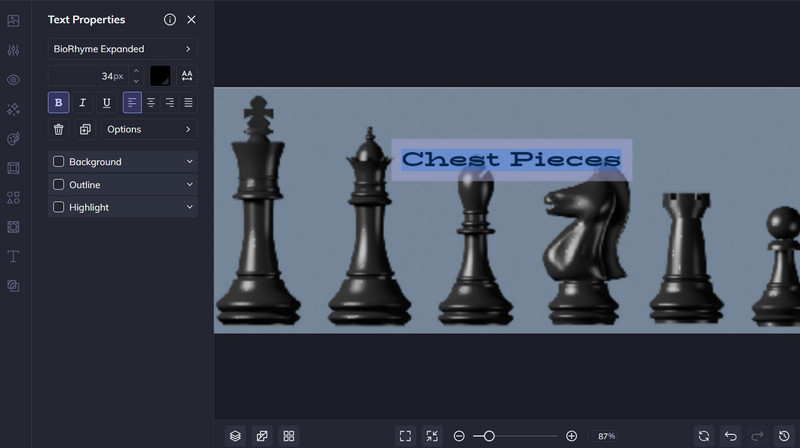
4. Over - για συσκευές iPhone
Αν θέλετε να προσθέσετε κείμενο σε φωτογραφίες στο iPhone ή το iPad σας, μια από τις πιο ακριβοπληρωμένες εφαρμογές που μπορείτε να χρησιμοποιήσετε ονομάζεται Κείμενο σε φωτογραφία. Αυτό το ειδικό πρόγραμμα έχει όλα όσα χρειάζεστε για να δημιουργήσετε όμορφες διατάξεις τυπογραφικού κειμένου, συμπεριλαμβανομένων πάνω από 200 κομψές γραμματοσειρές, ένα εργαλείο τρισδιάστατου κειμένου, εξατομικευμένες ρυθμίσεις και φίλτρα φωτογραφιών. Επιπλέον, εάν θέλετε να αλλάξετε τη φωτογραφία, μπορείτε να χρησιμοποιήσετε τα ενσωματωμένα εργαλεία επεξεργασίας για να αφαιρέσετε περισπασμούς, να αλλάξετε τη θέση του θέματος και πολλά άλλα. Ακολουθούν τα βήματα για το πώς να προσθέσετε κείμενο σε μια φωτογραφία iPhone.
Βήμα 1. Για να ξεκινήσετε την επεξεργασία μιας εικόνας, ξεκινήστε το πρόγραμμα πατώντας το + σύμβολο, λοιπόν Εικόνακαι επιλέξτε την εικόνα-στόχο που θέλετε να επεξεργαστείτε.
Βήμα 2. Στη συνέχεια, κάντε κλικ στο πλαίσιο ελέγχου μόλις αποφασίσετε για την κατάλληλη αναλογία διαστάσεων για τη φωτογραφία σας.
Βήμα 3. Επιλέξτε το σημάδι κειμένου για να εισαγάγετε το επιθυμητό κείμενο.
Βήμα 4. Όταν ολοκληρώσετε τις ρυθμίσεις, πατήστε το πλαίσιο ελέγχου και, στη συνέχεια, επιλέξτε Εξαγωγή > Αποθήκευση για να αποθηκεύσετε την εργασία σας.
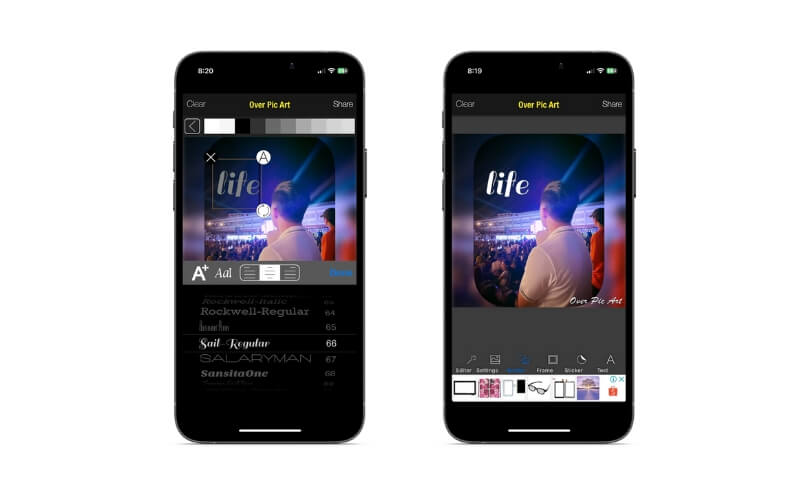
5. Phonto - για συσκευές Android
Εάν είστε κάτοχος μιας συσκευής Android και θέλετε να προσθέσετε κείμενο σε μια εικόνα, αλλά δεν γνωρίζετε ποια εφαρμογή να χρησιμοποιήσετε, συνιστούμε ανεπιφύλακτα αυτό το πρόγραμμα επεξεργασίας φωτογραφιών για προσθήκη κειμένου. Περιλαμβάνονται περισσότερες από 200 γραμματοσειρές στο Phonto και μπορούν να ληφθούν και να χρησιμοποιηθούν πρόσθετες γραμματοσειρές εάν το επιθυμείτε. Επιπλέον, μπορείτε να τροποποιήσετε τα χαρακτηριστικά της γραμματοσειράς, όπως το μέγεθος, το χρώμα, τη σκιά, το χρώμα της πινελιάς, το χρώμα φόντου, το διάστημα των γραμμάτων, το διάστιχο κ.λπ. Επίσης, από την εφαρμογή, μπορείτε να αποκτήσετε πρόσβαση στην κάμερα και στο ρολό της κάμερας ή μπορεί να δημιουργήσει μια κενή εικόνα και να αρχίσει να προσθέτει διαφορετικά στοιχεία.
Βήμα 1. Μπορείτε να πάρετε την εφαρμογή από το Google Play store.
Βήμα 2. Εκκινήστε την εφαρμογή πατώντας το σύμβολο της κάμερας στο κάτω μέρος και, στη συνέχεια, επιλέξτε Εικόνες για να εντοπίσετε την εικόνα στην οποία θέλετε να προσθέσετε κείμενο. Για να προσθέσετε κείμενο σε μια φωτογραφία, απλώς πατήστε το Μολύβι εικόνισμα. Στη συνέχεια, το κείμενο μπορεί να προστεθεί και να προσαρμοστεί στο επιθυμητό μέγεθος, χρώμα, σκιά κ.λπ.
Βήμα 3. Στη συνέχεια, η εικόνα μπορεί να ληφθεί στο gadget σας.
Μέρος 2. Πώς να προσθέσετε ένα κείμενο σε μια παρουσίαση
Μπορείτε να προσθέσετε υπότιτλους στα slideshow σας με τη βοήθεια του Μετατροπέας βίντεο Vidmore, το οποίο είναι ένα πρόγραμμα επεξεργασίας βίντεο υψηλής ποιότητας με μια διαισθητική διεπαφή. Το πρόγραμμα επεξεργασίας κειμένου σε αυτήν την εφαρμογή σάς παρέχει βασικές επιλογές για την προσαρμογή στοιχείων όπως γραμματοσειρά, μέγεθος, τύπος, στοίχιση, χρώμα κειμένου και κίνηση κειμένου. Εκτός από τα τυπικά εργαλεία επεξεργασίας, φίλτρα, ειδικά εφέ, μεταβάσεις, εφέ, αυτοκόλλητα GIF και μια πληθώρα πρόσθετων επιλογών είναι διαθέσιμα στις προηγμένες δυνατότητες απόδοσης του Vidmore.
Βήμα 1. Εισαγάγετε το βίντεο στον μετατροπέα βίντεο για να προσθέσετε κείμενο
Κατεβάστε και εγκαταστήστε το Vidmore Video Converter στον υπολογιστή σας και, στη συνέχεια, εκτελέστε το. Για να εισαγάγετε την ταινία για να προσθέσετε κείμενο, μεταβείτε στην αρχική διεπαφή και επιλέξτε το Πρόσθεσε αρχεία εικονίδιο στην επάνω κορδέλα. Μπορείτε επίσης να προσθέσετε κείμενο σε ένα διαδικτυακό βίντεο με λήψη του.
Βήμα 2. Πρόσβαση στον Επεξεργαστή
Αφού ανεβάσετε το slideshow σας, πατήστε το Επεξεργασία εικονίδιο δίπλα στην προεπισκόπηση της παρουσίασης για να εισέλθετε στην κύρια διεπαφή επεξεργασίας του προγράμματος.
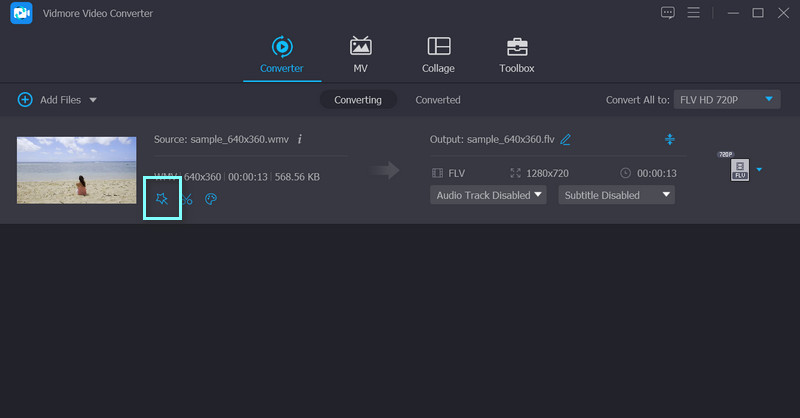
Βήμα 3. Εισαγάγετε κείμενο στην παρουσίαση
Αυτή τη φορά, μεταβείτε στην καρτέλα Υδατογράφημα για να δείτε τις επιλογές για την προσθήκη κειμένου. Στη συνέχεια, πληκτρολογήστε το κείμενο που θέλετε στο Κείμενο πεδίο και προσαρμόστε το χρώμα, τη γραμματοσειρά, το στυλ και την τοποθέτηση σύμφωνα με το γούστο σας. Μόλις τελειώσετε, χτυπήστε το Εντάξει και προχωρήστε στη λήψη ενός αντιγράφου του.
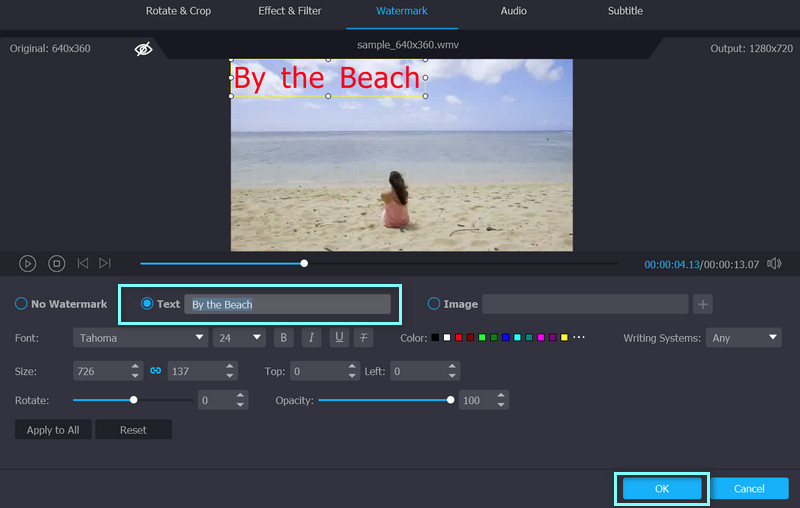
Βήμα 4. Λάβετε την παρουσίαση με ένα κείμενο
Θα επιστρέψετε στο Μετατροπέας αυτί. Επιλέξτε τη μορφή που θέλετε από το Μετατροπή όλων στο αναπτυσσόμενο μενού και πατήστε το Μετατροπή όλων καρτέλα στην κάτω δεξιά γωνία για να λάβετε ένα αντίγραφο της τροποποιημένης παρουσίασης.
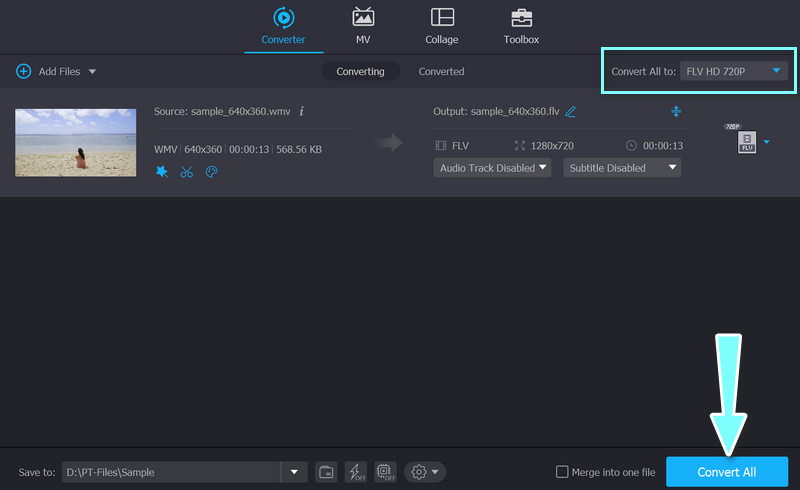
Μέρος 3. Συχνές ερωτήσεις σχετικά με την προσθήκη κειμένου σε φωτογραφία
Πώς μπορώ να προσθέσω εικόνες σε βίντεο;
Μπορείτε εύκολα να προσθέσετε οποιαδήποτε εικόνα στο βίντεό σας με τη βοήθεια του Vidmore Video Converter. Ανεβάστε το βίντεό σας και, στη συνέχεια, μεταβείτε στο Επεξεργασία παράθυρο και επιλέξτε το Στάθμη ύδατος αυτί. Τώρα επιλέξτε Εικόνα. Μετά την προσαρμογή, εξάγετε το βίντεο όπως αναφέρθηκε προηγουμένως
Είναι δυνατή η προσθήκη κειμένου στο iMovie;
Σίγουρα μπορείς. Μπορείτε να εισαγάγετε γρήγορα εξατομικευμένο κείμενο στη γραμμή χρόνου του iMovie χρησιμοποιώντας το Τίτλος εργαλείο
Πώς να προσθέσετε κείμενο στις φωτογραφίες του Instagram;
Το μόνο που χρειάζεται να κάνετε είναι να ανεβάσετε τη φωτογραφία-στόχο σας στο Instagram. Πατήστε οπουδήποτε και προσθέστε κείμενο. Μετά από αυτό, μπορείτε να επεξεργαστείτε το κείμενο ή να προσθέσετε κείμενο μιμιδίου στην εικόνα χρησιμοποιώντας τα προσυμπληρωμένα στοιχεία
συμπέρασμα
Εάν χρειάζεστε συχνά ένα εργαλείο για να προσθέστε κείμενο στις φωτογραφίες, συνιστούμε ανεπιφύλακτα τα εργαλεία που αναφέρονται παραπάνω. Αυτά τα εργαλεία είναι γεμάτα με λειτουργικότητα που μπορείτε να χρησιμοποιήσετε για μια ποικιλία εργασιών αλλαγής εικόνας.



