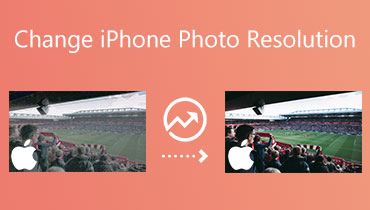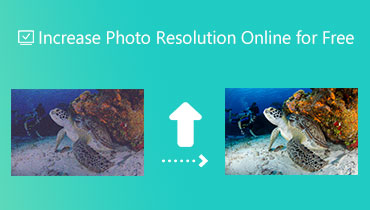Πώς να διορθώσετε εικόνες κακής ποιότητας στο Photoshop και χωρίς Photoshop
Μία από τις πιο χαρακτηριστικές αιτίες θολών εικόνων είναι το motion blur. Συμβαίνει συχνά όταν το θέμα κινείται κατά τη λήψη μιας λήψης. Φαίνεται ότι δεν μπορείτε να κάνετε τίποτα περισσότερο, ειδικά όταν έχετε κολλήσει με μία μόνο φωτογραφία. Έχοντας αυτό υπόψη, δεν θα έχετε την αυτοπεποίθηση να το μοιραστείτε με τους φίλους σας ή να το ανεβάσετε στο διαδίκτυο. Ευτυχώς, ανακαλύψαμε προγράμματα που θα σας βοηθήσουν να επιδιορθώσετε την ποιότητα της φωτογραφίας, παρέχοντας αποτελεσματικά και εξαιρετικά αποτελέσματα.
Δεν χρειάζεται να τραβήξετε ξανά τη συγκεκριμένη λήψη γιατί μπορείτε να αλλάξετε τη θολή ή κοκκώδη φωτογραφία σας σε καθαρή. Χωρίς περαιτέρω συζήτηση, υπάρχουν αποτελεσματικές λύσεις διορθώστε την ποιότητα μιας εικόνας. Διαβάστε παρακάτω για να λάβετε τις απαραίτητες πληροφορίες.
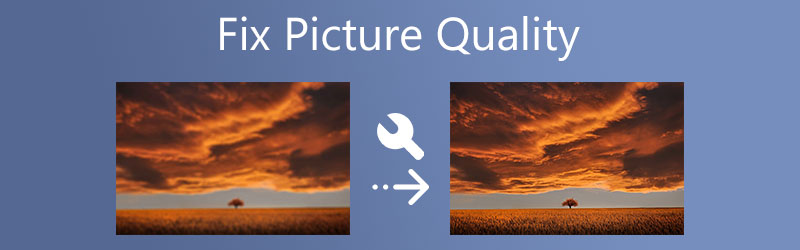

Μέρος 1. Πώς να διορθώσετε εικόνες κακής ποιότητας στο Photoshop
Το Photoshop είναι ένα επαγγελματικό πρόγραμμα που αποτελείται από προηγμένα εργαλεία και δυνατότητες επεξεργασίας. Μπορεί να σας βοηθήσει να ξεθολώσετε τις φωτογραφίες σας χρησιμοποιώντας διαφορετικές μεθόδους. Αυτό περιλαμβάνει ακόνισμα, προσαρμογή της ανάλυσης, προσθήκη της μάσκας και πολλά άλλα. Με απλά λόγια, διαθέτει όλες τις λειτουργίες επεξεργασίας φωτογραφιών που χρειάζεστε για ποιοτική αποκατάσταση φωτογραφιών. Μπορείτε να αποκτήσετε πρόσβαση σε βασικές λειτουργίες όπως αλλαγή μεγέθους, περιστροφή, περικοπή κ.λπ. Ως εκ τούτου, όταν ανακαλύψετε ότι η φωτογραφία που τραβήξατε είναι θολή, το Photoshop είναι η εφαρμογή σας. Ωστόσο, αυτό το πρόγραμμα είναι κυρίως επωφελές εάν είστε ήδη επαγγελματίας. Για τους ερασιτέχνες, μπορεί να σας πάρει λίγο χρόνο για να το συνηθίσετε.
Ωστόσο, δείτε πώς μπορείτε να διορθώσετε γρήγορα εικόνες χαμηλής ποιότητας στο Photoshop χρησιμοποιώντας Unsharp Mask:
Βήμα 1. Πρώτα, κατεβάστε το πρόγραμμα επεξεργασίας φωτογραφιών από τον επίσημο ιστότοπο του και εγκαταστήστε το στον υπολογιστή σας. Μετά από αυτό, εκτελέστε το για να δείτε τη διεπαφή εργασίας του προγράμματος.
Βήμα 2. Από την αρχική σελίδα, πατήστε το Ανοιξε κουμπί στην αριστερή πλευρά. Στη συνέχεια, περιηγηθείτε στα αρχεία σας και κάντε διπλό κλικ στην επιλεγμένη φωτογραφία για επεξεργασία.
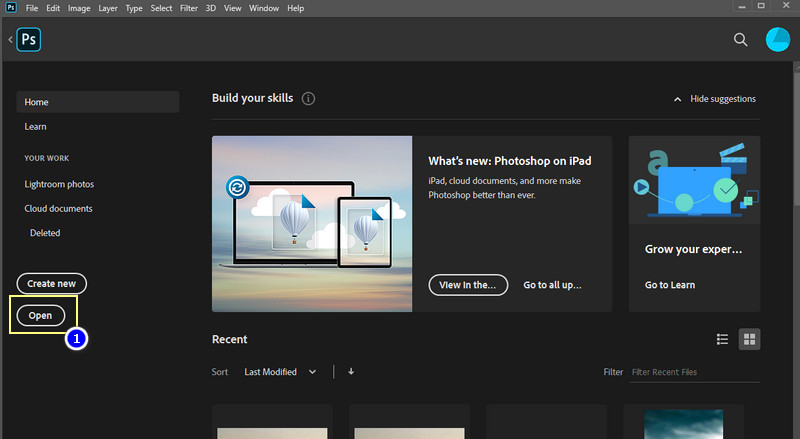
Βήμα 3. Μεταβείτε στον πίνακα "Επίπεδα" στη δεξιά πλευρά του πίνακα επεξεργασίας. Μπορείτε να αποκτήσετε πρόσβαση στην επιλογή Επίπεδα μεταβαίνοντας στο Windows > Επίπεδα. Μετά από αυτό, θα πρέπει να δείτε το Στρώματα Ενότητα.
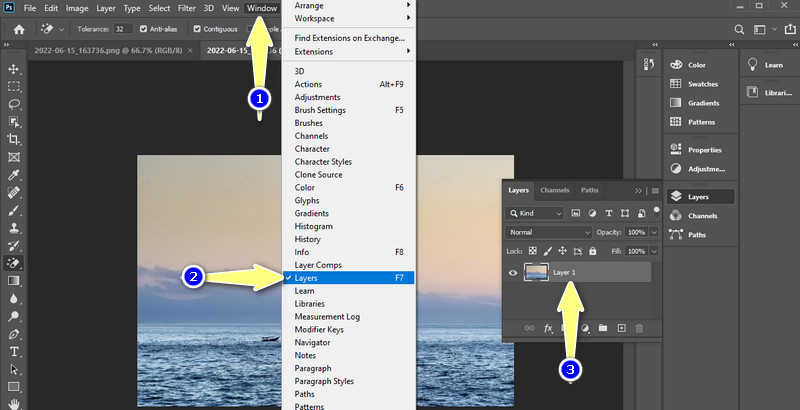
Βήμα 4. Τώρα, κάντε δεξί κλικ στο επίπεδο που περιέχει τη φωτογραφία που ανεβάσατε. Στη συνέχεια, επιλέξτε Μετατροπή σε Έξυπνο Αντικείμενο.
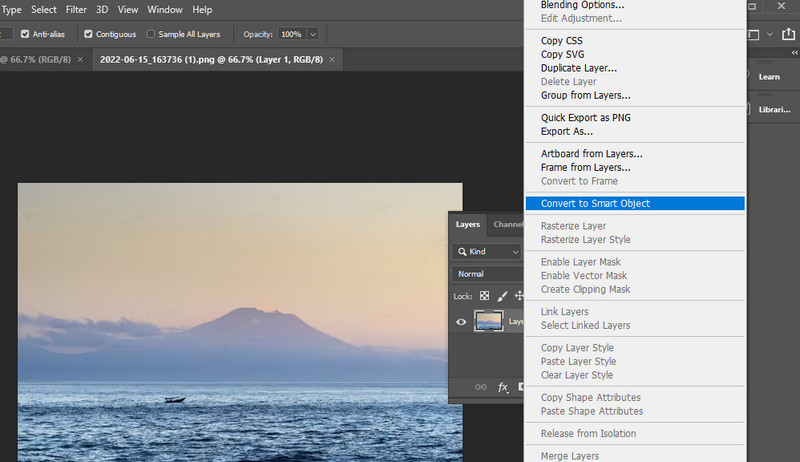
Βήμα 5. Αυτή τη φορά, πλοηγηθείτε στο Filter > Sharpen > Unsharp Mask. Στη συνέχεια, θα εμφανιστεί ένα πλαίσιο διαλόγου που σας επιτρέπει να ορίσετε την ισχύ του εφέ ακονίσματος, το πλάτος και τη γενική ευκρίνεια.
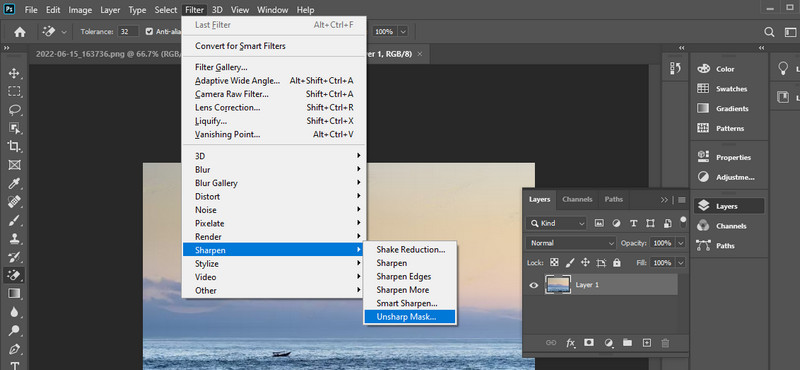
Βήμα 6. ο Ποσό Το ρυθμιστικό σάς δίνει τη δυνατότητα να προσδιορίσετε την ισχύ του εφέ ακονίσματος. Για το πλάτος του εφέ ακονίσματος, ρυθμίστε το Ακτίνα κύκλου ολισθητής. Τέλος, προσαρμόστε το Κατώφλι ρυθμιστικό για να ορίσετε τη γενική ευκρίνεια.
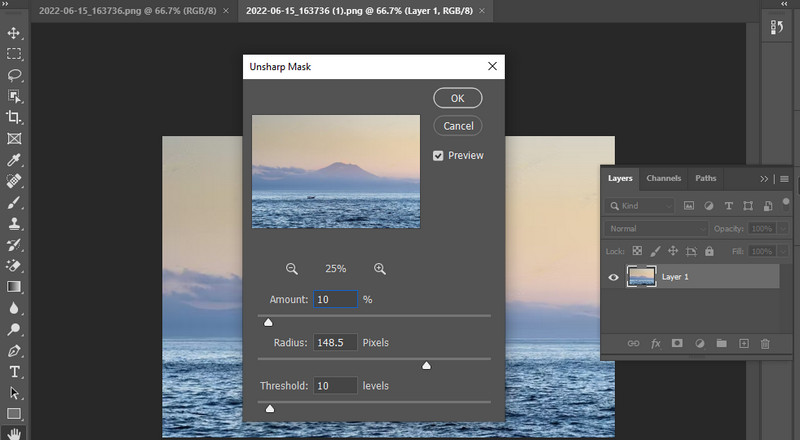
Βήμα 7. Μόλις τα αποτελέσματα είναι επιθυμητά, μεταβείτε στο Αρχείο και αποθηκεύστε τη φωτογραφία στη θέση που επιθυμείτε. Χρησιμοποιώντας αυτή τη διαδικασία, μπορείτε να μάθετε πώς να διορθώσετε μια κακή ποιότητα εικόνας.
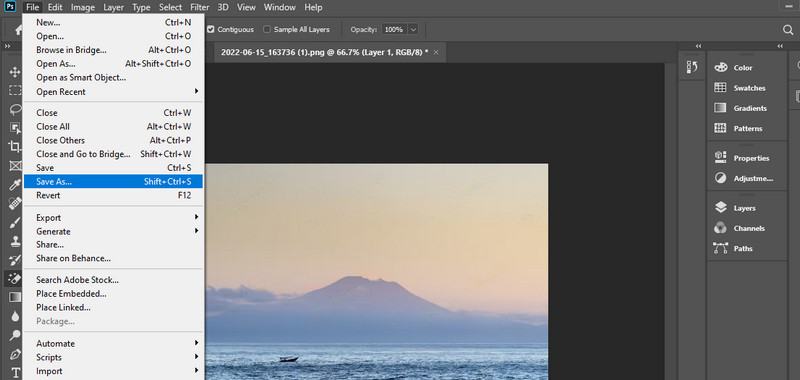
Μέρος 2. Πώς να διορθώσετε εικόνες κακής ποιότητας χωρίς Photoshop
Είτε θα έχετε κακό αποτέλεσμα όταν χρησιμοποιείτε το Photoshop, είτε θα χρειαστεί πολύς χρόνος για να ολοκληρωθεί. Αυτό συμβαίνει επειδή το Photoshop χρειάζεται χρόνο για να μάθεις, ειδικά αν είσαι αρχάριος. Αλλά, στο μεταξύ, μπορείτε να επιλέξετε εύκολα προγράμματα. Αυτό θα συζητήσουμε παρακάτω.
1. Vidmore Free Image Upscaler Online
Αρχικά, ας δούμε ένα πρόγραμμα που βασίζεται στον ιστό που ξεθολώνει αποτελεσματικά μια φωτογραφία χωρίς καμία αξιοσημείωτη παραμόρφωση στη φωτογραφία. Vidmore Free Image Upscaler Online είναι ένα εργαλείο με δυνατότητα AI που βελτιώνει τις φωτογραφίες σας σε χρόνο μηδέν. Αυτό σημαίνει ότι δεν χρειάζεται να τροποποιήσετε πολλές ρυθμίσεις μόνο για να βελτιώσετε την ποιότητα των φωτογραφιών σας. Με άλλα λόγια, θα κάνει τη διαδικασία επεξεργασίας φωτογραφιών σας αβίαστη.
Εκτός από αυτό, προσφέρει αρκετούς παράγοντες μεγέθυνσης, συμπεριλαμβανομένων των 2X, 4X, 6X και 8X. Αυτοί οι παράγοντες πολυτελείας θα μπορούσαν να σας βοηθήσουν να μεγεθύνετε τις φωτογραφίες χωρίς να επηρεάζεται η αρχική ποιότητα. Επιπλέον, η διεπαφή χρήστη είναι εύκολη στην πλοήγηση. ακόμη και χρήστες χωρίς προηγούμενη εμπειρία μπορούν να το κάνουν αμέσως. Εάν θέλετε να διορθώσετε την ποιότητα της φωτογραφίας στο διαδίκτυο, ακολουθήστε τα παρακάτω βήματα.
Βήμα 1. Πριν από οτιδήποτε άλλο, ανοίξτε ένα πρόγραμμα περιήγησης στον υπολογιστή σας και επισκεφτείτε τον επίσημο ιστότοπο του προγράμματος. Από την αρχική σελίδα, κάντε κλικ στο Μεταφόρτωση εικόνας και επιλέξτε τη φωτογραφία που θέλετε να ξεθάμπετε.
Δοκιμάστε το Image Upscaler τώρα!
- Βελτιώστε την ποιότητα της φωτογραφίας.
- Μεγέθυνση εικόνας σε 2X, 4X, 6X, 8X.
- Επαναφορά παλιάς εικόνας, ξεθάμπωμα φωτογραφίας κ.λπ.

Βήμα 2. Μόλις μεταφορτωθεί η φωτογραφία σας, το πρόγραμμα θα αναβαθμίσει το αρχείο κατά 2x συντελεστή μεγέθυνσης. Ωστόσο, μπορείτε να προσαρμόσετε ανάλογα με τις απαιτήσεις σας.
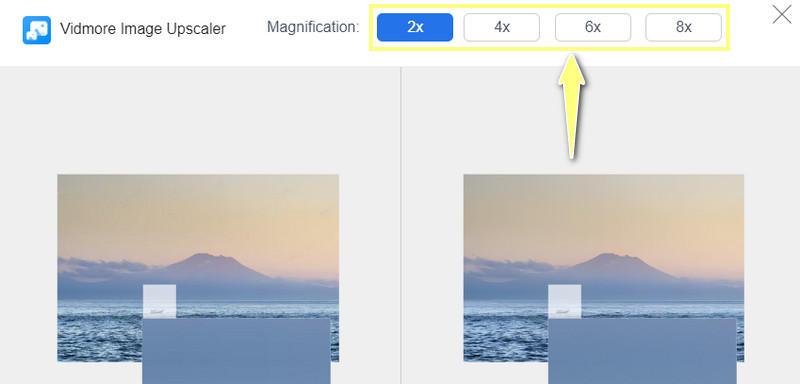
Βήμα 3. Αφού αναβαθμίσετε τη φωτογραφία, πατήστε το Σώσει και κάντε προεπισκόπηση της εξόδου από το φάκελο Λήψη. Μπορείτε επίσης να επεξεργαστείτε μια άλλη φωτογραφία κάνοντας κλικ στο Νέα εικόνα. Με αυτήν τη μέθοδο, θα πρέπει να έχετε μάθει πώς να διορθώνετε μια εικόνα χαμηλής ποιότητας.
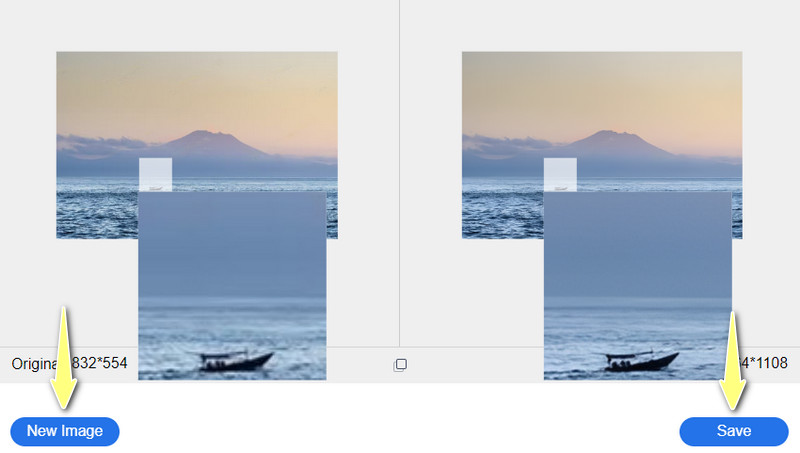
2. Fotor
Το Fotor είναι ένα άλλο πρόγραμμα που βασίζεται σε πρόγραμμα περιήγησης που σας επιτρέπει να έχετε πρόσβαση σε βασικά και προηγμένα εργαλεία επεξεργασίας. Αυτό περιλαμβάνει περικοπή, κοπή, αλλαγή μεγέθους, περιστροφή και πολλά άλλα. Επιπλέον, μπορείτε να εφαρμόσετε φίλτρα και εφέ, όπως εφέ φωτογραφίας AI, εφέ lomo, εφέ θόλωσης και εφέ θόλωσης. Επιπλέον, προσφέρει ένα εφέ HDR για να σας βοηθήσει να τραβήξετε μια φωτογραφία υψηλής ανάλυσης. Με άλλα λόγια, έχει όλα όσα χρειάζεστε για να επαναφέρετε την ποιότητα της φωτογραφίας.
Βήμα 1. Για το ίδιο τρυπάνι, μεταβείτε στην κεντρική σελίδα του εργαλείου και πατήστε το Επεξεργαστείτε μια φωτογραφία επιλογή.
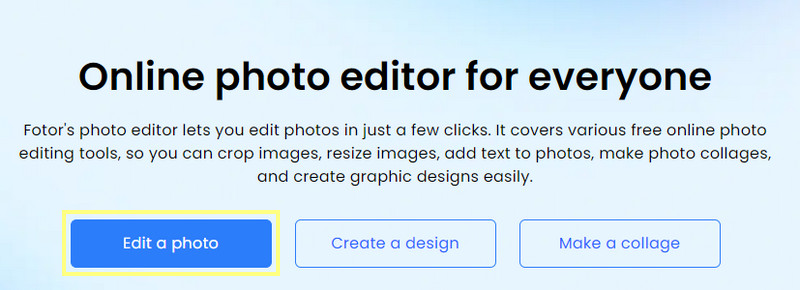
Βήμα 2. Στη συνέχεια, σύρετε τη φωτογραφία σας απευθείας στη σελίδα του προγράμματος για να ανεβάσετε μια εικόνα.
Βήμα 3. Μετά από αυτό, μπορείτε να ξεκινήσετε την επεξεργασία της φωτογραφίας σας. Κάντε κλικ στο Προσαρμόζω ενότητα στην αριστερή πλευρά του μενού. Από αυτό το μενού, επιλέξτε Μεγέθυνση σούπερ ανάλυσης για να βελτιώσετε την ποιότητα της φωτογραφίας. Θα πρέπει να διορθώσει την ποιότητα της εικόνας.
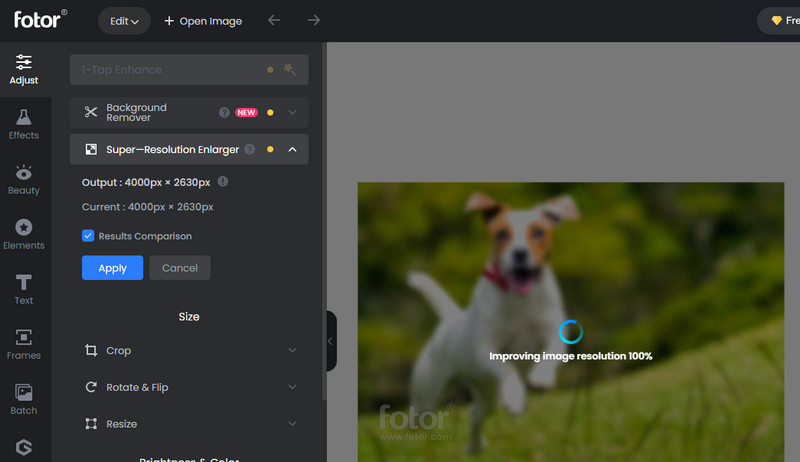
Βήμα 4. Τέλος, κάντε κλικ στο Κατεβάστε κουμπί στην επάνω δεξιά γωνία της διεπαφής. Ως εκ τούτου, αν ψάχνετε για μια εφαρμογή για την αποκατάσταση της ποιότητας της φωτογραφίας, το Fotor είναι ένα εξαιρετικό εργαλείο.
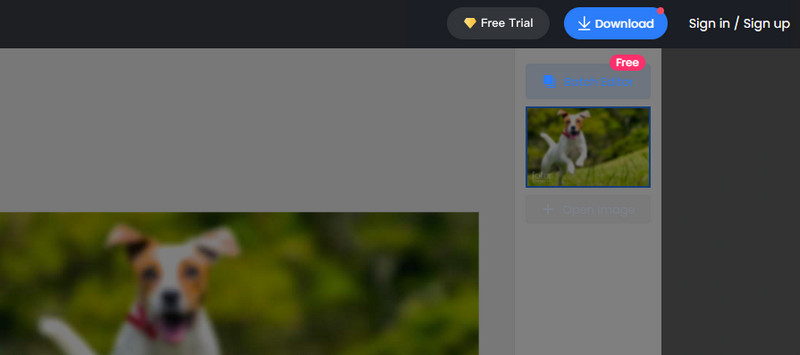
Μέρος 3. Συμβουλές για την αποφυγή εικόνων χαμηλής ποιότητας
Υπάρχουν πολλοί λόγοι για τους οποίους οι εικόνες φαίνονται θολές. Αλλά μπορείτε να αποτρέψετε αυτό να συμβεί.
Εδώ είναι μερικές βασικές συμβουλές που πρέπει να μάθετε.
◆ Μειώστε το κούνημα σταθεροποιώντας τη συσκευή σας χρησιμοποιώντας τρίποδο ή μονόποδο.
◆ Τραβήξτε φωτογραφίες καλύτερης ποιότητας διατηρώντας τη ρύθμιση ISO στο ελάχιστο.
◆ Ο τέλειος φωτισμός έχει μεγάλη συμβολή σε μια καλύτερη ποιότητα φωτογραφίας.
◆ Φροντίστε να τραβήξετε λήψεις σε μορφές RAW.
◆ Θα βοηθούσε επίσης η χρήση προγραμμάτων επεξεργασίας φωτογραφιών για τη διόρθωση πτυχών που χρειάζονται βελτίωση.
Μέρος 4. Συχνές ερωτήσεις σχετικά με τη διόρθωση εικόνων κακής ποιότητας
Πώς μπορώ να κάνω αποκατάσταση φωτογραφιών ποιότητας μουσείου;
Μπορείτε να επαναφέρετε παλιές, κατά τα άλλα, φωτογραφίες μουσειακής ποιότητας χρησιμοποιώντας ένα προηγμένο πρόγραμμα όπως το Photoshop.
Πώς να διορθώσετε την ποιότητα της εικόνας της τηλεόρασης;
Εάν η ποιότητα της εικόνας στην τηλεόρασή σας φαίνεται με pixel ή θολή, μπορείτε να επαναφέρετε το TV box ή να αποσυνδέσετε και να συνδέσετε τις ομοαξονικές συνδέσεις.
Πώς να διορθώσετε την ποιότητα εικόνας στο Instagram;
Εάν θέλετε η ποιότητα των εικόνων και των βίντεό σας να είναι σε καλή κατάσταση, θα πρέπει να ενεργοποιήσετε τις μεταφορτώσεις βίντεο υψηλής ποιότητας στη ρύθμιση Instagram.
συμπέρασμα
Μπορεί να μην μπορείτε να τραβάτε τέλειες λήψεις όλη την ώρα λόγω κάποιων ασυνήθιστων σεναρίων. Ωστόσο, μπορείτε να μάθετε να διορθώστε την ποιότητα της εικόνας αποτελεσματικά έχοντας εξαιρετικά εργαλεία επεξεργασίας φωτογραφιών. Αν και το Photoshop διαθέτει τις καλύτερες δυνατότητες και εργαλεία επεξεργασίας, είναι καλύτερο να ξεκινήσετε με μια δωρεάν εφαρμογή διαδικτυακής υπηρεσίας, όπως το Vidmore Image Upscaler Online ή το Fotor. Ωστόσο, εξακολουθεί να συνοψίζεται στις προτιμήσεις σας.