Αλλαγή μεγέθους εικόνας χωρίς απώλεια ποιότητας: Online και offline
Η κλιμάκωση των εικόνων μπορεί να είναι μια πολύ προκλητική και δυσάρεστη αγγαρεία όταν μαθαίνετε για πρώτη φορά να χρησιμοποιείτε εργαλεία ψηφιακής επεξεργασίας εικόνας. Υπάρχει μια τεράστια γκάμα λογισμικού και το μεγαλύτερο μέρος του δίνει υπερήφανες υποσχέσεις σχετικά με το πόσο απλό είναι στη χρήση του, πόσο υψηλή είναι η ποιότητά του, πόσο αποτελεσματικό είναι κ.λπ. Ορισμένοι από αυτούς τους ισχυρισμούς μπορεί να είναι ή να μην είναι ακριβείς. Υποθέτοντας ότι έχετε φτάσει στη σωστή τοποθεσία, δεν χρειάζεται να ανησυχείτε για την παρουσία σας εκεί.
Αυτό το άρθρο όχι μόνο θα δώσει απαντήσεις σε μερικά από τα πιο συχνά ερωτήματα σχετικά με τη διαδικασία αλλαγής μεγέθους φωτογραφιών, αλλά θα παρέχει επίσης πρόσθετες πληροφορίες. Θα σας δείξει επίσης πώς να αλλάξετε το μέγεθος μιας εικόνας χωρίς να χάσετε την ποιότητά της χρησιμοποιώντας πολλά διαφορετικά εργαλεία που έχουμε επιλέξει ειδικά για εσάς.
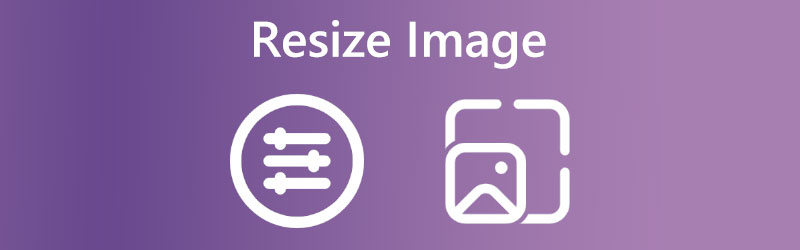

- Μέρος 1. Πώς να αλλάξετε το μέγεθος των εικόνων χωρίς να χάσετε την ποιότητα στο Διαδίκτυο
- Μέρος 2. Πώς να αλλάξετε το μέγεθος μιας εικόνας στα Windows
- Μέρος 3. Πώς να αλλάξετε το μέγεθος μιας εικόνας σε Mac
- Μέρος 4. Πώς να αλλάξετε το μέγεθος των εικόνων στο Chromebook
- Μέρος 5. Συχνές ερωτήσεις σχετικά με τον τρόπο αλλαγής μεγέθους μιας εικόνας
Μέρος 1. Πώς να αλλάξετε το μέγεθος των εικόνων χωρίς να χάσετε την ποιότητα στο Διαδίκτυο
Vidmore Free Image Upscaler Online είναι το διαδικτυακό πρόγραμμα αλλαγής μεγέθους εικόνας. Είναι πιο ικανό να παράγει αποτελέσματα σύμφωνα με τις προσδοκίες του χρήστη και είναι συμβατό με όλα τα προγράμματα περιήγησης ιστού. Επιπλέον, μπορείτε να αλλάξετε το μέγεθος της φωτογραφίας σας μεγεθύνοντάς την σε μέγεθος οκτώ φορές μεγαλύτερο από τις αρχικές της διαστάσεις, επειδή είναι συμβατό με κάθε αρχείο εικόνας. Εάν χρησιμοποιείτε αυτό το εργαλείο για να ανεβάσετε φωτογραφίες, δεν θα έχετε κανένα πρόβλημα να το κάνετε. Τα αποτελέσματα μέχρι στιγμής από τη χρήση αυτού του λογισμικού ήταν εντυπωσιακά. Αυτό που το κάνει να ξεχωρίζει είναι ότι μπορεί να καταλάβει αν η ποιότητα της φωτογραφίας σας είναι χαμηλή. Μπορείτε να το βελτιώσετε χρησιμοποιώντας μια μέθοδο που βασίζεται στην τεχνητή νοημοσύνη.
Μην το επιτρέψετε να σας εμποδίσει να το χρησιμοποιήσετε. Βελτιώνει την ποιότητα των φωτογραφιών σας αρκετά γρήγορα και δεν πρέπει να το αφήσετε να σας εμποδίσει να το χρησιμοποιήσετε. Μπορείτε να δείτε τα αποτελέσματα της αλλαγής μεγέθους, τα οποία έχουν εφαρμοστεί στις εικόνες σας.
Βήμα 1: Βρείτε το Vidmore Free Image Upscaler Online αναζητώντας το και, στη συνέχεια, επιλέξτε το κουμπί που έχει σχήμα φωτογραφίας που μεταφορτώνεται για να αλλάξετε το μέγεθος μιας φωτογραφίας. Μπορείτε να προβάλετε το φάκελο που αναζητούσατε στη συσκευή σας. Επιλέξτε την εικόνα από τη βιβλιοθήκη σας της οποίας τις διαστάσεις θέλετε να προσαρμόσετε και, στη συνέχεια, κάντε κλικ στο Ανοιξε κουμπί.
Δοκιμάστε το Image Upscaler τώρα!
- Βελτιώστε την ποιότητα της φωτογραφίας.
- Μεγέθυνση εικόνας σε 2X, 4X, 6X, 8X.
- Επαναφορά παλιάς εικόνας, ξεθάμπωμα φωτογραφίας κ.λπ.

Βήμα 2: Όταν τραβάτε μια φωτογραφία, το AI βελτιώνει αυτόματα κάθε pixel. Μετά τη λήψη, συμβαίνει. Όλοι μπορούν να κάνουν προεπισκόπηση της φωτογραφίας σας πριν εμφανιστεί. Μπορείτε να τροποποιήσετε το μέγεθος της εικόνας χρησιμοποιώντας το Μεγέθυνση ρύθμιση στο παραπάνω μενού.
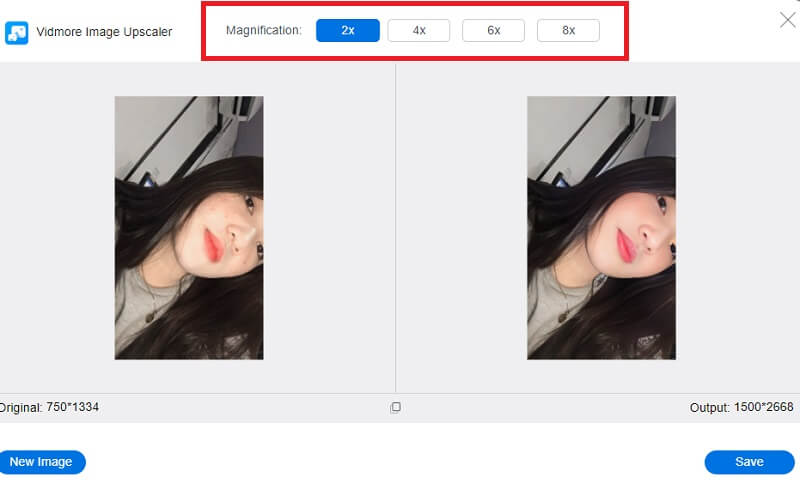
Βήμα 3: Στο βήμα πριν από αυτό, αλλάξατε τις αναλογίες της εικόνας σας για να καλύψετε τις απαιτήσεις σας. Σε αυτό το βήμα, μπορείτε να αποκτήσετε μια ενημερωμένη έκδοση της εικόνας κάνοντας κλικ στο Σώσει κουμπί μόλις ολοκληρώσετε την προσαρμογή των αναλογιών της φωτογραφίας σας για να ταιριάζουν στις ανάγκες σας.
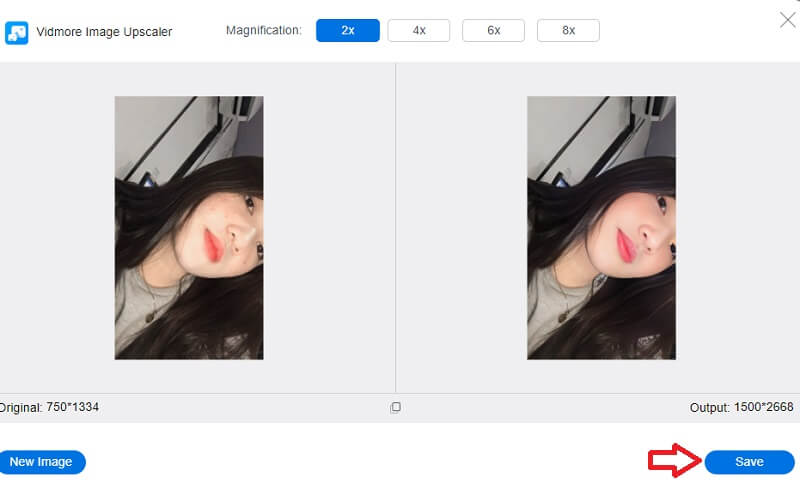
Μέρος 2. Πώς να αλλάξετε το μέγεθος μιας εικόνας στα Windows
1. Εφαρμογή Φωτογραφίες
Τα Windows παρέχουν πολλά εργαλεία για να διαλέξετε όταν χρειάζεται να αλλάξετε το μέγεθος μιας εικόνας αμέσως. Επιπλέον, ο κατασκευαστής του φορητού υπολογιστή σας μπορεί να περιλαμβάνει ακόμη και τα δικά του εργαλεία για την αντιμετώπιση προβλημάτων αυτού του είδους. Ωστόσο, θα επικεντρωθούμε στα τυπικά εργαλεία σε κάθε έκδοση των Windows. Η εφαρμογή Φωτογραφίες είναι υπεύθυνη για την ενοποίηση όλων των ψηφιακών εικόνων που είναι αποθηκευμένες στον προσωπικό σας υπολογιστή, στο κινητό τηλέφωνο και σε οποιαδήποτε άλλη συνδεδεμένη συσκευή. Καθιστά πολύ πιο εύκολο τον εντοπισμό συγκεκριμένων εικόνων.
Μπορείτε εύκολα να αλλάξετε το μέγεθος οποιασδήποτε εικόνας θέλετε να χρησιμοποιήσετε χρησιμοποιώντας την εφαρμογή Φωτογραφίες, η οποία είναι ίσως η πιο απλή μέθοδος. Αν υποθέσουμε ότι θέλετε να αλλάξετε το μέγεθος μερικών φωτογραφιών, είναι τόσο γρήγορο όσο και απλό. Το παρακάτω είναι αυτό που πρέπει να εκτελέσετε.
Βήμα 1: Για να ανοίξετε μια φωτογραφία στις Φωτογραφίες για αλλαγή μεγέθους, απλώς κάντε διπλό κλικ πάνω της. Στη συνέχεια, αφού ανοίξει, επιλέξτε το Αλλαγή μεγέθους επιλογή κάνοντας κλικ στις τρεις τελείες στην επάνω δεξιά γωνία. Στη συνέχεια, θα εμφανιστεί ένα παράθυρο με τρία διαφορετικά μεγέθη φωτογραφιών που έχουν ήδη επιλεγεί από τα οποία μπορείτε να επιλέξετε. Επιλέξτε ένα ή χρησιμοποιήστε το Ορίστε το έθιμο ο σύνδεσμος διαστάσεων παρακάτω.
Βήμα 2: Εάν επιλέξετε προσαρμοσμένες διαστάσεις, θα εμφανιστεί ένα μενού που σας επιτρέπει να καθορίσετε τις ακριβείς αναλογίες της εικόνας που θέλετε να αποθηκεύσετε. Μπορείτε επίσης να επιλέξετε την ποιότητα της εικόνας αφού αλλάξει το μέγεθός της. Οι εικόνες με υψηλότερη ανάλυση και ποιότητα φαίνονται πιο εξαιρετικές από άλλες, αλλά τα σχετικά μεγέθη αρχείων είναι σημαντικά.
Βήμα 3: Εάν το πλαίσιο με την ένδειξη Διατήρηση αναλογίας διαστάσεων είναι επιλεγμένο. Τότε η μόνη διάσταση που πρέπει να ρυθμιστεί είναι είτε το ύψος είτε το πλάτος. η άλλη διάσταση θα προσαρμοστεί από μόνη της ώστε να ταιριάζει αυτόματα στη νέα τιμή. Αφού ορίσετε τις νέες διαστάσεις, κάντε κλικ στο Σώσει κουμπί αντιγραφής αλλαγής μεγέθους.
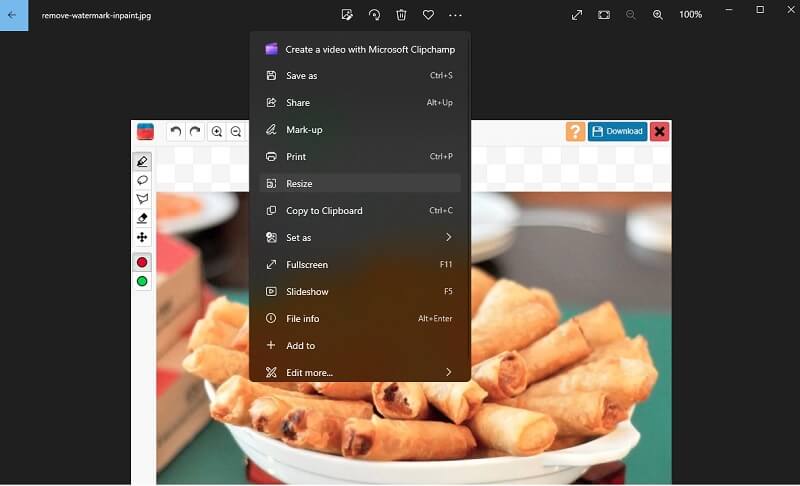
2. Microsoft Paint
Το Microsoft Paint είναι μια απλή εφαρμογή που επιτρέπει στους χρήστες να παράγουν απλά έργα οπτικής τέχνης σε έναν προσωπικό υπολογιστή. Από την αρχή των Microsoft Windows, το Paint ήταν ένα τυπικό στοιχείο λειτουργικού συστήματος. Το Paint προσφέρει θεμελιώδεις δυνατότητες, όπως σκίτσο και ζωγραφική έγχρωμη ή ασπρόμαυρη. Μπορεί να κατασκευάσει γεωμετρικά σχέδια χρησιμοποιώντας σχήματα, στένσιλ και εργαλεία σκληρής γραμμής. Το Paint αλλάζει γρήγορα το μέγεθος των φωτογραφιών. Με αυτόν τον τρόπο, μπορείτε να κάνετε προεπισκόπηση της τελικής εξόδου πριν την αποθήκευση. Οι ανοιχτές εφαρμογές σάς επιτρέπουν να αντιστρέψετε τις αλλαγές.
Βήμα 1: Ξεκινήστε το Paint κάνοντας κλικ Αρχή. Εάν όχι, βάλτε το Paint στο Αρχή κουμπί αναζήτησης και κάντε κλικ σε αυτό. Κάντε κλικ Αρχείο, Άνοιγμακαι επιλέξτε την εικόνα από τα αρχεία του υπολογιστή σας.
Βήμα 2: Επιλέγω Αλλαγή μεγέθους σύμφωνα με το Σπίτι καρτέλα του κύριου μενού. Ένα παράθυρο με ετικέτα Αλλαγή μεγέθους και κλίση πρέπει να εμφανιστεί. Απλώς πληκτρολογήστε τις νέες διαστάσεις που θέλετε να δώσετε στην εικόνα. Το μέγεθος μπορεί να προσαρμοστεί σε ποσοστά ή χειροκίνητα κάνοντας κλικ στο Pixels και εισάγοντας τις επιθυμητές τιμές. Η άλλη διάσταση θα καθοριστεί αυτόματα με βάση την επιλεγμένη σας, αρκεί να τη διατηρήσετε Διατηρήσουν αναλογία τσεκαρισμένο.
Βήμα 3: Όταν κάνετε τις απαραίτητες προσαρμογές, επιλέξτε Εντάξει. Μπορείτε να αποθηκεύσετε την τροποποιημένη εικόνα επιλέγοντας Αρχείο και κάνοντας κλικ Αποθήκευση ως.
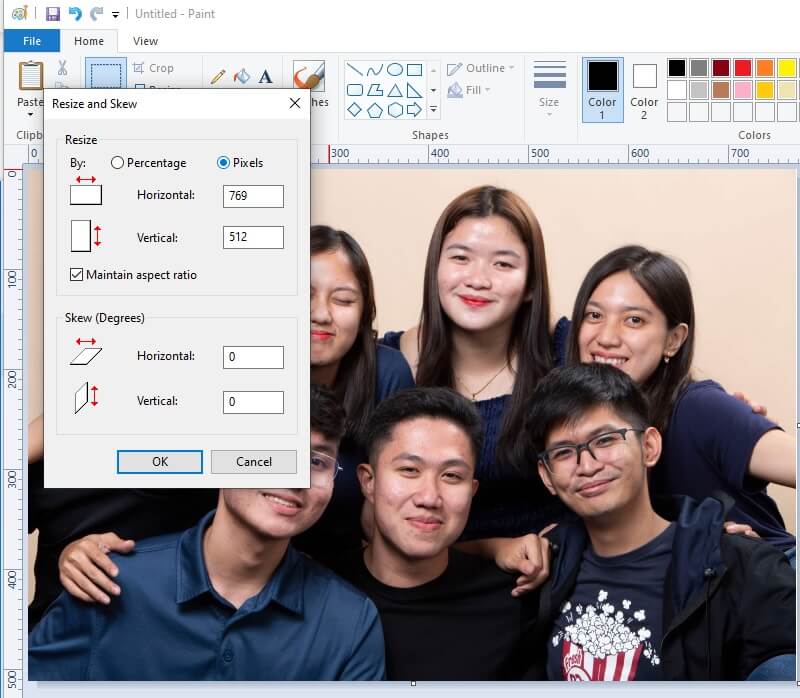
3. Adobe Photoshop
Το Photoshop είναι το χρυσό πρότυπο στο λογισμικό επεξεργασίας εικόνων και χρησιμοποιείται για οτιδήποτε, από μικρές επεξεργασίες έως περίεργα έργα ψηφιακής τέχνης. Το λογισμικό ρετουσάρισμα φωτογραφιών, όπως το Photoshop, επιτρέπει στους συντάκτες να ρυθμίζουν με ακρίβεια την εμφάνιση της δουλειάς τους κάνοντας εργασίες όπως περικοπή εικόνων, αναδιάταξη της διάταξης τους και προσαρμογή του φωτισμού. Είτε θέλετε να αλλάξετε το μέγεθος ενός επιπέδου για να ταιριάζει καλύτερα με το έργο σας είτε να περικόψετε μια εικόνα σε ένα συγκεκριμένο μέγεθος, είναι απαραίτητο να γνωρίζετε πώς να αλλάξετε το μέγεθος μιας εικόνας στο Photoshop. Μπορεί να χρησιμοποιήσετε πολλές προσεγγίσεις, αλλά μερικές από αυτές θα οδηγήσουν σε μια εικόνα που είναι πολύ χειρότερη από την αρχική. Ακολουθήστε αυτήν τη συμβουλή για να διασφαλίσετε ότι το τελικό προϊόν σας έχει την ακριβή υψηλή ανάλυση όπως το αρχικό σας.
Βήμα 1: Εκκινήστε το Photoshop, επιλέξτε τη φωτογραφία σας και μετά μεταβείτε στο μενού Εικόνα στο επάνω μέρος του παραθύρου. Μετά από αυτό, επιλέξτε το Μέγεθος εικόνας από το αναπτυσσόμενο μενού και θα εμφανιστεί ένα νέο παράθυρο.
Βήμα 2: Για να διατηρήσετε την αναλογία διαστάσεων της εικόνας σας ίδια, επιλέξτε το πλαίσιο δίπλα στο Περιορισμός αναλογιών επιλογή κάτω από το Μέγεθος εγγράφου μενού. Μετά από αυτό, βεβαιωθείτε ότι η μονάδα μέτρησης έχει ρυθμιστεί σε ίντσες και, στη συνέχεια, εισαγάγετε τις επιθυμητές τιμές πλάτους και ύψους.
Βήμα 3: Εάν οι διαστάσεις της αρχικής σας εικόνας είναι διαφορετικές από τις αναλογίες που θέλετε, θα χρειαστεί να περικόψετε την εικόνα σας. Τέλος, θα βοηθούσε αν αγγίξατε το Εντάξει κουμπί.
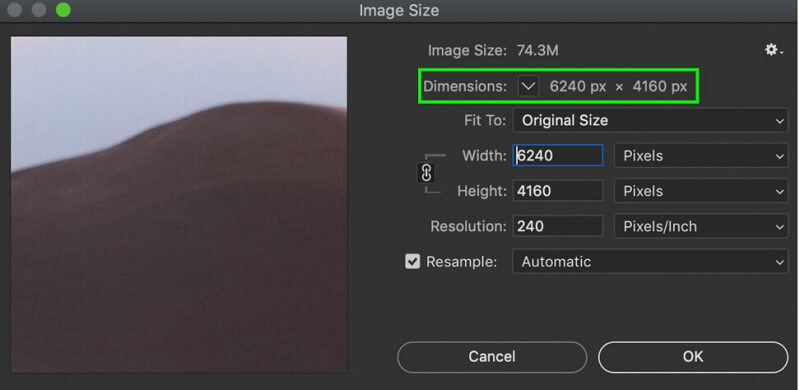
Μέρος 3. Πώς να αλλάξετε το μέγεθος μιας εικόνας σε Mac
Σε Mac, η εφαρμογή που χρησιμοποιείται από προεπιλογή για την προβολή φωτογραφιών και αρχείων PDF ονομάζεται Προεπισκόπηση. Επομένως, εάν κάνετε διπλό κλικ σε ένα από αυτά τα αρχεία ή το ξεκινήσετε με οποιονδήποτε άλλο τρόπο, θα ανοίξει αυτόματα στην Προεπισκόπηση. Εάν θέλετε να τροποποιήσετε το μέγεθος των φωτογραφιών σας, μπορείτε επίσης να χρησιμοποιήσετε τη λειτουργία Προεπισκόπηση. Πρέπει να ολοκληρώσετε μερικά βήματα πριν αλλάξετε το μέγεθος των φωτογραφιών σας.
Βρείτε πρώτα την εικόνα ή τις φωτογραφίες που θέλετε να χρησιμοποιήσετε στον υπολογιστή σας. Σε κάθε σενάριο, τα παρακάτω βήματα είναι αυτά που πρέπει να κάνετε για να προχωρήσετε.
Βήμα 1: Εκκινήστε την Προεπισκόπηση και ανοίξτε την εικόνα ή τις φωτογραφίες σας κάνοντας δεξί κλικ σε αυτές και επιλέγοντας Ανοιξε από το μενού. Ας υποθέσουμε ότι αυτή δεν είναι η εφαρμογή που ανοίγει αυτόματα. Σε αυτήν την περίπτωση, θα χρειαστεί να κάνετε δεξί κλικ στην εικόνα ή στις φωτογραφίες που επιλέξατε και να τοποθετήσετε το δείκτη του ποντικιού από πάνω Ανοιξεκαι, τέλος, επιλέξτε Προεπισκόπηση.
Βήμα 2: Επιλέξτε φωτογραφίες από την πλαϊνή γραμμή προεπισκόπησης. Για να αλλάξετε το μέγεθος πολλών φωτογραφιών ταυτόχρονα, κρατήστε πατημένο Εντολή και κάντε κλικ σε κάθε μικρογραφία στην επάνω γραμμή εργαλείων και, στη συνέχεια, επιλέξτε Εργαλεία και προσαρμογή Μέγεθος. Αναδυόμενο μενού για προδιαγραφές. Κάντε κλικ στην επιλογή δίπλα στο Ταιριάζουν σεκαι μετά κάντε κλικ Εντάξει.
Βήμα 3: Για να διασφαλίσετε ότι αυτές οι ενημερωμένες μετρήσεις διατηρούνται, μεταβείτε στην επάνω γραμμή εργαλείων και επιλέξτε Αρχείοκαι μετά επιλέξτε Σώσει.
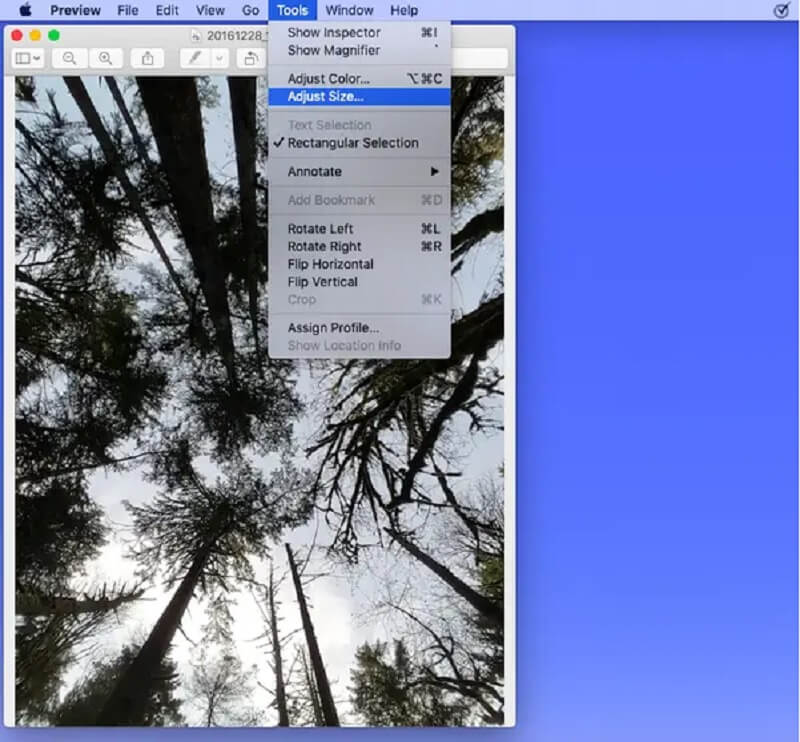
Μέρος 4. Πώς να αλλάξετε το μέγεθος των εικόνων στο Chromebook
Τα Chromebook είναι ελαφροί φορητοί υπολογιστές που τροφοδοτούνται από το Chrome OS της Google και ταιριάζουν καλύτερα για διαδικασίες που βασίζονται στον ιστό. Μπορείτε να εκτελέσετε πολλές εφαρμογές σε αυτές, αλλά μην περιμένετε να χειριστούν υψηλά φορτία. Οποιαδήποτε εργασία ολοκληρώνεται σε ένα πρόγραμμα περιήγησης ιστού θα πρέπει να είναι δυνατή σε έναν υπολογιστή με Chrome OS. Επιπλέον, είναι πιο εύκολο να αλλάξετε το μέγεθος των εικόνων στα Chromebook. Για περισσότερες πληροφορίες, διαβάστε τις συνημμένες οδηγίες.
Βήμα 1: Ανακτήστε το πρόγραμμα Files από το dock της συσκευής σας. Στη συνέχεια, κάντε διπλό κλικ σε μια εικόνα που έχετε στη διάθεσή σας Αρχεία που θέλετε να αλλάξετε. Για να έχω πρόσβαση σε Επεξεργασία στη λειτουργία, πατήστε το σύμβολο του μολυβιού στη γραμμή εργαλείων της εφαρμογής ή πατήστε το γράμμα μι.
Βήμα 2: Πατήστε την εικόνα μέσα στο σύμβολο που μοιάζει με ένα πιο μεγάλο πλαίσιο, εάν θέλετε να αλλάξετε το μέγεθος μιας εικόνας τροποποιώντας τον αριθμό των pixel που συνθέτουν μια εικόνα. Μπορείτε να αλλάξετε το μέγεθός του χρησιμοποιώντας μια σταθερή κλίμακα ή μπορείτε να πατήσετε το σύμβολο κλειδώματος για να κάνετε ανεξάρτητες ρυθμίσεις στο πλάτος και το ύψος.
Βήμα 3: Στο τελευταίο βήμα, ολοκληρώστε την τροποποίηση της εικόνας σας και αποθηκεύστε την πατώντας το Εξοδος κουμπί στην επάνω δεξιά γωνία.
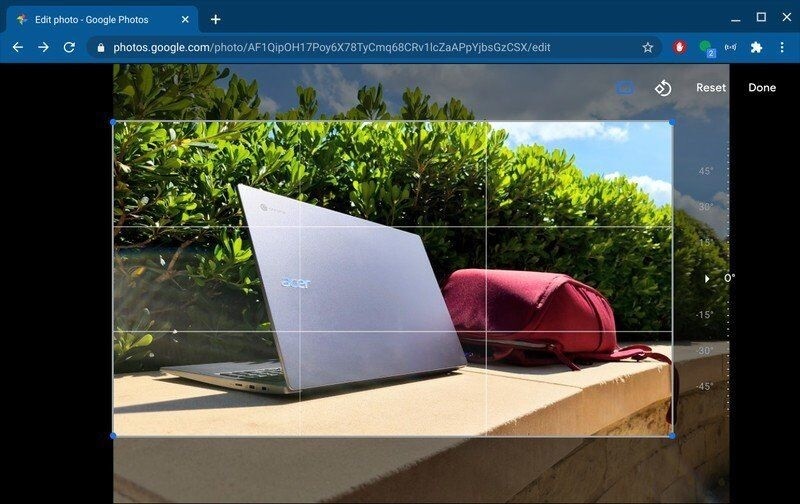
Μέρος 5. Συχνές ερωτήσεις σχετικά με τον τρόπο αλλαγής μεγέθους μιας εικόνας
Η μείωση του μεγέθους μιας φωτογραφίας μειώνει την ποιότητά της;
Η ποιότητα μιας εικόνας, ως επί το πλείστον, δεν θα επηρεαστεί αρνητικά εάν το μέγεθος ή οι διαστάσεις της μειωθούν. Η αύξηση του μεγέθους μιας φωτογραφίας πέρα από τις εγγενείς αναλογίες της δεν είναι πάντα εύκολη. Η ποιότητα μιας εικόνας μπορεί να υποβαθμιστεί εάν τη μεγεθύνετε πέρα από τις αρχικές της αναλογίες.
Υπάρχει σχέση μεταξύ μεγέθους αρχείου και ποιότητας;
Υπάρχει μια ευρέως διαδεδομένη εσφαλμένη αντίληψη ότι η μείωση της ανάλυσης της εικόνας θα μείωνε επίσης το μέγεθος του αρχείου της εικόνας. Έτσι, επιτρέπει την ταχύτερη λήψη του από το διαδίκτυο. Ωστόσο, αν και τα αρχεία μικρότερων μεγεθών κατεβαίνουν πιο γρήγορα, η ανάλυση της εικόνας σας δεν επηρεάζει το μέγεθος του αρχείου που καταλαμβάνει.
Πώς μπορώ να κάνω μια εικόνα να φαίνεται υπέροχη;
Ίσως χρειαστεί να βασιστείτε σε μια εικόνα πιο αναβαθμισμένη για να αποκτήσετε πιο σημαντική ποιότητα εικόνας εάν η ποιότητα της εικόνας σας είναι κακή. Επιπλέον, θα διευρυνθεί σε πιο ουσιαστική κλίμακα.
συμπεράσματα
Ανάλογα με τη συσκευή σας, μπορείτε να αλλάξετε το μέγεθος της εικόνας σας με πολλούς διαφορετικούς τρόπους. Από την άλλη πλευρά, δεν μπορούν όλοι να εγγυηθούν ότι η ποιότητα της φωτογραφίας σας θα είναι υψηλού επιπέδου. Γι' αυτό άλλοι αλλάξτε το μέγεθος της εικόνας τους στο διαδίκτυο. Εκτός από το ότι δεν χρειάζεται να κατεβάσετε καμία εφαρμογή, βελτιώνει επίσης την ποιότητα των εικόνων. Με αυτό, μπορείτε να χρησιμοποιήσετε το Vidmore Free Image Upscaler Online.


