Πώς να κόψετε ένα GIF: Οι καλύτεροι 4 κόπτες GIF για διαδικτυακούς, επιτραπέζιους και κινητούς
Υπάρχουν μερικές συγκεκριμένες περιπτώσεις που απαιτούν να χρησιμοποιήσετε κόφτες GIF. Το πρώτο είναι όταν πρέπει να αφαιρέσετε ένα ανεπιθύμητο πλαίσιο από ένα GIF. Αυτό είναι ιδιαίτερα χρήσιμο εάν υπάρχει κάτι εμπιστευτικό που ένας θεατής δεν πρέπει να δει. Ένα άλλο είναι όταν πρέπει να συντομεύσετε το μήκος του GIF. Όπως γνωρίζουμε, τα μεγάλα GIF καταναλώνουν πολύ χρόνο για φόρτωση. Γι 'αυτό χρειάζεστε έναν κόφτη GIF για να διαγράψετε τα ανεπιθύμητα πλαίσια ή να συντομεύσετε το GIF. Λαμβάνοντας υπόψη αυτά, εδώ θα συζητήσουμε μερικά εφαρμόσιμα μέσα περικοπή GIF με ελάχιστο κόπο.
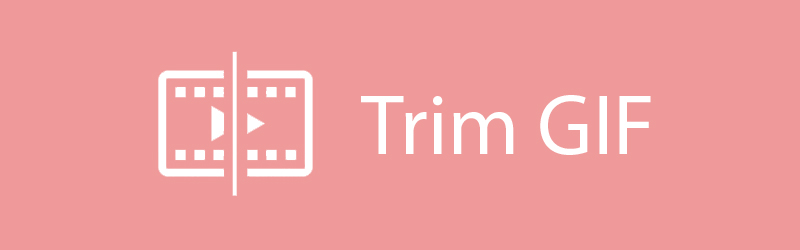

Μέρος 1. Τρόπος περικοπής/αποκοπής/περικοπής ενός GIF σε Mac και Windows
Μετατροπέας βίντεο Vidmore είναι ένα εξαιρετικό πρόγραμμα επιφάνειας εργασίας που διαθέτει ισχυρές δυνατότητες για την επεξεργασία GIF, τη μετατροπή περιεχομένου πολυμέσων και τη βελτίωση βίντεο. Είναι σε θέση να περικόψει τα GIF όπου μπορείτε να χωρίσετε το GIF σε πολλά τμήματα. Με αυτόν τον τρόπο, θα μπορείτε να εντοπίσετε ποιο μέρος θέλετε να παραλείψετε από το GIF. Και ας υποθέσουμε ότι ενδιαφέρεστε να διακοσμήσετε το GIF, μπορείτε να το κάνετε χρησιμοποιώντας τη λειτουργία Επεξεργασία του εργαλείου. Τούτου λεχθέντος, παρακάτω είναι οι οδηγίες για το πώς μπορείτε να χρησιμοποιήσετε αυτό το εργαλείο κοπής δέντρων ελικοπτέρου GIF.
Τιμή: Δωρεάν δοκιμή; $29,95 ανά υπολογιστή
Συμβατότητα: Υποστηρίζει και Windows και Mac
Βήμα 1. Εγκαταστήστε το Vidmore Video Converter
Για να μπορέσετε να χρησιμοποιήσετε το πρόγραμμα, πρέπει να το κατεβάσετε και να το εγκαταστήσετε πρώτα στον υπολογιστή σας. Εκτελέστε το πρόγραμμα και μεταβείτε στο Εργαλειοθήκη καρτέλα και επιλέξτε Δημιουργός GIF.
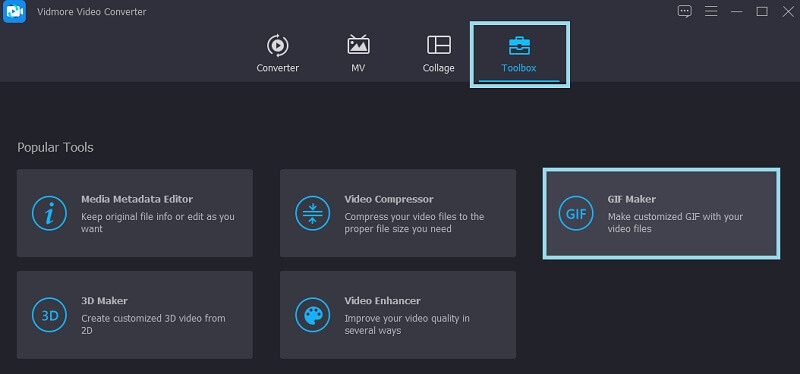
Βήμα 2. Εισαγωγή GIF
Αφού ξεκινήσετε το λογισμικό, εισαγάγετε GIF που θέλετε να κόψετε ή να χωρίσετε. Κάντε κλικ στο Βίντεο σε GIF κουμπί και αποφασίστε ποιο GIF πρέπει να επεξεργαστείτε.
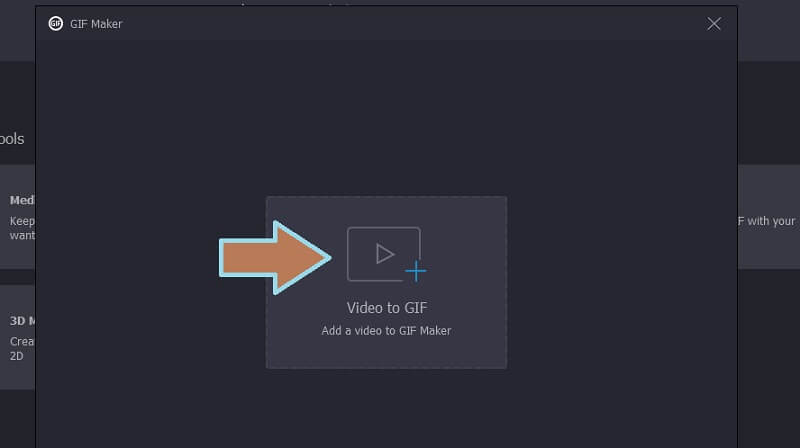
Βήμα 3. Περικοπή του GIF
Για να δείξετε πώς να κόψετε ένα GIF, κάντε κλικ στο κουμπί Αποκοπή για να κόψετε το GIF. Από αυτό το παράθυρο, έχετε την επιλογή να προσθέσετε τμήματα και να καθορίσετε διαφορετική χρονική διάρκεια. Στη συνέχεια, αποφασίστε ποιο πλαίσιο πρέπει να κόψετε και κάντε κλικ στο Σκουπίδια εικονίδιο στον πίνακα προεπισκόπησης.
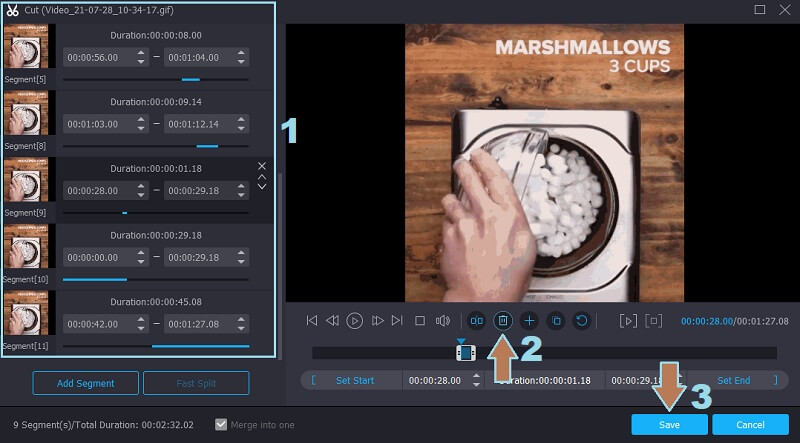
Βήμα 4. Εφαρμόστε τις αλλαγές και αποθηκεύστε το GIF
Μόλις τελειώσετε, πατήστε το κουμπί Αποθήκευση για να εφαρμόσετε τις αλλαγές που κάνατε. Μετά από αυτό, μπορείτε να προσαρμόσετε τη μορφή εξόδου ή να ενεργοποιήσετε την κίνηση βρόχου. Τώρα ορίστε τον προορισμό αρχείου και, στη συνέχεια, πατήστε το Δημιουργία GIF κουμπί και αποθηκεύστε την τελική έξοδο.
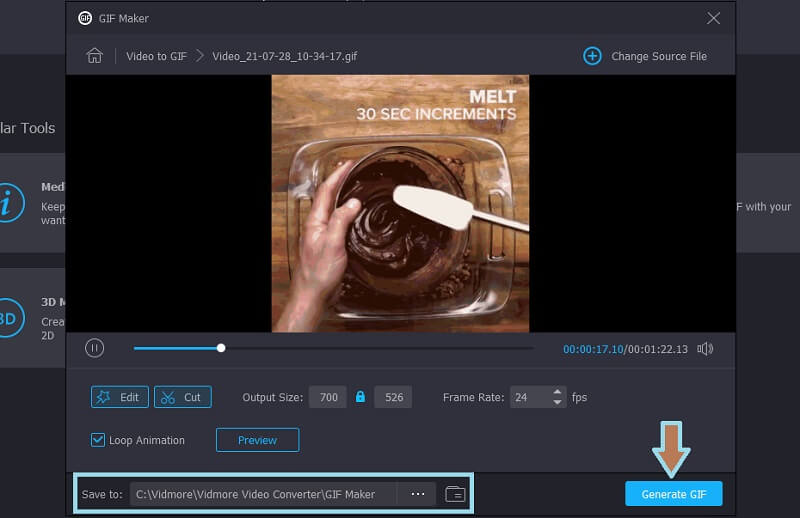
Μέρος 2. Πώς να κόψετε τα GIF σε απευθείας σύνδεση
1. GIFS.COM
Το GIFS.com είναι μια διαδικτυακή εφαρμογή που σας επιτρέπει να δημιουργείτε GIF απευθείας από την ιστοσελίδα. Μπορείτε να επωφεληθείτε από τη διεπαφή μεταφοράς και απόθεσης κατά τη φόρτωση του αρχείου σας στο εργαλείο. Εκεί θα βρείτε επίσης διάφορες προσαρμογές GIF στις οποίες μπορείτε να έχετε πρόσβαση, όπως προσθήκη λεζάντων, εικόνων, περικοπή βίντεο και πολλά άλλα. Ωστόσο, ενδέχεται να μην μπορείτε να κόψετε το μέγεθος του GIF όταν χρησιμοποιείτε αυτό το πρόγραμμα. Το προηγούμενο εργαλείο είναι μια εφαρμογή κατάλληλη για αυτήν τη συγκεκριμένη ανάγκη. Για να μάθετε πώς λειτουργεί, εδώ είναι ένας σύντομος οδηγός για την αναφορά σας.
Βήμα 1. Μεταβείτε στον επίσημο ιστότοπο του εργαλείου και, στη συνέχεια, σύρετε και αποθέστε το GIF από έναν τοπικό φάκελο στη διεπαφή αυτής της διαδικτυακής εφαρμογής.
Βήμα 2. Στην αριστερή ενότητα, μπορείτε να έχετε πρόσβαση σε διάφορα εργαλεία προσαρμογής. Μπορείτε να προσθέσετε λεζάντες, αυτοκόλλητα, να προσαρμόσετε το διάστημα κ.λπ.
Βήμα 3. Για να ξεκινήσετε τη διαδικασία, μπορείτε να σύρετε την αρχή και τα τελικά σημεία του χειριστηρίου περικοπής. Στη συνέχεια, κάντε κλικ στο Δημιουργία GIF κουμπί στην επάνω δεξιά πλευρά της διεπαφής. Αυτή η μέθοδος ισχύει επίσης εάν θέλετε να περικόψετε το βίντεο σε GIF.
Βήμα 4. Στη συνέχεια, προσθέστε τις απαραίτητες πληροφορίες GIF. Μπορείτε απλά να αποθηκεύσετε την έξοδο κάνοντας κλικ στο Κατεβάστε κουμπί ή μοιραστείτε το με τους λογαριασμούς σας στα μέσα κοινωνικής δικτύωσης.
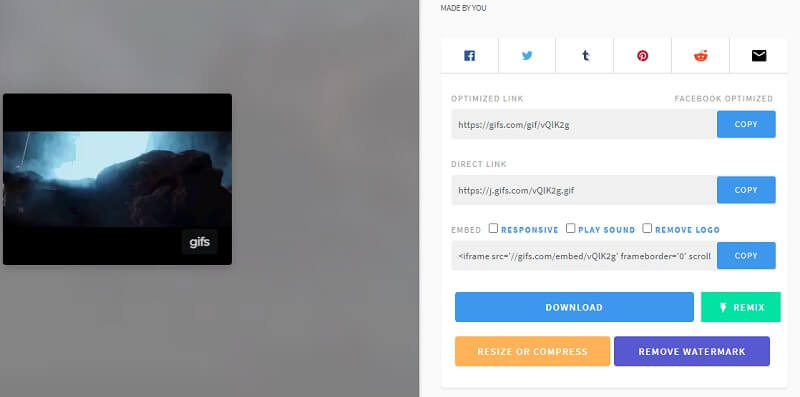
2. EZGIF
Με το EZGIF, δεν θα μπορείτε μόνο να κόψετε GIF, αλλά και να αλλάξετε το μέγεθος των GIF σύμφωνα με τις προτιμήσεις σας. Επομένως, εάν ο κύριος στόχος σας είναι να μειώσετε το μέγεθος του GIF σας, μην κοιτάξετε περαιτέρω. Επιπλέον, το εργαλείο λειτουργεί σε οποιοδήποτε πρόγραμμα περιήγησης ιστού. Ακόμη και για χρήστες κινητών συσκευών, αυτό το εργαλείο μπορεί να βοηθήσει πολύ. Μπορείτε να το χρησιμοποιήσετε και να μάθετε πώς να κόβετε GIF σε iPhone και Android, όπως ακριβώς θα κάνατε σε έναν υπολογιστή. Για να μάθετε περισσότερα σχετικά, ελέγξτε τα βήματα που παρέχονται παρακάτω.
Βήμα 1. Ανοίξτε το πρόγραμμα περιήγησης που χρησιμοποιείτε συνήθως και επισκεφτείτε την επίσημη σελίδα του εργαλείου.
Βήμα 2. Στη συνέχεια, κάντε κλικ στην επιλογή Αποκοπή από το μενού και θα μεταβεί σε άλλο πλαίσιο όπου μπορείτε να ανεβάσετε το GIF. Κάντε κλικ στο Επιλέξτε το αρχείο κουμπί και ανεβάστε ένα αρχείο GIF
Βήμα 3Ε Μετά τη μεταφόρτωση, το εργαλείο θα δώσει πληροφορίες σχετικά με το GIF, ιδιαίτερα τα πλαίσια και τη συνολική διάρκεια του GIF. Επιλέξτε αν θέλετε να κάνετε περικοπή κατά αριθμό πλαισίου ή κατά χρόνο. Από το Επιλογές κοπής κάντε κλικ στο αναπτυσσόμενο μενού και επιλέξτε ανάλογα.
Βήμα 4. Τώρα καθορίστε τα σημεία έναρξης και λήξης βάσει της επιλεγμένης μεθόδου. Σε αυτό το παράδειγμα, επιλέγουμε να κόβουμε ανά πλαίσιο και αποφασίζουμε να περικόψουμε από το πλαίσιο 10 στο 16. Από την άλλη πλευρά, μπορείτε να χρησιμοποιήσετε αυτό ακριβώς το εργαλείο για να δείξετε τις ικανότητές σας στο κόψιμο του θάμνου στο GIF και να κόψετε τα περιττά μέρη.
Βήμα 5. Κάντε κλικ στο κουμπί Αποκοπή διάρκειας παρακάτω, μετακινηθείτε προς τα κάτω στη σελίδα και θα δείτε την προεπισκόπηση του GIF. Για να κατεβάσετε την έξοδο, απλώς κάντε κλικ στο Σώσει κουμπί.
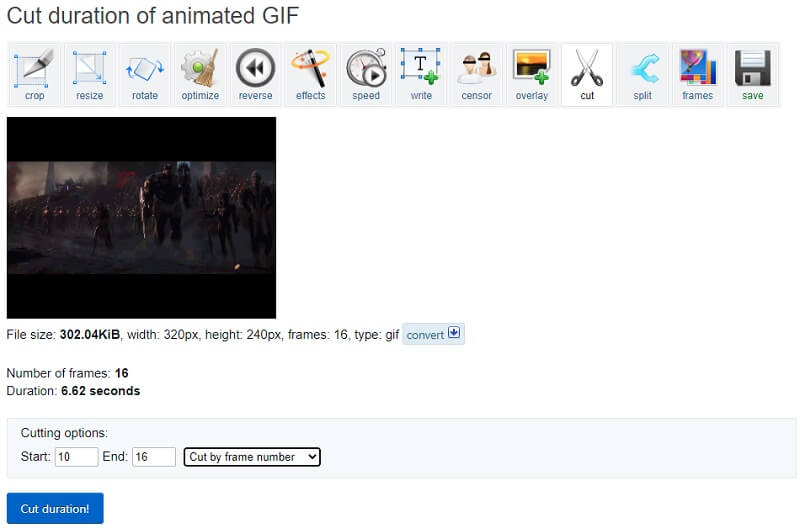
Μέρος 3. Πώς να περικόψετε GIFs στο Adobe Photoshop
Εάν θέλετε ένα πιο προηγμένο εργαλείο για την περικοπή του GIF και όχι τις συνηθισμένες μεθόδους, τότε το Adobe Photoshop μπορεί να ικανοποιήσει τις απαιτήσεις σας. Αυτό είναι γνωστό για τις δυνατότητες βελτίωσης φωτογραφιών του. Εκτός από αυτό, μπορείτε επίσης να χρησιμοποιήσετε το Photoshop για να κόψετε ή να κόψετε GIF χωρίς καμία δυσκολία. Αν θέλετε επίσης να σχεδιάσετε GIF από το μηδέν ως GIF διακοσμητικού γενειάδας, αυτό είναι ένα τέλειο εργαλείο για αυτήν την ανάγκη. Για να το χρησιμοποιήσετε, ακολουθεί μια βήμα προς βήμα διαδικασία που θα σας καθοδηγήσει.
Βήμα 1. Εάν έχετε ήδη εγκαταστήσει το Photoshop στον υπολογιστή σας, εκτελέστε το και φορτώστε το GIF.
Βήμα 2. Για να φορτώσετε το GIF στο εργαλείο, μεταβείτε στο Αρχείο> Άνοιγμα στη συνέχεια, επιλέξτε ένα GIF από τον σκληρό σας δίσκο.
Βήμα 3. Μετά τη μεταφόρτωση, θα πρέπει να δείτε όλα τα πλαίσια στο Χρονοδιάγραμμα παράθυρο. Από εδώ, επιλέξτε τα πλαίσια που θέλετε να καταργήσετε και κάντε κλικ στο Σκουπίδια εικονίδιο στο μενού κάτω από τα πλαίσια.
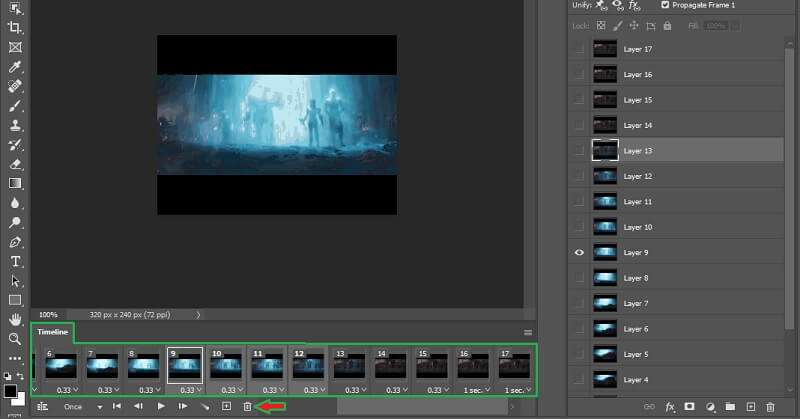
Βήμα 4. Πριν αποθηκεύσετε την εργασία σας, μπορείτε να κάνετε προεπισκόπηση ολόκληρου του GIF κάνοντας κλικ στο Παίζω εικόνισμα. Τώρα πηγαίνετε στο Αρχείο> Εξαγωγή> Αποθήκευση για ιστό (παλαιού τύπου) ... Επιλέγω GIF και κάντε κλικ στο Σώσει κουμπί για την οριστικοποίηση της εξόδου
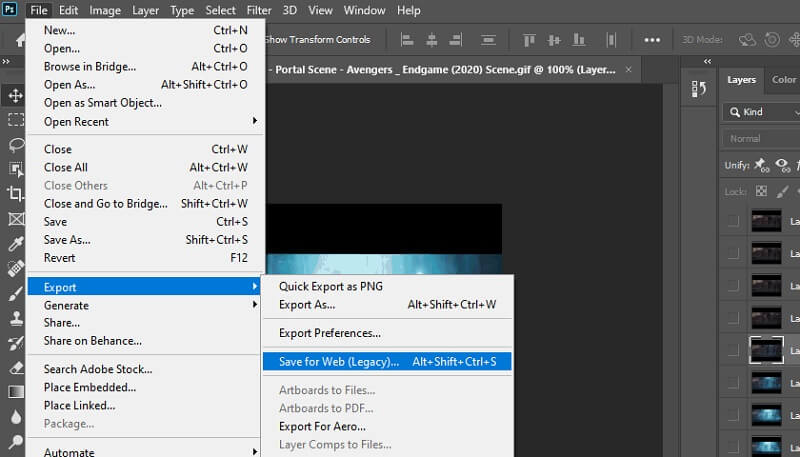
Μέρος 4. Συχνές ερωτήσεις για το GIF Trimming
Υπάρχει κάποια συνιστώμενη διάρκεια για το GIF;
Τα περισσότερα GIF διαρκούν 15 δευτερόλεπτα. Αλλά η πιο ιδανική διάρκεια για κάθε GIF είναι μεταξύ 5-6 δευτερολέπτων.
Μπορώ να συνδυάσω 2 ή περισσότερα GIF;
Η απάντηση είναι ναι. Αυτό δεν είναι τόσο περίπλοκο όσο ακούγεται. Απλά χρειάζεστε κάποια εργαλεία που υποστηρίζουν αυτήν τη δυνατότητα, όπως το Vidmore Video Converter. Στην πραγματικότητα, αυτό το εργαλείο σάς επιτρέπει επίσης να έχετε πρόσβαση σε εργαλεία επεξεργασίας βίντεο για επεξεργασία GIF ή βίντεο.
Η περικοπή του GIF μειώνει το μέγεθος του αρχείου του;
Καλή ερώτηση. Το μήκος του GIF είναι ευθέως ανάλογο με το μέγεθος του GIF. Όσο μεγαλύτερο είναι το GIF τόσο μεγαλύτερο είναι το μέγεθος του αρχείου. Έτσι, εάν αφαιρέσετε κάποια πλαίσια από αυτό, κάνετε το GIF σύντομο. Έτσι, το μέγεθος του αρχείου μειώνεται ανάλογα.
συμπέρασμα
Όλες οι λύσεις που περιγράφονται παραπάνω είναι εγγυημένα ότι θα σας βοηθήσουν περικοπή GIFΕ Επομένως, εάν έχετε προβλήματα σχετικά με το μέγεθος, τα ανεπιθύμητα πλαίσια, τη διάρκεια του GIF, μπορείτε να χωρίσετε, να κόψετε ή να κόψετε το GIF μέσω αυτών των προγραμμάτων. Ανεξάρτητα από το ποιο εργαλείο αποφασίσετε να χρησιμοποιήσετε, όλα θα έχουν το ίδιο αποτέλεσμα ούτως ή άλλως.


