Πώς να αλλάξετε το μέγεθος μιας φωτογραφίας στο Powerpoint χωρίς παραμόρφωση χρησιμοποιώντας 3 βήματα
Όταν προσπαθείτε να ενσωματώσετε εικόνες στο Powerpoint, ενδέχεται περιστασιακά να αντιμετωπίσετε επιπλοκές που σχετίζονται με το μέγεθος της εικόνας. Η εικόνα θα εμφανίζει συνήθως το πραγματικό της μέγεθος εάν την εισαγάγετε χρησιμοποιώντας τη συμβατική μέθοδο. Πρέπει να ευθυγραμμίσετε τη φωτογραφία για να βεβαιωθείτε ότι ταιριάζει σωστά σε κάθε διαφάνεια. Από την άλλη πλευρά, εάν η παρουσίασή σας έχει πολλές εικόνες, για να το κάνετε αυτό θα χρειαστεί σημαντικός χρόνος. Και για να σας βοηθήσει να διευκολύνετε τις εργασίες σας, αυτό το ιστολόγιο θα σας δείξει πώς να αλλάξετε το μέγεθος μιας εικόνας στο Powerpoint.
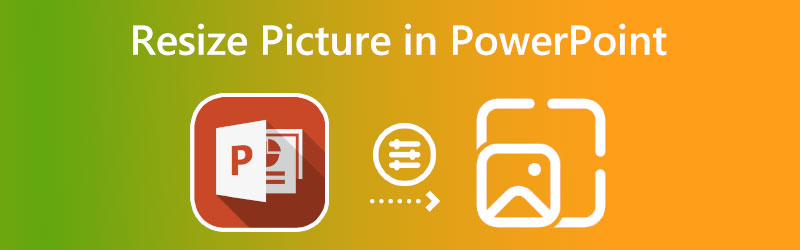

Μέρος 1. Πώς να αλλάξετε το μέγεθος μιας φωτογραφίας στο Powerpoint
Στα παρακάτω κείμενα, θα ξέρετε να αλλάζετε αυτόματα το μέγεθος μιας εικόνας στο PowerPoint.
Βήμα 1: Για να ξεκινήσετε, δημιουργήστε μια διαφάνεια στην οποία μπορείτε να εισάγετε εικόνες. Όταν θέλετε να επιλέξετε ένα πρότυπο διαφάνειας, μεταβείτε στο μενού Εισαγωγή.
Βήμα 2: Η διαφάνεια θα εμφανίσει τα πλαίσια περιεχομένου όταν είναι έτοιμη. Μπορούμε να προσαρμόσουμε το πλαίσιο ώστε να ταιριάζει ακριβώς με τις διαστάσεις της εικόνας που θα περιλαμβάνει. Για να αλλάξετε το μέγεθος της εικόνας, πατήστε παρατεταμένα τις κουκκίδες στις τέσσερις γωνίες του πλαισίου και, στη συνέχεια, σύρετέ τις.
Βήμα 3: Για να εισαγάγετε μια εικόνα, κάντε κλικ στο Εικόνα εικόνισμα. Μετά από αυτό, η εικόνα θα προσαρμοστεί αυτόματα ώστε να ταιριάζει στο πλαίσιο. Δεν θα χρειάζεται πλέον να αλλάξετε το μέγεθος της εικόνας για να λειτουργεί στο πλαίσιο με μη αυτόματο τρόπο. Ακόμα κι αν μειώσετε το μέγεθος της εικόνας στο μικρότερο δυνατό μέγεθος, η ανάλυση της εικόνας δεν θα επηρεαστεί.
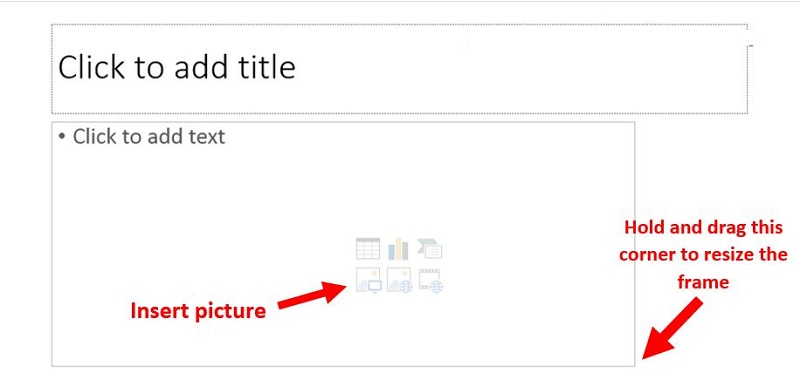
Μέρος 2. Ο καλύτερος τρόπος για να αλλάξετε το μέγεθος της φωτογραφίας χωρίς να χάσετε την ποιότητα
1. Vidmore
Vidmore Free Image Upscaler είναι η καλύτερη επιλογή για εσάς εάν αναζητάτε διάφορες εναλλακτικές κατά την αλλαγή μεγέθους των φωτογραφιών σας στο Powerpoint. Είναι μια web-based εφαρμογή που μπορεί να χρησιμοποιηθεί σε όλες τις πλατφόρμες ταυτόχρονα, συμπεριλαμβανομένων των Windows, iOS, OS X και Android. Είναι μια online εικόνα πιο αναβαθμισμένη που επιτρέπει στους χρήστες να αυξήσουν το μέγεθος των φωτογραφιών τους έως και 8 φορές, διατηρώντας παράλληλα υψηλή ποιότητα καθ' όλη τη διάρκεια της διαδικασίας.
Επειδή δεν περιλαμβάνει πολλές τεχνικές πληροφορίες, το Vidmore είναι ένα απλό εργαλείο. Και καθοδηγείται από τη μηχανική μάθηση και άλλες μορφές τεχνητής νοημοσύνης. Παρόλο που είναι ένα διαδικτυακό εργαλείο, προσφέρει το υψηλότερο επίπεδο απόδοσης. Εξαιτίας αυτού, δεν χρειάζεται να ανησυχείτε για τη συνολική ποιότητα των φωτογραφιών. Τα PNG, BMP και JPG είναι οι τρεις μορφές αρχείων που υποστηρίζονται από την εφαρμογή Vidmore Free Image Upscaler. Ας υποθέσουμε ότι ενδιαφέρεστε να μάθετε πώς να αλλάξετε το μέγεθος των φωτογραφιών σας με τη βοήθεια αυτού του εργαλείου. Σε αυτή την περίπτωση, θα βρείτε τη λύση εδώ.
Βήμα 1: Μπορείτε να βρείτε το Vidmore Free Image Upscaler αναζητώντας το στο πρόγραμμα περιήγησής σας. Κάνοντας κλικ στο Μεταφόρτωση εικόνας κουμπί στην κύρια σελίδα θα σας επιτρέψει να υποβάλετε μια εικόνα για επέκταση. Ο υπολογιστής σας θα σας ζητήσει να υποβάλετε μια φωτογραφία κακής ποιότητας.
Δοκιμάστε το Image Upscaler τώρα!
- Βελτιώστε την ποιότητα της φωτογραφίας.
- Μεγέθυνση εικόνας σε 2X, 4X, 6X, 8X.
- Επαναφορά παλιάς εικόνας, ξεθάμπωμα φωτογραφίας κ.λπ.

Βήμα 2: Στη συνέχεια, θα πρέπει να επιλεγεί η μεγέθυνση της εικόνας. Η ποιότητα της εικόνας βελτιώνεται καθώς μεγεθύνεται. Μπορείτε να κάνετε μεγέθυνση έως 8x.
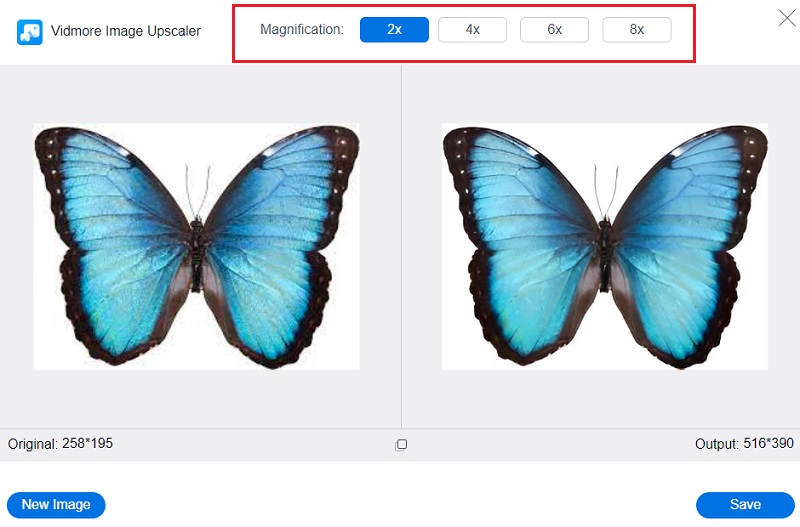
Βήμα 3: Επιλέξτε την πιο πρόσφατη επανάληψη της εικόνας που θέλετε να αποθηκεύσετε. Αφού το κάνετε, κάντε κλικ στο Σώσει κουμπί για να αποθηκεύσετε την εικόνα στον σωστό κατάλογο του υπολογιστή σας.
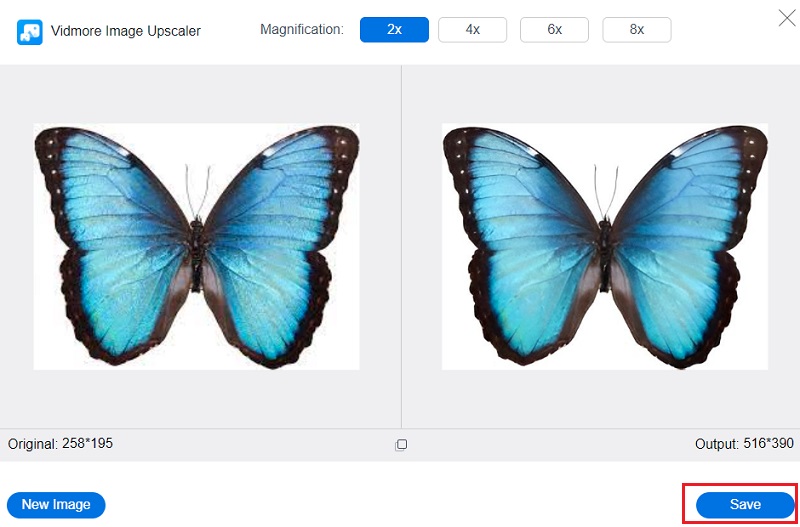
2. Αλλαγή μεγέθους Pixel
Ένα άλλο απλό και απλό εργαλείο σάς επιτρέπει να προσαρμόσετε το μέγεθος των φωτογραφιών που ανεβάζετε. Επιλέξτε τις διαστάσεις σε pixel για το πλάτος και το ύψος της εικόνας και, στη συνέχεια, αποφασίστε εάν θέλετε η τελική εικόνα να συμπιεστεί, διατηρώντας παράλληλα την ποιότητά της ή αλλάξτε το μέγεθός της. Μπορείτε να μετατρέψετε τα αρχεία ή μπορείτε να επιλέξετε να τα διατηρήσετε στην αρχική τους μορφή. Η αυτόματη συμπίεση μειώνει το μέγεθος της εικόνας χωρίς να επηρεάζει την ποιότητα. Τα βαριά γραφικά ενδέχεται να επιβραδύνουν τον χρόνο φόρτωσης του ιστότοπού σας, περιορίζοντας τις μετατροπές.
Βήμα 1: Δείτε την επίσημη ιστοσελίδα του ResizePixel Free Online Image Editor και, στη συνέχεια, επιλέξτε το Μεταφόρτωση εικόνας επιλογή από το μενού.
Βήμα 2: Μετά από αυτό, θα σας παρουσιάσει το Πλάτος και Ύψος πεδία, όπου πρέπει να εισαγάγετε την επιλεγμένη κλίμακα. Μπορείτε να χρησιμοποιήσετε το ρυθμιστικό ποσοστού εάν δεν είστε βέβαιοι πώς να προσαρμόσετε τα τμήματα πλάτους και ύψους.
Βήμα 3: Αφού επιλέξετε τις κατάλληλες διαστάσεις για το αρχείο σας, μπορείτε να κάνετε κλικ στο Αλλαγή μεγέθους κουμπί και επιλέξτε το Μεταβείτε στη Λήψη επιλογή. Αυτό μας φέρνει στο τέλος!
3. Online Αλλαγή μεγέθους εικόνας
Αυτό το ακριβές εργαλείο αλλαγής μεγέθους εικόνας είναι μια εξαιρετική εναλλακτική λύση εάν βρίσκετε άλλα διαδικτυακά προγράμματα αλλαγής μεγέθους εικόνας πολύ περίπλοκα ή δύσχρηστα. Μια επιλογή είναι διαθέσιμη: επιλέξτε μία ή περισσότερες φωτογραφίες και, στη συνέχεια, επιλέξτε το πλάτος που θέλετε να εφαρμόσετε σε όλες. Το πλάτος που θα επιλέξετε θα εφαρμοστεί ομοιόμορφα σε όλες τις φωτογραφίες που ανεβάζετε σε Online Αλλαγή μεγέθους εικόνας. Μετά από αυτό, μπορείτε να τροποποιήσετε συγκεκριμένα αρχεία κόβοντας, αναποδογυρίζοντας, αντιγράφοντας ή αλλάζοντας περαιτέρω το μέγεθός τους.
Όταν τελειώσετε, μπορείτε να κάνετε λήψη του καθενός ξεχωριστά ή να τα κατεβάσετε όλα ταυτόχρονα σε ένα αρχείο ZIP. Ελέγξτε την ανάλυση της διαδικασίας παρακάτω.
Βήμα 1: Όταν μεταβείτε στην κύρια σελίδα του εργαλείου, θα σας ζητήσει να σύρετε την εικόνα που θέλετε να αλλάξετε το μέγεθος στην κατάλληλη περιοχή. Για να προσθέσετε αρχεία, χρησιμοποιήστε το Πρόσθεσε αρχεία επιλογή.
Βήμα 2: Μετά από αυτό, προσαρμόστε την τιμή χρησιμοποιώντας το ρυθμιστικό ή πληκτρολογήστε έναν αριθμό στο παρακάτω πλαίσιο.
Βήμα 3: Αφού ολοκληρώσετε την κρυπτογράφηση του αριθμού που θα επιλέξετε, θα χρειαστεί να κάνετε κλικ στο Ξεκινήστε την αλλαγή μεγέθους και περιμένετε να γίνει λήψη του αρχείου στη συσκευή σας.
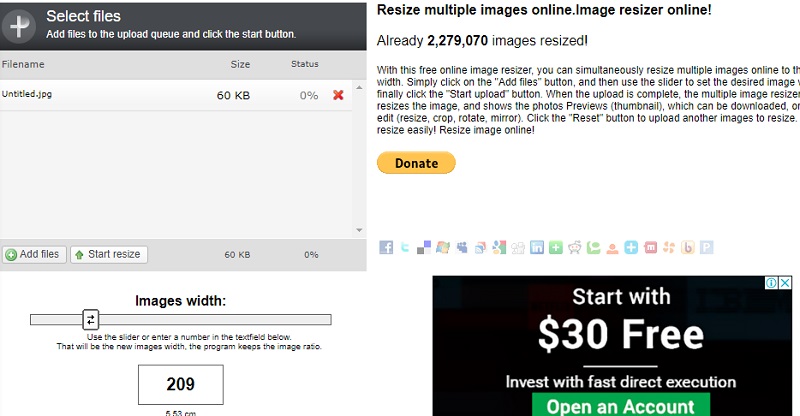
Μέρος 3. Συχνές ερωτήσεις σχετικά με τον τρόπο αλλαγής μεγέθους μιας εικόνας στο Powerpoint χωρίς παραμόρφωση
Πώς να αλλάξετε το μέγεθος μιας εικόνας στο Powerpoint χωρίς να την παραμορφώσετε;
Χρησιμοποιείτε πάντα τις λαβές γωνίας κατά την κλιμάκωση μιας εικόνας για να αποτρέψετε τυχόν παραμόρφωση. Μείνετε μακριά από εκείνα που βρίσκονται ανάμεσα στο εσωτερικό και το εξωτερικό περιθώριο. Ορισμένες από τις φωτογραφίες που έχετε συμπεριλάβει στα έργα σας θα διατηρούν τις αναλογίες διαστάσεων τους, ενώ άλλες όχι. Εάν, ωστόσο, χρησιμοποιείτε σταθερά πλήκτρα όπως Shift ή Control κατά τη μεταφορά από μια γωνιακή λαβή, δεν θα χρειαστεί καν να ασχοληθείτε με το αν είναι σωστά κλειδωμένα ή όχι.
Μπορεί να αλλάξει το κατάλληλο μέγεθος μιας εικόνας στο PowerPoint;
Για να ξεκινήσετε, επιλέξτε την εικόνα, το σχήμα, το πλαίσιο κειμένου ή το κομμάτι WordArt του οποίου οι διαστάσεις θέλετε να τροποποιήσετε κάνοντας κλικ σε αυτό. Στα πλαίσια με την ένδειξη Ύψος και Πλάτος, που βρίσκονται κάτω από την ενότητα Κλίμακα της καρτέλας Μέγεθος, εισαγάγετε τις αναλογίες του υπάρχοντος ύψους και πλάτους στο οποίο θέλετε να αλλάξει το μέγεθος της εικόνας. Και ως τελευταίο βήμα, καταργήστε την επιλογή της επιλογής με την ένδειξη Lock aspect ratio.
Με ποιους τρόπους το Microsoft PowerPoint φιλοξενεί διάφορους τύπους αρχείων εικόνας;
Τα JPG, PNG, TIFF και BMP είναι διάφοροι τύποι αρχείων εικόνας που είναι συμβατά με το Microsoft Powerpoint.
συμπεράσματα
Θα μάθετε πώς να αλλάξετε το μέγεθος μιας φωτογραφίας στο Powerpoint ακολουθώντας τα παραπάνω βήματα. Ωστόσο, η αλλαγή του μεγέθους μιας εικόνας μέσα στο ίδιο το Powerpoint δεν θα εξασφαλίσει ότι η εικόνα θα διατηρήσει την υψηλή ποιότητά της. Αν θέλεις να μάθεις πώς να αλλάξετε το μέγεθος μιας εικόνας στο Powerpoint χωρίς παραμόρφωση, χρειάζεστε καλύτερα ένα διαδικτυακό εργαλείο όπως το Vidmore Free Image Upscaler.


