Πώς να αντιστρέψετε κινούμενα GIF χρησιμοποιώντας πέντε απλά εργαλεία αντιστροφής
Σήμερα, τα GIF χρησιμοποιούνται συχνά για την επικοινωνία απλών κινούμενων εικόνων ή για τη διανομή σύντομων βίντεο κλιπ. Τα emoticon είναι ένας κοινός τρόπος έκφρασης των ανθρώπων στα μέσα κοινωνικής δικτύωσης, στις εφαρμογές ανταλλαγής μηνυμάτων και στα διαδικτυακά φόρουμ. Η χρήση των GIF στην ψηφιακή επικοινωνία έχει γίνει διάχυτη και πανταχού παρούσα, καθιστώντας τα ένα ουσιαστικό συστατικό της κουλτούρας του Διαδικτύου.
Γνωρίζατε ότι μπορείτε να χρησιμοποιήσετε ένα αντίστροφο GIF για να κάνετε μια χιουμοριστική ή δραματική αλλαγή σε μια υπάρχουσα κινούμενη εικόνα GIF; Μπορείτε να τα χρησιμοποιήσετε για να κάνετε ένα ήδη αστείο ή εκπληκτικό GIF ακόμα καλύτερο. Θα χρειαστείτε λογισμικό επεξεργασίας εικόνων που να υποστηρίζει GIF για να δημιουργήσετε ένα αντίστροφο GIF. Αυτό το άρθρο θα παρουσιάσει τέσσερα καταπληκτικά προγράμματα που θα σας βοηθήσουν να πετύχετε τον στόχο σας.

ΠΕΡΙΕΧΟΜΕΝΟ ΣΕΛΙΔΑΣ
Μέρος 1. 3 Προγράμματα για να μάθετε πώς να αντιστρέφετε απευθείας ένα κινούμενο GIF
Μπορείτε να αναστρέψετε ένα κινούμενο GIF απευθείας με μια σειρά από διαφορετικές εφαρμογές και ιστότοπους. Εδώ είναι μερικές πιθανότητες:
1. GIMP
Το GIMP, συντομογραφία του GNU Image Manipulation Program, είναι λογισμικό ανοιχτού κώδικα και δωρεάν για χειρισμό εικόνων. Η επεξεργασία φωτογραφιών, η δημιουργία κολάζ, ακόμη και η έκδοση βιβλίων είναι όλα μέσα στις δυνατότητές της. Οι χρήστες Linux, macOS και Windows μπορούν όλοι να κάνουν λήψη του GIMP. Είναι ένα ισχυρό εργαλείο για γραφίστες, φωτογράφους και ζωγράφους χάρη στα εκτεταμένα χαρακτηριστικά του, όπως η επίστρωση, οι λειτουργίες ανάμειξης, τα φίλτρα και τα εργαλεία επιλογής. Επιπλέον, μια λειτουργία αντιστροφής περιλαμβάνεται στο GIMP, ένα δωρεάν πρόγραμμα επεξεργασίας εικόνων ανοιχτού κώδικα που μπορεί να ληφθεί στο διαδίκτυο. Μπορείτε να αντιστρέψετε ένα κινούμενο GIF στο GIMP ακολουθώντας αυτά τα βήματα:
Βήμα 1. Παω σε Αρχείο> Άνοιγμα μετά το άνοιγμα του GIMP. Στη συνέχεια, επιλέξτε το κινούμενο αρχείο GIF που θέλετε να αντιστρέψετε. Το παράθυρο Εισαγωγή εικόνας ως επίπεδα θα εμφανιστεί. Συγουρεύομαι Ως κινούμενα σχέδια επιλέγεται και, στη συνέχεια, κάντε κλικ Εισαγωγή.
Βήμα 2. Κάθε καρέ ενός κινούμενου GIF θα εμφανίζεται ως ξεχωριστό επίπεδο στο Στρώματα πίνακας. Επιλέγω Προσθήκη μάσκας επιπέδου κάνοντας δεξί κλικ στο πρώτο επίπεδο. Επιλέγω Μαύρο (Πλήρης διαφάνεια) στο Μάσκα στρώματος παράθυρο διαλόγου και κάντε κλικ Προσθήκη.
Βήμα 3. Επιλέξτε το Γέμισμα κάδου εργαλείο από την Εργαλειοθήκη και κάντε κλικ στη μάσκα στρώματος με το αριστερό κουμπί του ποντικιού για να τη γεμίσετε με λευκό. Τώρα, επιλέξτε Στοίβα > Αντίστροφη σειρά επιπέδων από το Στρώμα μενού.
Βήμα 4. Κάντε κλικ στο Αρχείο, τότε Εξαγωγή Οπως και. Στη συνέχεια, επιλέξτε το GIF εικόνα όπως ο τύπος αρχείου στο Εξαγωγή εικόνας παράθυρο και πατήστε Εξαγωγή. Ολα τελείωσαν! Αυτός είναι ο τρόπος αντιστροφής ενός GIF με το GIMP.
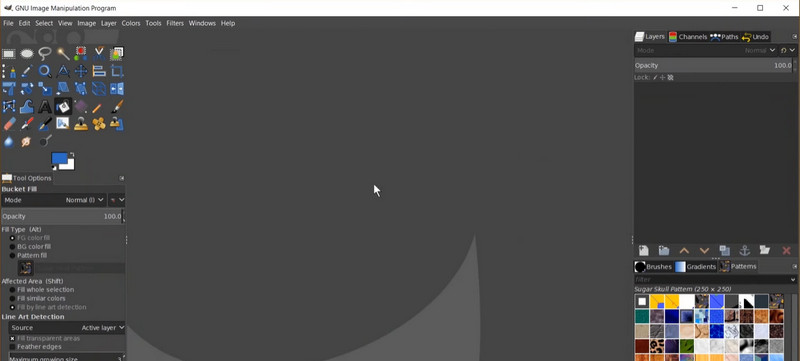
2. Photoshop
Τα επίπεδα, τα φίλτρα, τα πινέλα και τα διαφορετικά εργαλεία επιλογής είναι μερικές μόνο από τις πολύπλοκες δυνατότητες του Photoshop που το καθιστούν ένα ισχυρό εργαλείο για τους σχεδιαστές. Η λειτουργία Reverse Frames του Photoshop επιτρέπει την αντιστροφή κινούμενων εικόνων GIF. Με αυτήν την επιλογή, μπορείτε να κάνετε εναλλαγή στα καρέ μιας κινούμενης εικόνας GIF για να την αναπαράγετε προς τα πίσω. Εάν το κάνετε αυτό, τα καρέ στο κινούμενο σχέδιο θα αντιστραφούν και θα δημιουργηθεί ένα νέο GIF. Εν τω μεταξύ, εδώ είναι ένας οδηγός βήμα προς βήμα σχετικά με τον τρόπο χρήσης αυτού του αντιστροφέα GIF:
Βήμα 1. Ανοίξτε το Photoshop και μεταβείτε στο Αρχείο> Άνοιγμα για να επιλέξετε το αρχείο GIF που θέλετε να αντιστρέψετε. Βεβαιωθείτε ότι η κινούμενη εικόνα είναι ορατή στο Χρονοδιάγραμμα πάνελ κάνοντας κλικ στο αναπτυσσόμενο βέλος στην επάνω δεξιά γωνία του πίνακα και επιλέγοντας Δημιουργία κινούμενων εικόνων καρέ.
Βήμα 2. Για να δημιουργήσετε ένα αντίγραφο κάθε καρέ στο κινούμενο σχέδιο, κάντε κλικ στο Διπλότυπο πλαίσιο εικονίδιο στο κάτω μέρος του Χρονοδιάγραμμα πίνακας.
Βήμα 3. Για να επιλέξετε όλα τα καρέ στο Χρονοδιάγραμμα πάνελ, κάντε κλικ στο πρώτο πλαίσιο, κρατήστε πατημένο το Μετατόπιση και κάντε κλικ στο τελευταίο πλαίσιο. Στη συνέχεια, κάντε κλικ στο εικονίδιο που λέει Αντίστροφα πλαίσια στο κάτω μέρος του Χρονοδιάγραμμα πίνακας. Αυτό θα αλλάξει τη σειρά των καρέ της κινούμενης εικόνας.
Βήμα 4. Τώρα, για να βεβαιωθείτε ότι η κινούμενη εικόνα έχει τη σωστή σειρά, κάντε κλικ στο Παίζω κουμπί στο Χρονοδιάγραμμα πίνακας. Τέλος, πηγαίνετε στο Αρχείο> Αποθήκευση ως και επιλέξτε GIF ως μορφή αρχείου για την αποθήκευση της νέας έκδοσης του GIF που έχει γυρίσει. Ολα τελείωσαν! Έχετε γυρίσει ένα κινούμενο GIF στο Photoshop.
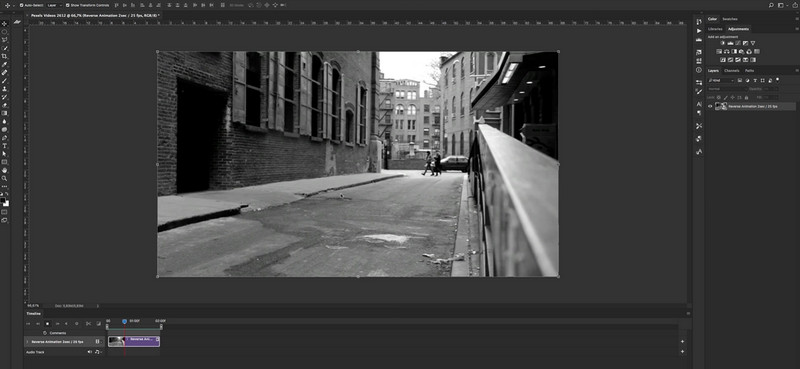
3. ΕΖΓΙΦ
Όταν πρόκειται για τη δημιουργία και την προσαρμογή GIF στο διαδίκτυο, το EZGIF είναι ένας φιλικός προς το χρήστη ιστότοπος που παρέχει μια απλή αλλά αποτελεσματική λύση. Είναι εξαιρετικό για άτομα που δεν μπορούν να αντέξουν οικονομικά ή να έχουν πρόσβαση σε πιο εξελιγμένα εργαλεία όπως το Adobe Photoshop ή που θέλουν απλώς έναν απλούστερο τρόπο δημιουργίας και τροποποίησης GIF. Η δημιουργία και η τροποποίηση κινούμενων GIF είναι παιχνιδάκι με το EZGIF, μια δωρεάν εφαρμογή ιστού. Διαθέτει πολλά εργαλεία για τη δημιουργία και τον χειρισμό GIF, όπως αλλαγή μεγέθους, περικοπή, περιστροφή και αντιστροφή GIF, καθώς και προσθήκη κειμένου, αυτοκόλλητων και εφέ. Για να χρησιμοποιήσετε αυτόν τον αντιστροφέα GIF, απλώς ακολουθήστε τα παρακάτω βήματα:
Βήμα 1. Επισκεφθείτε την ιστοσελίδα για το EZGIF στη διεύθυνση https://ezgif.com/reverse. Επιλέξτε το κινούμενο αρχείο GIF που θέλετε να αντιστρέψετε κάνοντας κλικ στο Επιλέξτε το αρχείο κουμπί. Στο Πρωτότυπο περιοχή, μπορείτε να παρακολουθήσετε μια προεπισκόπηση του αρχικού κινούμενου GIF μόλις υποβληθεί το αρχείο.
Βήμα 2. Κάντε κλικ στο ΑΝΤΙΣΤΡΟΦΗ πλαίσιο ελέγχου για να ξεκινήσει η διαδικασία αντιστροφής. Αμέσως μετά, χτυπήστε το υποβάλλουν κουμπί. Στο Παραγωγή περιοχή, μπορείτε να λάβετε μια προεπισκόπηση του αντίστροφου κινούμενου GIF μετά την ολοκλήρωση της διαδικασίας.
Βήμα 3. Μόλις είστε ικανοποιημένοι με το αντίστροφο GIF, κάντε κλικ στο Κατεβάστε κουμπί για να το αποθηκεύσετε στον υπολογιστή σας.
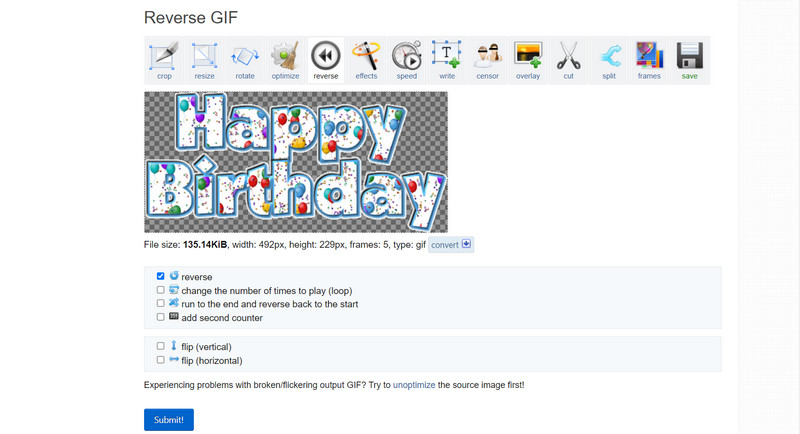
Μέρος 2. Οδηγός Πώς να δημιουργήσετε ένα αντίστροφο GIF από ένα βίντεο
Μετατροπέας βίντεο Vidmore είναι μια ευέλικτη και πολύτιμη εφαρμογή για όποιον χρειάζεται να μετατρέψει αρχεία βίντεο και ήχου μεταξύ διαφορετικών μορφών ή που επιθυμεί να τροποποιήσει τα βίντεο πριν από τη μετατροπή. Το Vidmore Video Converter δεν είναι απλώς ένας μετατροπέας. Διαθέτει επίσης λειτουργίες επεξεργασίας που σας επιτρέπουν να κάνετε πράγματα όπως αντιστροφή, αποκοπή, περικοπή, περιστροφή, προσθήκη εφέ και τροποποιήσεις της φωτεινότητας, της αντίθεσης, του κορεσμού και πολλά άλλα. Με το Vidmore Video Converter, μπορείτε να κάνετε τα εξής για να δημιουργήσετε ένα αντίστροφο GIF:
Βήμα 1. Πάρτε ένα αντίγραφο του προγράμματος
Αρχικά, αποκτήστε ένα αντίγραφο του λογισμικού Vidmore Video Converter. Μπορείτε να το κάνετε αυτό πατώντας το ΔΩΡΕΑΝ Λήψη κουμπιά παρακάτω. Βεβαιωθείτε ότι έχετε επιλέξει τη σωστή σύνδεση του λειτουργικού συστήματος σύμφωνα με το λειτουργικό σύστημα του υπολογιστή σας. Εκκινήστε την εφαρμογή στη συνέχεια.
Βήμα 2. Εισαγάγετε ένα αρχείο βίντεο
Για να δημιουργήσετε ένα GIF, μεταβείτε στην καρτέλα Εργαλειοθήκη και επιλέξτε Δημιουργός GIF από το μενού. Εάν θέλετε να δημιουργήσετε ένα αντίστροφο GIF από ένα βίντεο, κάντε κλικ στο Βίντεο σε GIF και επιλέξτε το αρχείο από τον υπολογιστή σας. Στη συνέχεια, πατήστε το κουμπί Δημιουργία GIF για να αρχικοποιήσετε τη δημιουργία ενός GIF από ένα βίντεο.
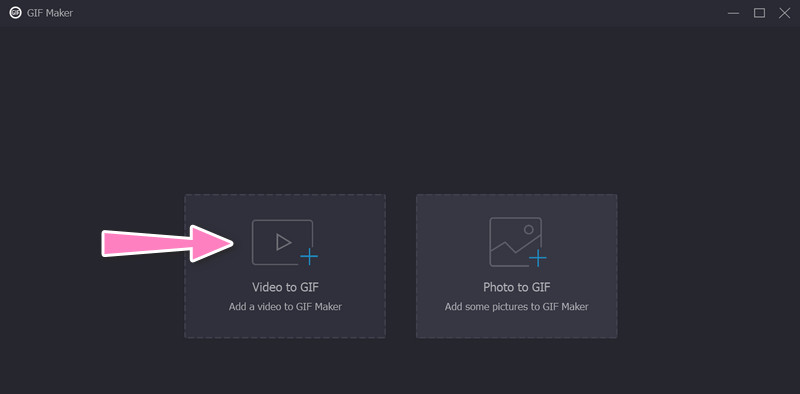
Βήμα 3. Προσθέστε το GIF για αντιστροφή
Αφού δημιουργήσετε ένα GIF από ένα βίντεο, μεταβείτε στο Εργαλειοθήκη άλλη μια φορά. Στη συνέχεια, επιλέξτε το Αντιστροφέας βίντεο επιλογή. Προσθέστε το GIF για να το αντιστρέψετε επιλέγοντας το συν κουμπί υπογραφής.
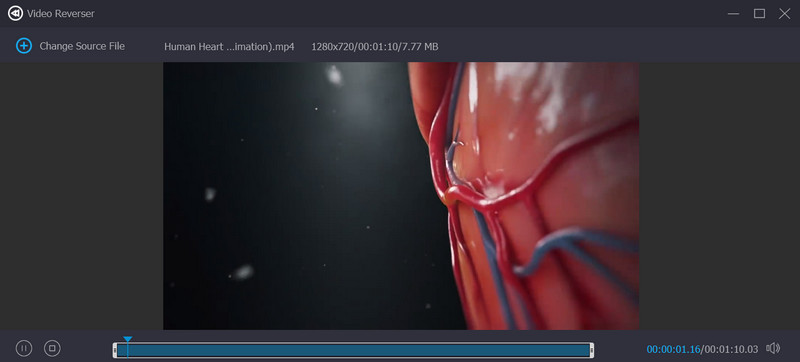
Βήμα 4. Αντιστρέψτε το κινούμενο GIF
Για να ξεκινήσετε τον μετασχηματισμό, επιλέξτε το Εξαγωγή κουμπί. Και αυτό είναι το όλο θέμα! Με λίγα λόγια, το Vidmore Video Converter σάς επιτρέπει να μετατρέψετε οποιοδήποτε βίντεο σε αντίστροφο GIF με μεγάλη ποικιλία παραμέτρων εξόδου.
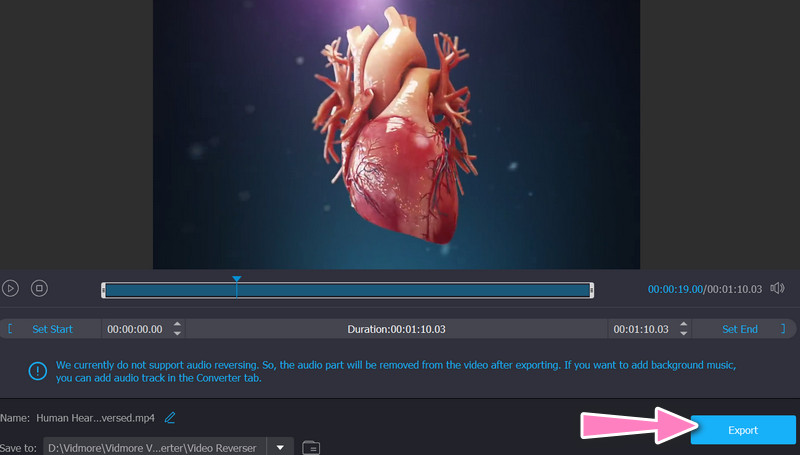
Μέρος 3. Συχνές ερωτήσεις σχετικά με την αντιστροφή κινούμενων GIF
Γιατί θα ήθελα να αντιστρέψω ένα κινούμενο GIF;
Η αντιστροφή ενός κινούμενου GIF μπορεί να είναι ένας διασκεδαστικός και δημιουργικός τρόπος για να προσθέσετε μια μοναδική ανατροπή σε ένα υπάρχον GIF. Μπορεί επίσης να βοηθήσει στη διόρθωση λαθών ή στη δημιουργία ενός πιο απρόσκοπτου βρόχου.
Μπορώ να αντιστρέψω μόνο ένα τμήμα ενός κινούμενου GIF;
Πολλά εργαλεία Διαδικτύου και λογισμικό επεξεργασίας βίντεο ή εικόνας μπορούν να επιλέξουν και να αντιστρέψουν μόνο ένα υποσύνολο ενός κινούμενου GIF, όπως ένα υποσύνολο καρέ.
Μπορώ να ελέγξω την ταχύτητα ενός ανεστραμμένου κινούμενου GIF;
Ένα αντίστροφο κινούμενο GIF μπορεί να αναπαραχθεί με οποιαδήποτε επιθυμητή ταχύτητα, αλλάζοντας τον ρυθμό καρέ ή χρησιμοποιώντας ένα πρόγραμμα επεξεργασίας βίντεο για να αλλάξετε τον χρονισμό κάθε καρέ με μη αυτόματο τρόπο.
συμπέρασμα
Αυτό είναι όλο! Αυτά τα προγράμματα θα αντίστροφα κινούμενα GIF και δημιουργήστε ένα νέο αρχείο GIF που αναπαράγει τα καρέ με αντίστροφη σειρά. Μπορείτε να έχετε έτοιμο το αντίστροφο κινούμενο GIF σας με λίγα μόνο κλικ, καθώς η διαδικασία είναι γρήγορη και απλή.


