Καλύτεροι συμπιεστές βίντεο: Πώς να ελαχιστοποιήσετε το μέγεθος βίντεο σε ένα email
Υπήρξε πρόβλημα με το εύρος ζώνης κατά την επισύναψη αρχείων μέσω Διαδικτύου όσον αφορά το ιστορικό. Παρόλο που βρισκόμαστε σε άνοδο του εκσυγχρονισμού σήμερα, επιτρέπονται μόνο 25 MB το πολύ κατά την αποστολή ενός αρχείου βίντεο σε email.
Εάν συναντάτε συνεχώς τη φράση που αναφέρει το μέγεθος του αρχείου πολύ μεγάλο στην οθόνη σας, μην ανησυχείτε πια, καθώς υπάρχουν πολλοί τρόποι για να το διορθώσετε. Όπως, στην πραγματικότητα! Συνεχίστε να διαβάζετε παρακάτω και θα σας καθοδηγήσουμε συμπίεση του βίντεο για email.
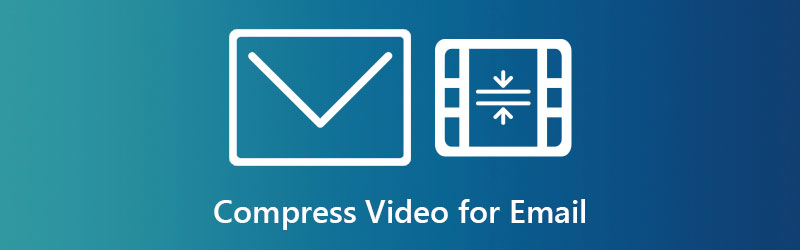
- Μέρος 1. Γρήγορος τρόπος συμπίεσης βίντεο για email
- Μέρος 2. Συμπίεση βίντεο για ηλεκτρονικό ταχυδρομείο στο Διαδίκτυο
- Μέρος 3. Συμπιέστε ένα αρχείο βίντεο σε ένα αρχείο Zip για email
- Μέρος 4. Συμπίεση βίντεο για email σε iPhone και Android
- Μέρος 5. Συμπίεση βίντεο για email χρησιμοποιώντας την υπηρεσία Cloud
- Μέρος 6. Συχνές ερωτήσεις σχετικά με τη συμπίεση αρχείων για email
Μέρος 1. Γρήγορος τρόπος συμπίεσης βίντεο για email
Ενώ η μετατροπή ενός εγγενούς αρχείου σε διαφορετική μορφή είναι ο πρωταρχικός σκοπός του Μετατροπέας βίντεο Vidmore, χρησιμοποιείται και για συμπίεση. Αυτό το πρόγραμμα επιτραπέζιου υπολογιστή προσφέρει όχι μόνο έναν αλλά δύο τρόπους για να μειώσετε το μέγεθος του αρχείου σας, οι οποίοι είναι η περικοπή της διάρκειας του βίντεο και η χρήση του συμπιεστή βίντεο.
Πριν σας δώσουμε έναν λεπτομερή οδηγό για αυτές τις τρεις θαυμάσιες μεθόδους, πρέπει πρώτα να εγκαταστήσετε το πρόγραμμα. Για να το κάνετε αυτό, σημειώστε το Κατεβάστε κουμπιά παρακάτω και, στη συνέχεια, εκτελέστε το πρόγραμμα για να το εκκινήσετε.
Τώρα, ας ξεκινήσουμε.
Μέθοδος 1: Περικοπή του μήκους του βίντεο
Βήμα 1: Πρώτα, μεταβείτε στο Εργαλειοθήκη ενότητα του προγράμματος και σημειώστε το Εργαλείο κοπής βίντεο. Μετά από αυτό, ανεβάστε το αρχείο βίντεο πατώντας το Συν εικόνισμα.
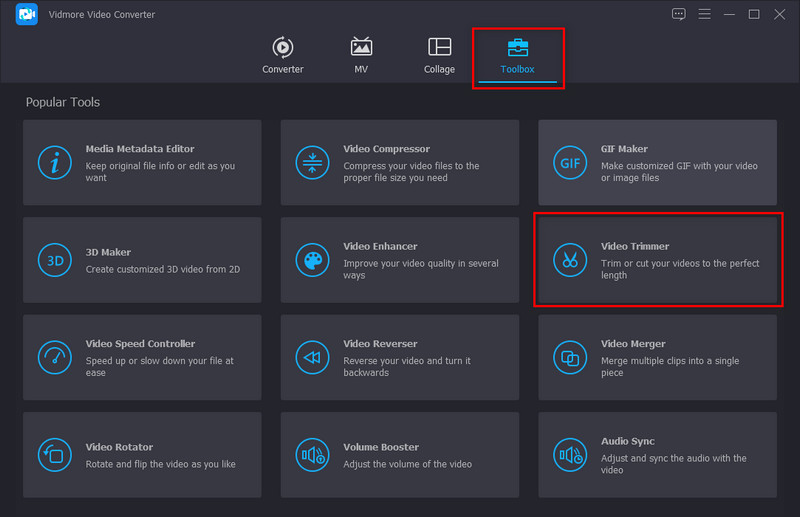
Βήμα 2: Τώρα, προσαρμόστε τα σημεία εισόδου και εξόδου στην κεφαλή αναπαραγωγής. Για να είστε πρακτικοί, διατηρήστε μόνο το ζωτικό μέρος του κλιπ σας. Από την άλλη πλευρά, εάν θέλετε να κόψετε το βίντεό σας σε τμήματα, χρησιμοποιήστε το Γρήγορη διάσπαση.
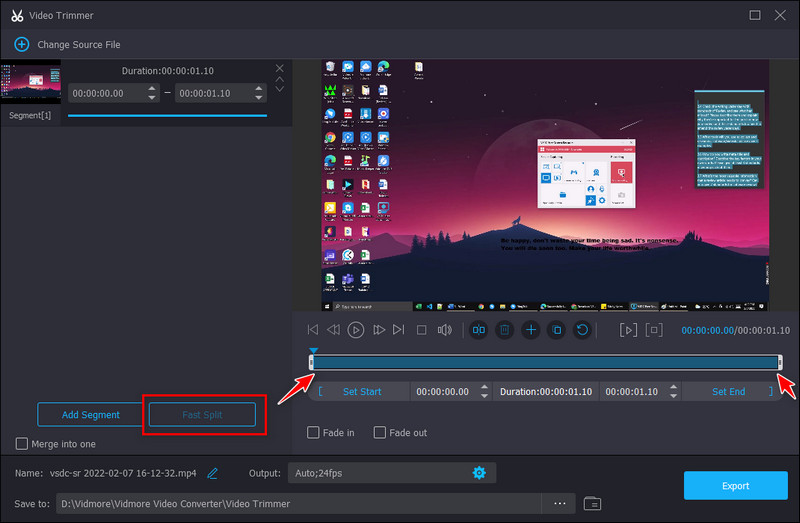
Βήμα 3: Από την άλλη, μπορείτε να ελέγξετε το Fade In και Fade Out εφέ για τα βίντεό σας. Επιπλέον, μπορείτε να αλλάξετε το όνομα εξόδου, τη θέση του φακέλου και την έξοδο κατά μήκος του κάτω τμήματος της διεπαφής.
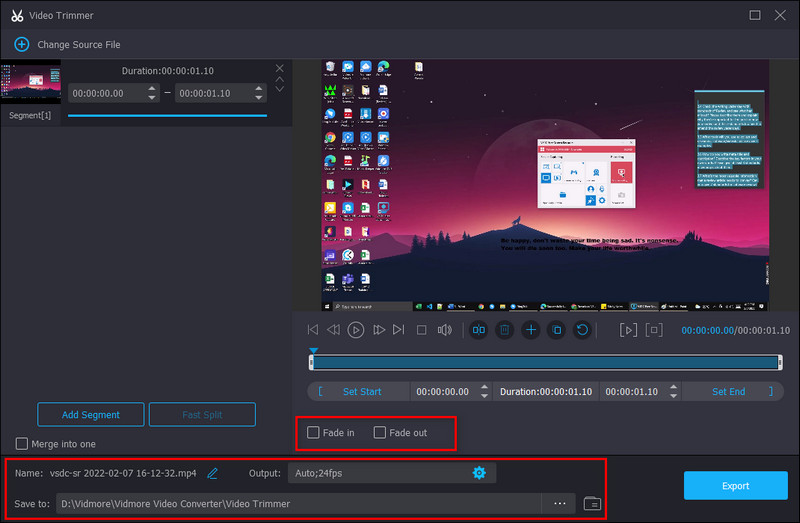
Βήμα 4: Μετά από αυτό, χτυπήστε την Εξαγωγή κουμπί και περιμένετε να τελειώσει το αρχείο.
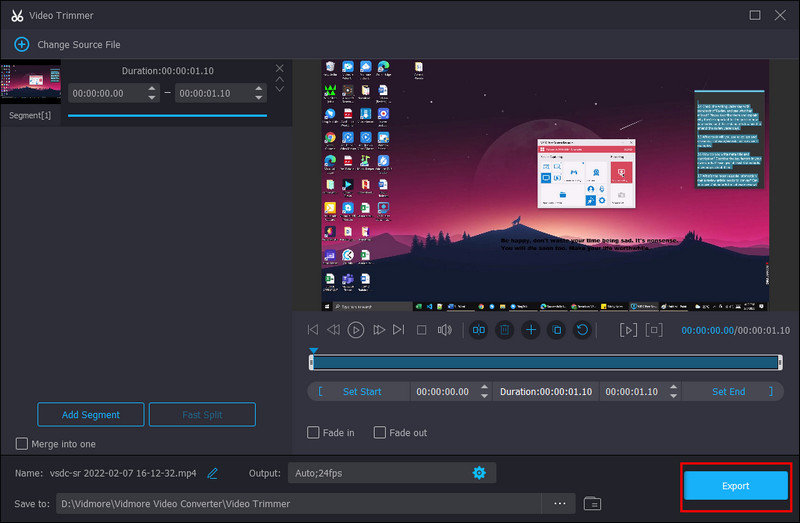
Μέθοδος 2: Αλλαγή του ρυθμού συμπίεσης
Βήμα 1: Όπως και η πρώτη μέθοδος, πρέπει να μεταβείτε στο Εργαλειοθήκη ενότητα του Vidmore Video Converter. Επίλεξε το Συμπιεστής βίντεο θα βρείτε στο κέντρο της πρώτης σειράς.
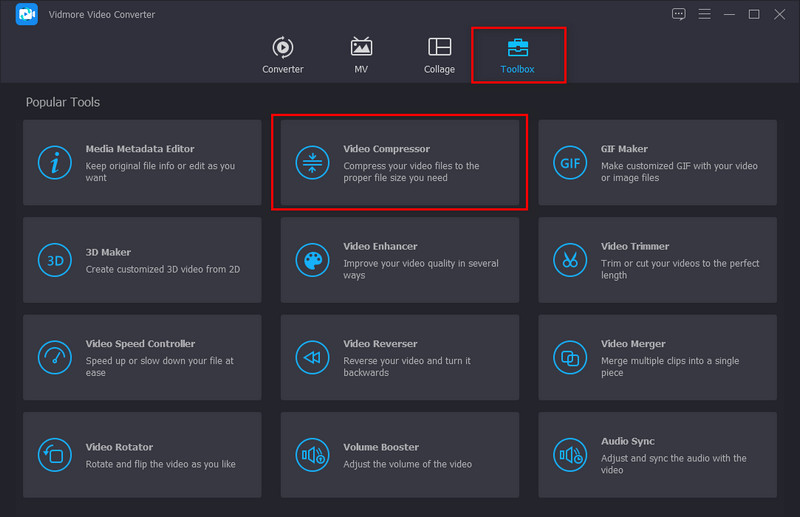
Βήμα 2: Στη συνέχεια, πατήστε το + εικονίδιο και προσθέστε το βίντεο-στόχο σας για συμπίεση. Στη συνέχεια, προσαρμόστε το Μέγεθος του αρχείου σας κάνοντας ελιγμούς στο ρυθμιστικό.
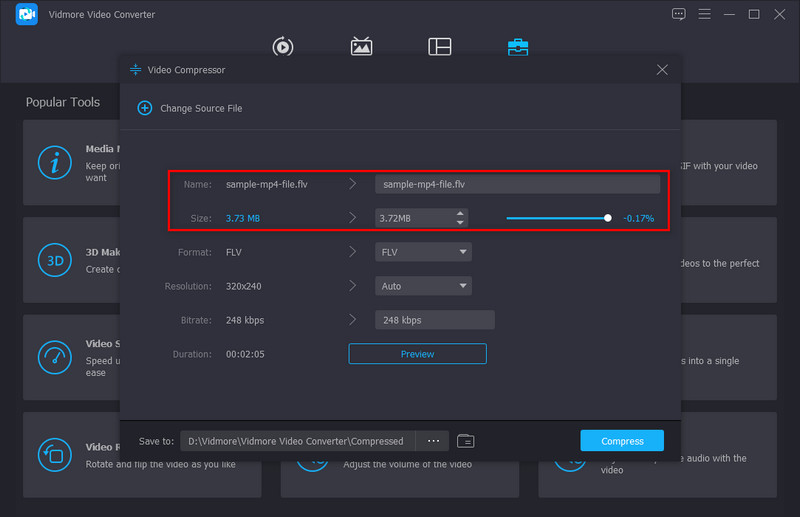
Βήμα 3: Σημειώστε το Προεπισκόπηση κουμπί εάν αναρωτιέστε πώς θα είναι το βίντεό σας μετά τη διαδικασία συμπίεσης. Στο επάνω μέρος, αλλάξτε το όνομα του αρχείου σας.
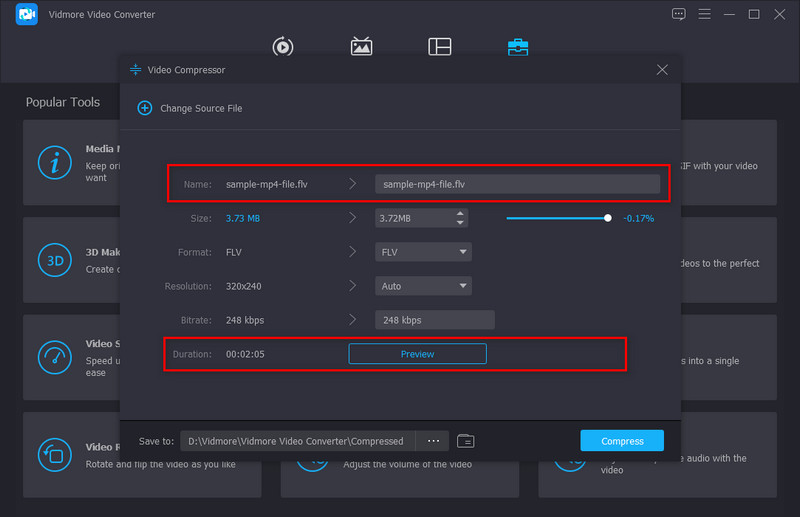
Βήμα 4: Χτύπα το Συμπιέζω πατήστε αφού ελέγξετε το αρχείο και νομίζετε ότι είστε ικανοποιημένοι με την έξοδο.
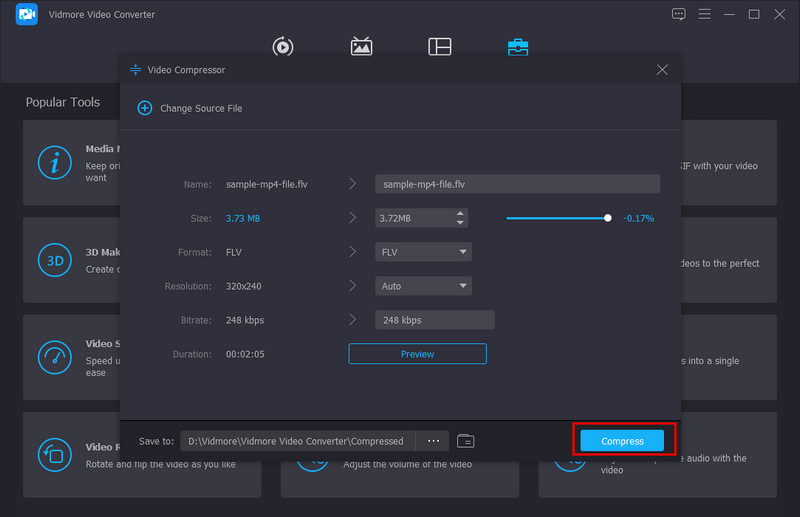
Μέρος 2. Συμπίεση βίντεο για ηλεκτρονικό ταχυδρομείο στο Διαδίκτυο
Τώρα, ας προχωρήσουμε στον άλλο τρόπο συμπίεσης βίντεο για email. Ας υποθέσουμε ότι η έκδοση desktop του Vidmore Video Converter δεν είναι για εσάς. Σε αυτή την περίπτωση, μπορείτε να δοκιμάσετε το Vidmore Video Compressor Online. Ναί! Υπάρχει ένα πρόγραμμα που βασίζεται στο διαδίκτυο για να λύσει τις ανάγκες σας. Αυτό το πρόγραμμα είναι εξίσου ασφαλές με την έκδοση για υπολογιστές - που σημαίνει ότι τα αρχεία σας διαγράφονται αυτόματα από τον διακομιστή όταν πατήσετε το κουμπί εξόδου. Επιπλέον, το Vidmore Video Compressor Online είναι δωρεάν.
Για να σας καθοδηγήσει σχετικά με την ελαχιστοποίηση του μεγέθους του αρχείου βίντεο, ανατρέξτε στον παρακάτω οδηγό.
Βήμα 1: Φορτώστε τη σελίδα του προγράμματος
Στη μηχανή αναζήτησης που προτιμάτε, πληκτρολογήστε το πλήρες όνομα του προγράμματος και πατήστε Εισαγω. Αφού φορτώσετε τη σελίδα, επιλέξτε το Συμπίεση τώρα κουμπί. Μπορεί να σας ζητηθεί να εκκινήσετε πρώτα το λογισμικό και να το κάνετε.
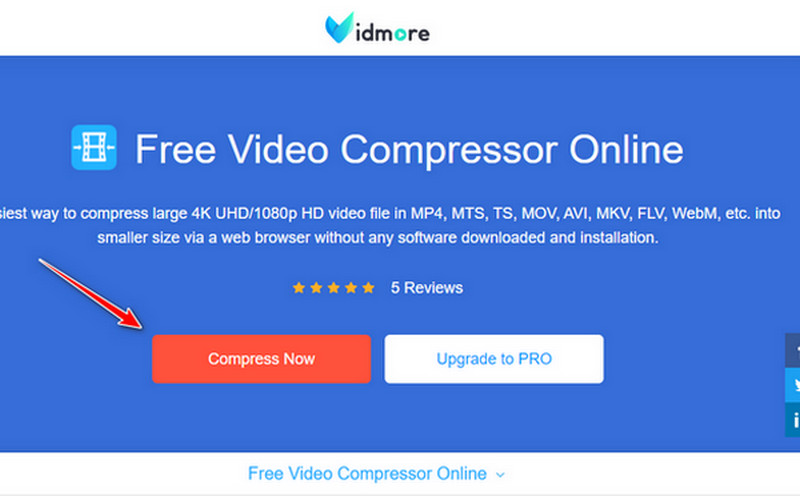
Βήμα 2: Ανεβάστε το βίντεο στόχου
Τώρα, πατήστε ξανά το εν λόγω κουμπί και επιλέξτε το αρχείο από τον κατάλογο του υπολογιστή σας. Μετά από αυτό, ένα άλλο παράθυρο θα σας εμφανίσει το Πηγή και έξοδος για τα βίντεό σας.
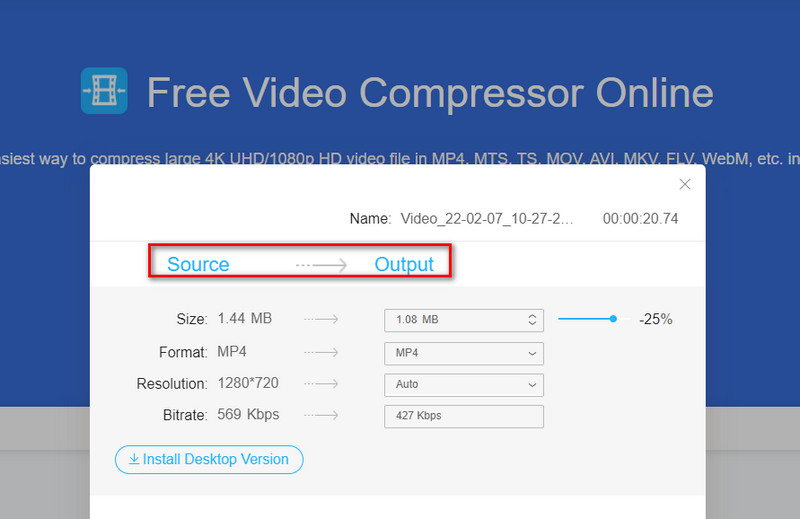
Βήμα 3: Διαμορφώστε τις ρυθμίσεις βίντεο
Τώρα, μπορείτε να προσαρμόσετε το μέγεθος του αρχείου σας μετακινώντας τη γραμμή ολίσθησης συμπίεσης. Θα πρέπει επίσης να δείτε ότι το Ανάλυση και το Νιτρικά του αρχείου σας αλλάζουν όταν μετακινείτε το ρυθμιστικό.
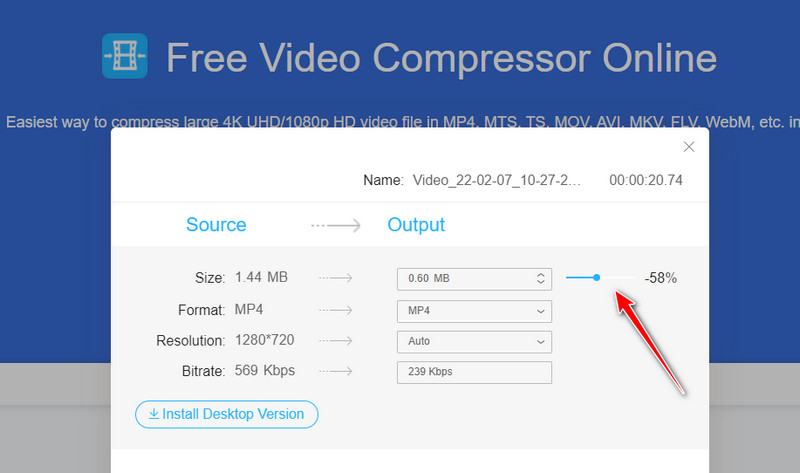
Βήμα 4: Κάντε κλικ στο Compress
Όταν τελειώσετε, χτυπήστε το Συμπιέζω κουμπί. Επιπλέον, το πρόγραμμα θα σας ρωτήσει πού θα εντοπίσει την έξοδο σας. Περιμένετε λίγο και μετά είστε έτοιμοι.
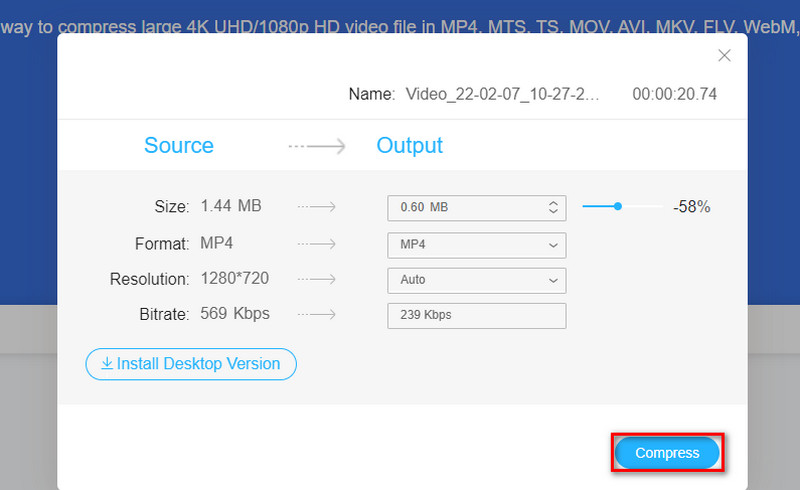
Μέρος 3. Συμπιέστε ένα αρχείο βίντεο σε ένα αρχείο Zip για email
Σε μια πιο ελαφριά σημείωση, οι περισσότερες επιτραπέζιες συσκευές περιέχουν έναν ενσωματωμένο συμπιεστή. Ίσως, το γνωρίζετε ήδη στο μυαλό σας - ναι, είναι το WinRAR! Είναι ένα εργαλείο συμπίεσης που σας δίνει τη δυνατότητα να μειώσετε τα μεγάλα αρχεία βίντεο για να τα στείλετε μέσω email. Εκτός αυτού, αυτό είναι συνήθως εξαιρετικό εάν τα αρχεία σας είναι πολλά ή περιέχονται σε έναν φάκελο. Όταν χρησιμοποιείτε το WinRAR, μπορείτε να συμπιέσετε δεδομένα σε ένα αρχείο RAR ή ZIP.
Για να σας δώσουμε έναν γρήγορο οδηγό, διαβάστε τα παρακάτω βήματα.
Βήμα 1: Αρχικά, μεταβείτε στο φάκελο όπου βρίσκονται τα βίντεό σας. Στη συνέχεια, επιλέξτε το βίντεο και κάντε δεξί κλικ.
Βήμα 2: Στη λίστα, θα δείτε τις επιλογές που μπορεί να κάνει το WinRAR. Επίλεξε το Συμπίεση σε και Email για να κάνετε τις εργασίες σας ταυτόχρονα.
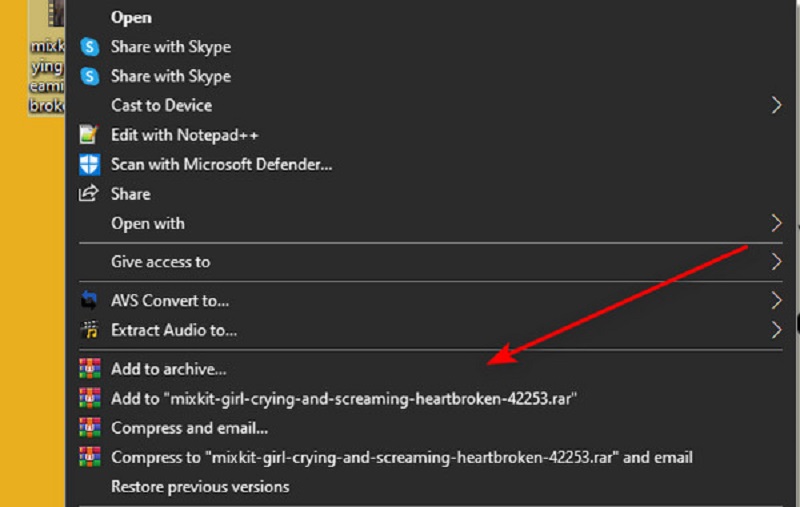
Βήμα 3: Τέλος, μπορείτε να επιλέξετε μεταξύ RAR, RAR4 και ZIP σε μορφή αρχείου. Όταν τελειώσετε, χτυπήστε Εντάξει.
Μέρος 4. Συμπίεση βίντεο για email σε iPhone και Android
Ευτυχώς, η συμπίεση των βίντεό σας είναι επίσης δυνατή χρησιμοποιώντας τις φορητές συσκευές σας. Σε αντίθεση με τους φορητούς υπολογιστές, τα τηλέφωνά μας έχουν σχετικά περιορισμένο χώρο αποθήκευσης και τα μεγάλα αρχεία ενδέχεται να έχουν προβλήματα εύρους ζώνης όταν αποστέλλονται στο διαδίκτυο. Εδώ, σας δίνουμε μια εφαρμογή που ονομάζεται Συμπιεστής βίντεο από το MobileIdea Studio. Αυτό το πρόγραμμα είναι συμβατό με συσκευές iPhone και Android.
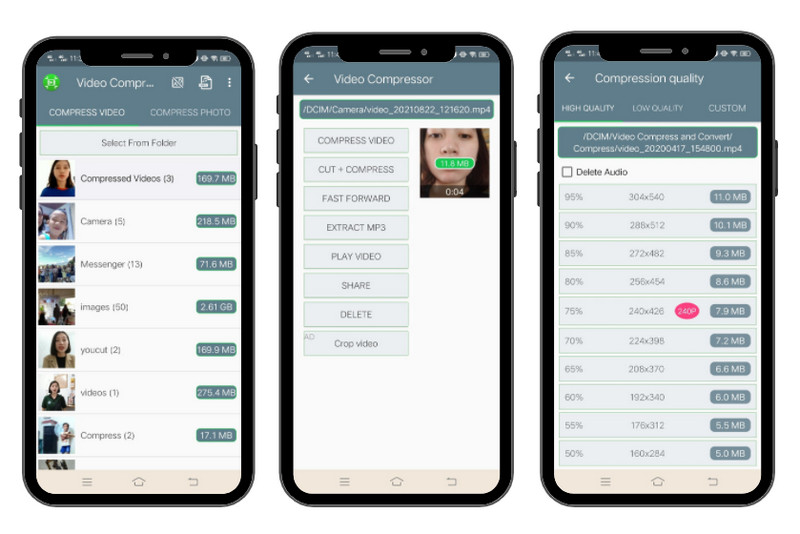
Βήμα 1: Επιλέξτε το αρχείο βίντεο που θέλετε να συμπιέσετε μετά την εκκίνηση της εφαρμογής. Εάν δεν μπορείτε να βρείτε το βίντεο από τη λίστα, επιλέξτε το μη αυτόματα πατώντας το Επιλέξτε φάκελο.
Βήμα 2: Στη συνέχεια, επιλέξτε το Συμπίεση βίντεο κουμπί. Εάν θέλετε να επεξεργαστείτε το βίντεό σας, επιλέξτε τις άλλες επιλογές.
Βήμα 3: Τώρα, κατευθύνεστε στη λίστα ρυθμού συμπίεσης. Θα δείτε το ποσοστό και το μέγεθος του βίντεό σας μετά τη συμπίεση. Επιλέξτε ένα από τη λίστα και περιμένετε να ολοκληρωθεί η διαδικασία.
Μέρος 5. Συμπίεση βίντεο για email χρησιμοποιώντας την υπηρεσία Cloud
Ας υποθέσουμε ότι εκτελείτε ήδη τον αποθηκευτικό μας χώρο για τη συσκευή του υπολογιστή σας. Ευτυχώς, μπορείτε ακόμα να στείλετε τα αρχεία σας χρησιμοποιώντας υπηρεσίες cloud. Ως φόντο, μια υπηρεσία cloud λειτουργεί ως αποθήκευση. Αλλά εδώ, αποθηκεύετε αρχεία στο διαδίκτυο, όχι φυσικά.
Το Google Drive είναι ένας από τους πιο χρησιμοποιούμενους αποθηκευτικούς χώρους cloud σήμερα. Επιπλέον, αυτό το λογισμικό μπορεί να γίνει λήψη σε tablet, κινητά τηλέφωνα, ακόμη και υπολογιστές. Για να έχουν εύκολη πρόσβαση οι συνάδελφοί σας στα αρχεία σας, μπορείτε να χρησιμοποιήσετε έναν σύνδεσμο και να τον προσθέσετε στο email. Για να δοκιμάσετε αυτόν τον τρόπο, ακολουθήστε τα παρακάτω βήματα.
Βήμα 1: Αρχικά, πρέπει να δημιουργήσετε έναν λογαριασμό Google. Μετά από αυτό, μπορείτε ήδη να έχετε δωρεάν χώρο αποθήκευσης 15 GB κατά την είσοδο Google Drive.
Βήμα 2: Τώρα, μεταφορτώστε το αρχείο βίντεο σας στο χώρο αποθήκευσης cloud πατώντας το Νέος κουμπί. Από εκεί, μπορείτε να ανεβάσετε έναν φάκελο ή ένα μεμονωμένο αρχείο. Μετά από αυτό, επιλέξτε το αρχείο και κάντε δεξί κλικ με το ποντίκι σας > Κοινή χρήση.
Βήμα 3: Στη συνέχεια, εισάγετε το email αυτού που θα λάβει το βίντεο. Στο κάτω μέρος του πλαισίου διαλόγου, μπορείτε να ορίσετε εάν ο δέκτης μπορεί να είναι πρόγραμμα επεξεργασίας ή να παραμείνει μόνο ως θεατής. Στη συνέχεια, χτυπήστε Ολοκληρώθηκε να στέιλω. Από την άλλη πλευρά, χτυπήστε το Αντιγραφή συνδέσμου Εάν θέλετε να χρησιμοποιήσετε έναν σύνδεσμο και να τον στείλετε μέσω άλλης εφαρμογής ανταλλαγής μηνυμάτων.
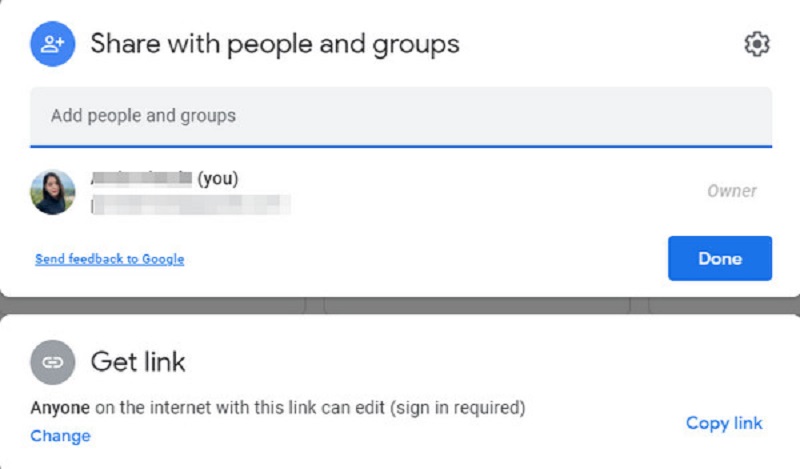
Μέρος 6. Συχνές ερωτήσεις σχετικά με τη συμπίεση αρχείων για email
Ποια είναι η διαφορά μεταξύ RAR και ZIP;
Από την επιφάνεια, το RAR και το ZIP φαίνονται παρόμοια. Το αρχείο ZIP έχει χαμηλότερο ρυθμό συμπίεσης και είναι συνήθως δωρεάν σε σύγκριση με το αρχείο RAR.
Μπορώ να στείλω ένα αρχείο βίντεο μέσω email χωρίς να το συμπιέζω;
Ναι, όπως αναφέρθηκε πριν από λίγο, μπορείτε να βασιστείτε σε υπηρεσίες cloud όπως η Google. Αφού ανεβάσετε το αρχείο σας στον λογαριασμό σας στο google drive, μπορείτε να το μοιραστείτε με κάποιον στέλνοντάς του τον σύνδεσμο ή προσθέτοντας τους λογαριασμούς email του. Μπορείτε να έχετε άλλο χώρο αποθήκευσης cloud, όπως iCloud, Microsoft One Drive και Dropbox.
Θα χάσω την ποιότητα των βίντεό μου μετά τη συμπίεση;
Η ποιότητα των αρχείων βίντεο εξαρτάται από τον ρυθμό συμπίεσης που υφίστανται. Σε γενικές γραμμές, όσο μεγαλύτερη είναι η συμπίεση, τόσο χαμηλότερη είναι η ποιότητα. Από την άλλη πλευρά, υπάρχουν περιπτώσεις που μετά τη μετατροπή του αρχικού αρχείου στην άλλη μορφή, το μέγεθος είναι σημαντικά μικρό και υπάρχει μια απαρατήρητη αλλαγή στην ποιότητα.
συμπέρασμα
Ορίστε! Όπως υποσχεθήκαμε, αυτοί είναι οι πολλοί τρόποι συμπίεση βίντεο για email. Εάν βρίσκετε αυτό το άρθρο χρήσιμο, κοινοποιήστε το με τους φίλους σας για να ενημερώνονται.


